Ejercicio: Creación y ejecución del cuaderno
Un cuaderno es un entorno interactivo donde puede escribir código y documentarlo. Los cuadernos también pueden mostrar cálculos matemáticos y gráficos.
Aquí, creará un archivo .ipynb local y lo ejecutará en Visual Studio Code. El sufijo .ipynb se usa para hacer referencia a cuadernos de Jupyter, que anteriormente se denominaban iPython notebooks: ipynb.
Creación de un cuaderno
En su equipo local, cree un archivo denominado ship-manual.ipynb. Puede crear el archivo en la vista Explorer o mediante la paleta de comandos de Visual Studio Code, abriendo la paleta y escribiendo Create: New Jupyter Notebook. Abra este archivo en Visual Studio Code. La extensión de Jupyter debe mostrar el archivo en blanco, con la opción de agregar código y bloques de Markdown.
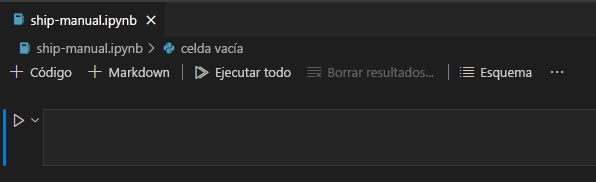
Creación de un elemento de documento en Markdown
En la parte superior del cuaderno, verá dos opciones para crear dos tipos diferentes de bloques de contenido en el cuaderno: Markdown y código ejecutable. La primera tarea consiste en crear el título de un documento. En la parte superior de la interfaz del cuaderno en Visual Studio Code, seleccione el botón más (+) situado junto a Markdown. Aparecerá un cuadro. Agregue el siguiente Markdown al cuadro:
# Ship's Instruction Manual
Ejecución del cuaderno
Ahora debe ejecutar el cuaderno. Elija un kernel en la lista desplegable de la parte superior derecha.
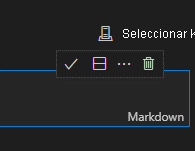
Es posible que tenga uno o varios kernels entre los que elegir, así que asegúrese de elegir un kernel de Python 3.
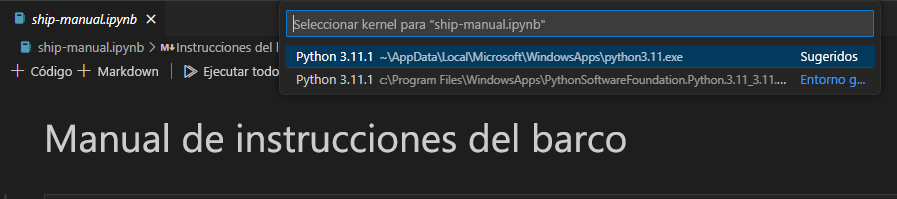
Active el tic para completar el campo Markdown y verá que el texto se representa como <h1>, o un texto de encabezado. Acaba de asignar un nombre a su cuaderno. Para ver cómo se representa este archivo de Markdown, elija Ejecutar todo en la parte superior del cuaderno.
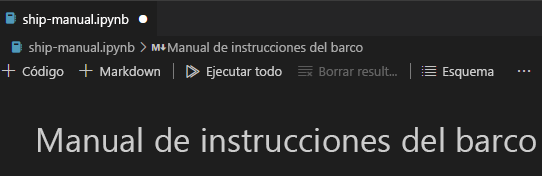
Creación de código ejecutable
Ahora puede agregar código al cuaderno. Vamos a incorporar una manera de mostrar un widget para arrancar el motor de la nave.
En primer lugar, debe instalar una biblioteca denominada ipywidgets. Instale la biblioteca agregando un nuevo bloque de código bajo el bloque de título del cuaderno. Use el administrador de paquetes de Python, pip, para instalar la biblioteca.
Agregue esta línea al nuevo bloque de código:
pip install ipywidgets.pip install ipywidgetsEjecute este bloque mediante la flecha de la izquierda para instalar la biblioteca.
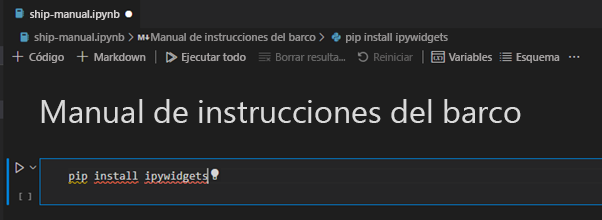
Siga las indicaciones de instalación. Debería ver que
ipywidgetsse está instalando. Espere a que finalice antes de continuar.A continuación, cree un botón directamente en el cuaderno que, cuando se presione, muestre un mensaje. En un nuevo bloque de código, agregue el código siguiente:
import ipywidgets as widgets ignition = widgets.ToggleButton( value=False, description='Start Engine', button_style='success', tooltip='Engage your Engine', icon='rocket' ) output = widgets.Output() display(ignition, output) def on_value_change(change): with output: if change['new'] == True: print("engine started!") else: print("engine stopped") ignition.observe(on_value_change, names='value')Ejecute el código mediante la flecha de la izquierda.
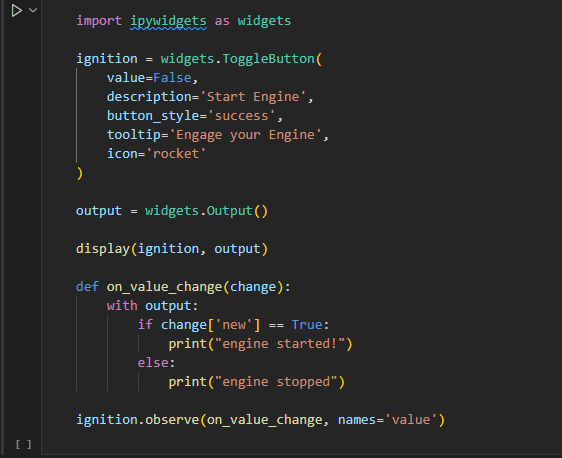
El código debe mostrar un botón:

Sugerencia
Si el botón no se reproduce /ejecuta, intente cambiar a otro kernel de Python 3.
Pulse el botón para iniciar el motor.
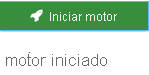
Vuelva a pulsar el botón para detener el motor.
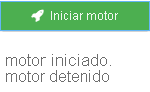
¿Qué ocurre aquí? Use la biblioteca ipywidget para crear un botón y escuchar su valor para cambiarlo, imprimiendo el mensaje observado. El manual ya empieza a tener buen aspecto, y ya puede llevar el timón del barco.