Instalación de Python 3
En la unidad anterior, ejecutó un comando para determinar si ya tenía instalado Python 3. Si necesita instalar Python 3, elija su sistema operativo en la parte superior de esta página y, luego, siga las instrucciones.
Una vez que se ha asegurado que tiene instalado Python 3, puede desplazarse hasta la parte inferior de esta página y seleccionar Continuar.
Cuando se escribió este módulo, Python 3.11 era la versión más reciente disponible de Python, por lo que haremos referencia a esa versión en las siguientes instrucciones. Instale la última versión de Python que esté disponible para su sistema operativo. Si instala una versión diferente, las etiquetas de los botones y los nombres de los archivos pueden diferir ligeramente de los de las instrucciones de instalación.
Nota
Estas instrucciones son específicas para Windows 10 y Windows 11. Para obtener más información sobre las instrucciones de instalación en diferentes versiones de Windows, consulte la página oficial de descargas de Python.
Instalación de Python en Windows desde Microsoft Store
Para abrir Microsoft Store, seleccione Inicio y, luego, escriba iniciar Microsoft Store.
Una vez abierto, busque Python.
Se le presentará una lista de varias opciones.
Seleccione la versión más reciente de Python.
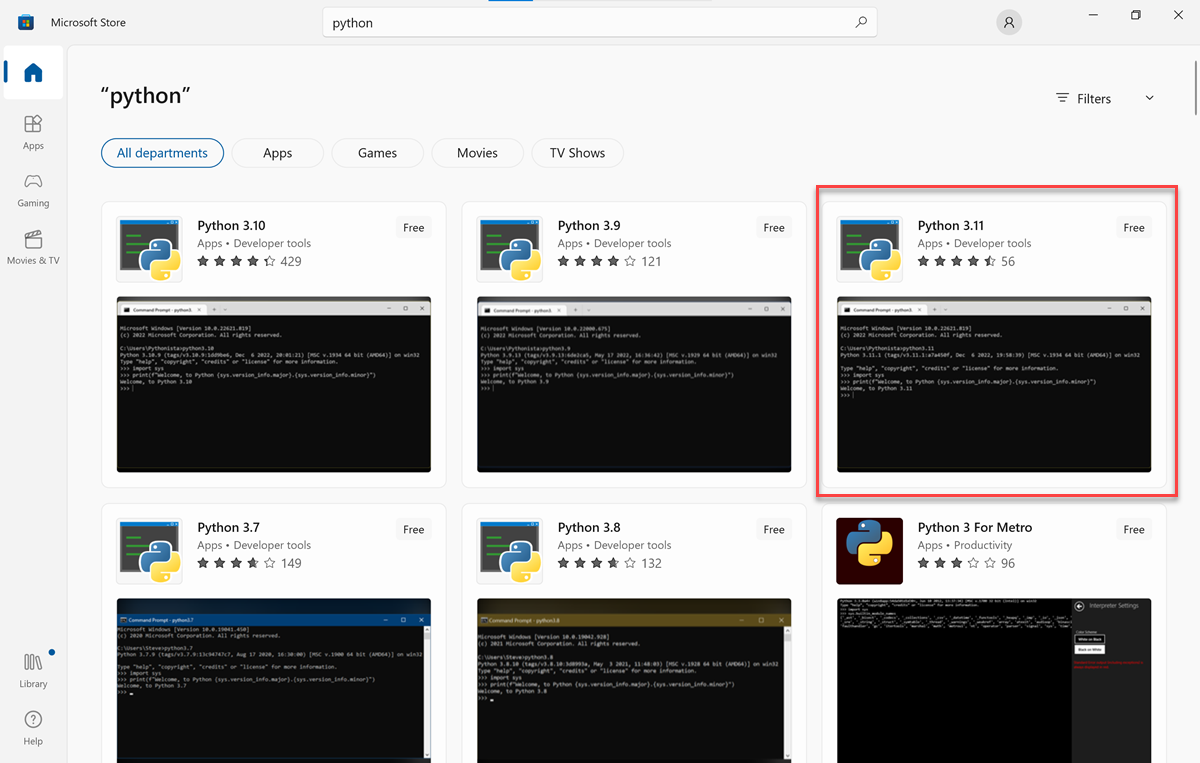
En la pestaña Inicio, seleccione Obtener o instalar.
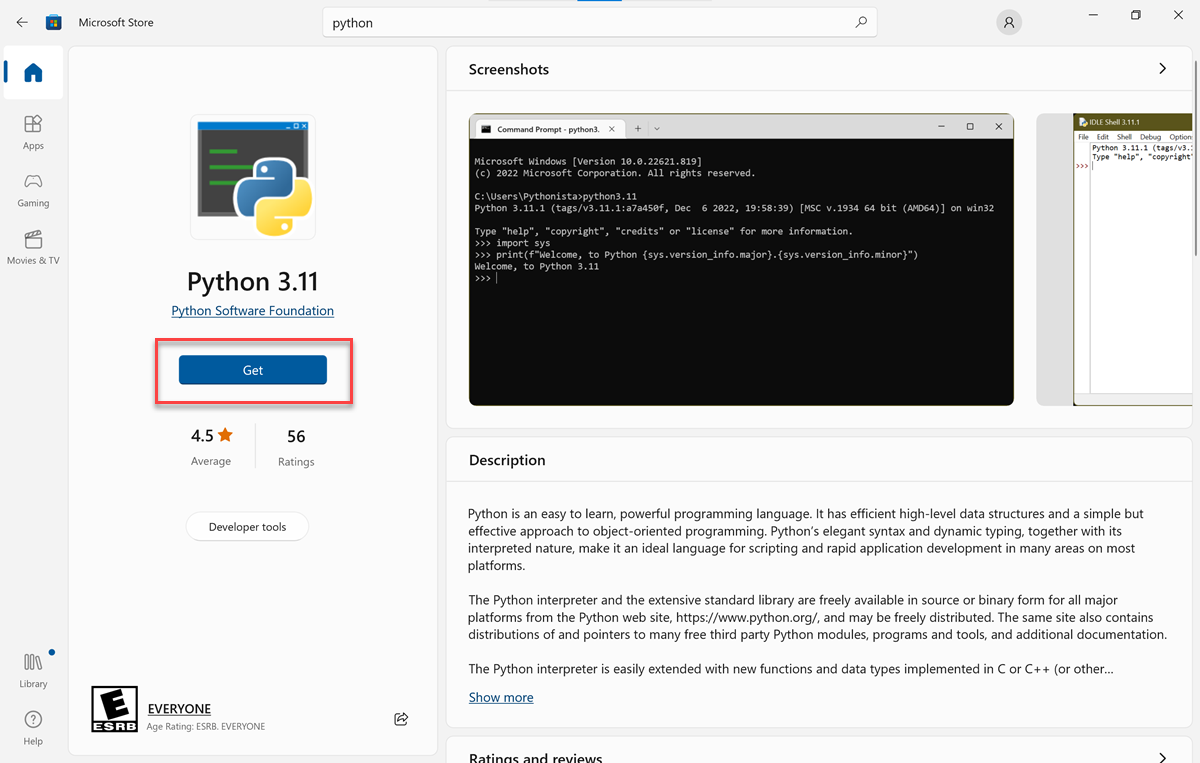
Nota:
Si no puede usar el instalador porque no tiene privilegios de administrador, descargue el paquete insertable (archivo ZIP) de Python desde el sitio web de Python y, luego, extráigalo en una carpeta local, como C:\Python311.
Python se instala en segundo plano. La instalación puede tardar un par de minutos en función de la velocidad del sistema.
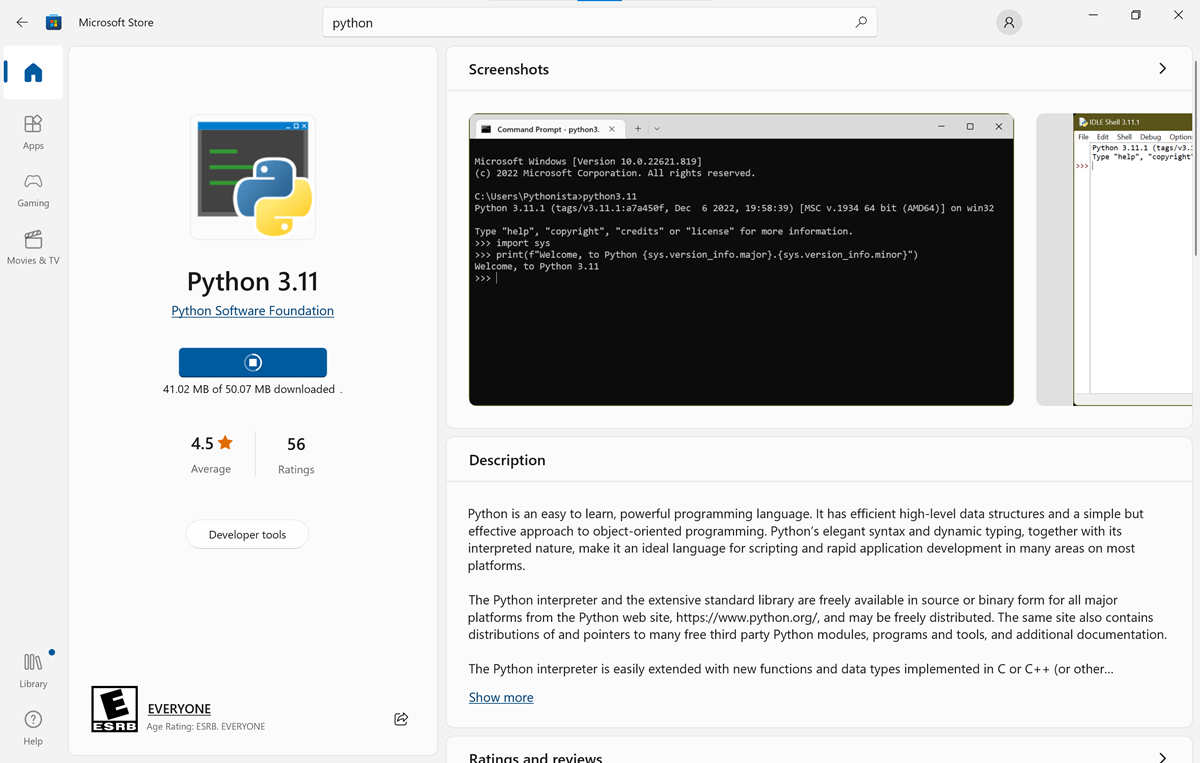
Después de instalar Python, vuelva al símbolo del sistema.
Escriba el comando
python --versionsiguiente y presione Entrar para ver la versión de Python:python --version
Instalación de Python en Linux
El administrador de paquetes que use depende de la versión de Linux. Entre las distribuciones de Linux más populares se incluyen APT (acrónimo de "Advanced Packaging Tool") o YUM (acrónimo de "Yellowdog Updater, Modified").
En esta unidad se proporcionan instrucciones para APT y YUM. Si su distribución de Linux usa un administrador de paquetes diferente, es posible que tenga que buscar las instrucciones para instalar Python 3 en <su distribución de Linux>.
Instalación con APT
Si usa APT, puede usar estas instrucciones para instalar Python 3.
Abra una ventana de terminal.
Escriba el comando siguiente para actualizar los índices de paquete APT.
sudo apt-get updateEl comando
apt-get updateactualiza la lista de paquetes (los índices de paquetes) de los repositorios y los archivos de paquetes personales (PPA) de los que es consciente. Esta actualización permite queapt-getencuentre las versiones más recientes de los paquetes que quiere instalar y sus dependencias.Nota:
El comando
sudoeleva temporalmente los permisos a la raíz, el nivel más eficaz del sistema. A la hora de usarsudo, normalmente se le pedirá la contraseña de su cuenta de usuario.apt-get updatemuestra todos los elementos que se actualizarán. Es posible que se le pida que lo apruebe; para ello, escribayoyesy, luego, presione Entrar.Ejecute el comando siguiente para instalar Python 3 en un símbolo del sistema de Bash
sudo apt-get install python3.10Nota:
apt-get installbusca los paquetes correspondientes en el índice de paquetes, descarga los archivos necesarios y los instala en las carpetas adecuadas.Ejecute el comando
python3para confirmar que Python 3 está instalado correctamente:python3.10 --versionLa salida debería contener la palabra
Pythonseguida de un conjunto de números separados por puntos (.). En el ejemplo siguiente se muestra la salida que puede ver.Python 3.10.0Si el primer número es
3, Python 3 se ha instalado correctamente.Si no se ha podido realizar la instalación, es posible que vea un mensaje de error. Escriba el mensaje de error exacto en el explorador para encontrar posibles causas y soluciones.
Instalación con YUM
El administrador de paquetes de YUM se usa principalmente en los sistemas de Red Hat, como Red Hat Enterprise Linux y Fedora, y en CentOS. Si el administrador APT no está instalado en el sistema, puede usar YUM en su lugar.
Abra una ventana de Terminal.
Ejecute
sudo yum updatepara actualizar los índices de los paquetes de YUM.sudo yum updateyum updatese asegurará de que todos los paquetes y sus dependencias estén actualizados. Es conveniente actualizar la lista de paquetes antes de instalar software nuevo.Ejecute el comando
yum installsiguiente para instalar Python 3.sudo yum install rh-python3.10Ejecute
python3.10 --versionpara comprobar la instalación:python3.10 --versionLa salida incluye la palabra
Pythonseguida de un conjunto de números separados por puntos (.), por ejemplo:Python 3.10.0Si el primer número es
3, Python 3 se ha instalado correctamente.Si se produce un error en la instalación, es posible que vea un mensaje de error; el paso 5 le ayudará a resolver cualquier mensaje de error.
(Opcional) Habilitación de la característica Software Collections en Bash
Software Collections le permite instalar varias versiones de los mismos componentes de software del sistema Red Hat. Al ejecutar la herramienta SCL, se crea un proceso secundario (subshell) del shell actual. Al volver a ejecutar el comando, se crea un subshell del subshell. Cuando la herramienta Software Collections está habilitada, debe especificar qué versión de Python desea ejecutar en el shell.
Ejecute el comando
scl enableen un símbolo del sistema de Bash:scl enable rh-python3.10 bashDe nuevo, ejecute
python3.10 --versionpara comprobar que todo es correcto.python3.10 --versionLa salida del comando debe tener un formato similar al siguiente:
Python 3.10.0Si el primer número es
3, Python 3 se ha instalado correctamente, en el contexto de una colección de software.scl enable python36inicia una nueva sesión de Bash y establece Python 3.6 como la versión predeterminada de Python. Sin embargo, Python 3.6 solo es la versión predeterminada para la sesión del shell actual. Si sale de la sesión o abre una nueva desde otro terminal, Bash volverá a la versión predeterminada de Python.Para obtener más información, vea Red Hat Software Collections 3.8.
Importante
Si necesita usar
scl enablepara ejecutarpython3.10 --version, es posible que tenga que ejecutar ese comando cada vez que quiera trabajar en Python. Hay soluciones alternativas, pero esta es la funcionalidad prevista de Software Collections. Consulte cómo conservar una colección de Red Hat Software Collections para encontrar una posible solución alternativa.
Instalación de Python en macOS
Siga estos pasos para descargar el instalador de Python desde el sitio web de Python.
Nota:
Puede usar Homebrew para instalar Python y Visual Studio Code. Para obtener instrucciones, consulte la documentación de Homebrew.
Descargue el instalador de la página de descargas de Python.
El sitio web debería dirigirle automáticamente a una página específica para macOS. Seleccione la versión más reciente.
Es posible que vea un cuadro de diálogo que le pide que permita descargas de python.org. Seleccione Permitir.
Tras unos instantes, debería descargarse un archivo denominado python-3.10.2-macos11.pkg (o algo parecido) en la pila de descargas del Dock.
Para iniciar el instalador, haga doble clic en el archivo .pkg que ha descargado. El instalador de Python le pedirá que instale, compruebe y acepte diversas opciones y contratos de licencia. Dedique un tiempo a leer estos mensajes para comprender lo que hará el instalador en el equipo.
Cuando finalice el proceso de instalación, aparecerá una ventana de Finder con el contenido de la carpeta de Python y una pantalla de felicitación. Seleccione Cerrar para cerrar estas ventanas.
Si se le pide que mueva el instalador de Python a la papelera, puede hacerlo.
Ejecute
python3.10 --versionen una ventana de terminal para comprobar la instalación:python3.10 --versionLa salida incluye la palabra
Pythonseguida de un conjunto de números separados por puntos (.), por ejemplo:Python 3.10.0Si el primer número es
3, Python 3 se ha instalado correctamente.
Ahora ha instalado correctamente Python en el sistema local.