Instalación de la extensión de Python
Cuando Visual Studio Code esté instalado, puede instalar la extensión de Python y, opcionalmente, configurar otras herramientas y opciones.
Instalación de la extensión de Python para Visual Studio Code
Visual Studio Code es un poderoso editor de código y un entorno de desarrollo integrado (IDE) ligero de uso general con una amplia variedad de extensiones disponibles que proporcionan funcionalidad para varios lenguajes de programación. La extensión de Python para Visual Studio Code proporciona indicaciones visuales, como código por colores y la función autocompletar, junto con herramientas de depuración que le ayudarán a escribir código de Python mejor y más rápido. En este ejercicio se instala la extensión de Python en la aplicación de VS Code existente.
En Visual Studio Code, en la barra de menús, seleccione Ver>Extensiones para abrir la vista Extensiones.
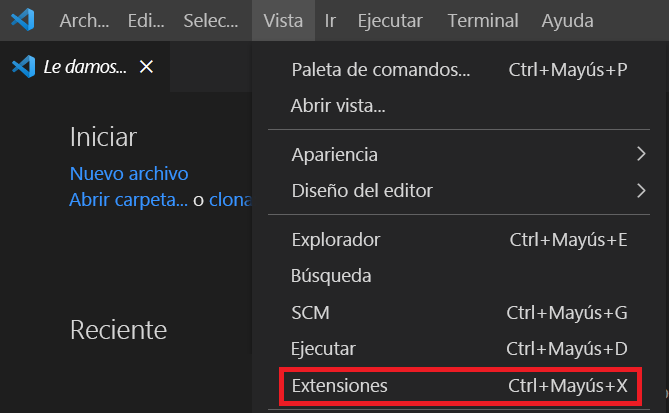
En la vista Extensiones de Visual Studio Code se enumeran las extensiones instaladas y las extensiones recomendadas más populares en Marketplace.
Para filtrar la lista de extensiones, escriba python en el cuadro de búsqueda situado en la parte superior de la vista Extensiones.
Seleccione la extensión Python publicada por Microsoft, descrita como IntelliSense (Pylance), y normalmente la primera de la lista. Los detalles sobre esa extensión aparecen en un panel con pestañas a la derecha.
En el panel Extensiones o en el panel principal, seleccione Instalar.
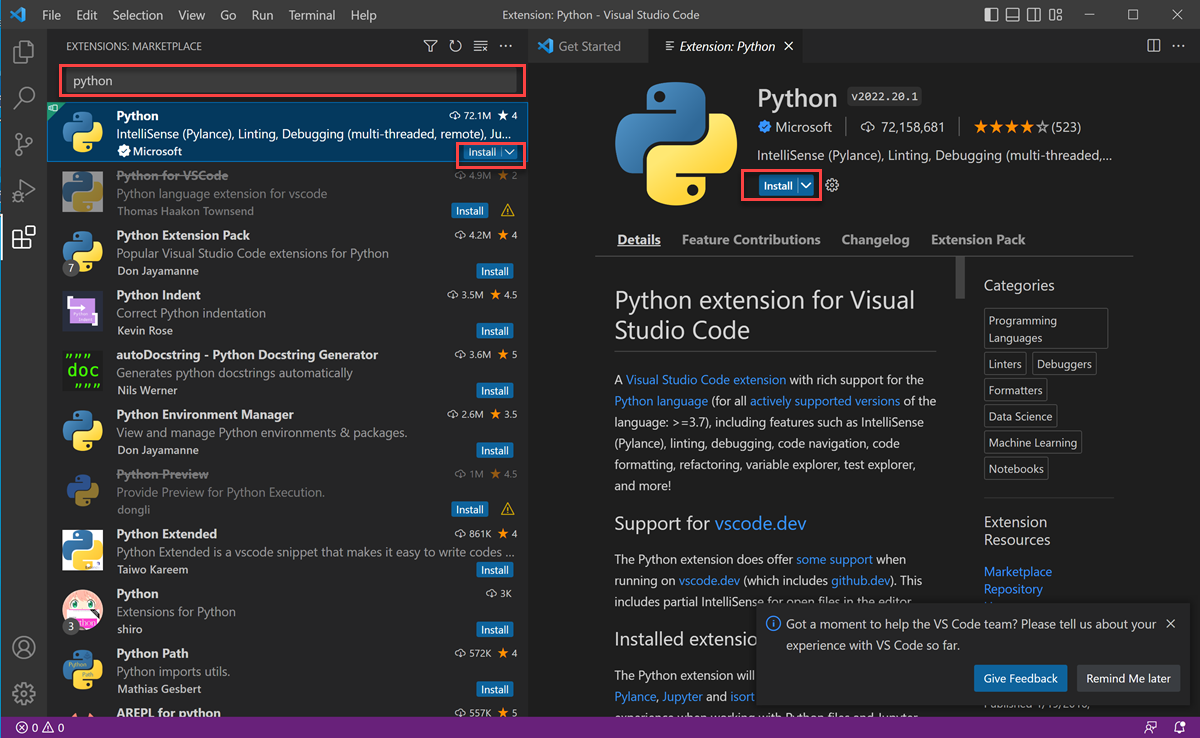
Cuando finaliza la instalación, el botón Instalar cambia a un icono de Configuración ⚙️ en la vista Extensiones o a dos botones, Deshabilitar y Desinstalar, en el panel principal. Este mensaje le permite saber que ha instalado correctamente la extensión de Python para Windows.

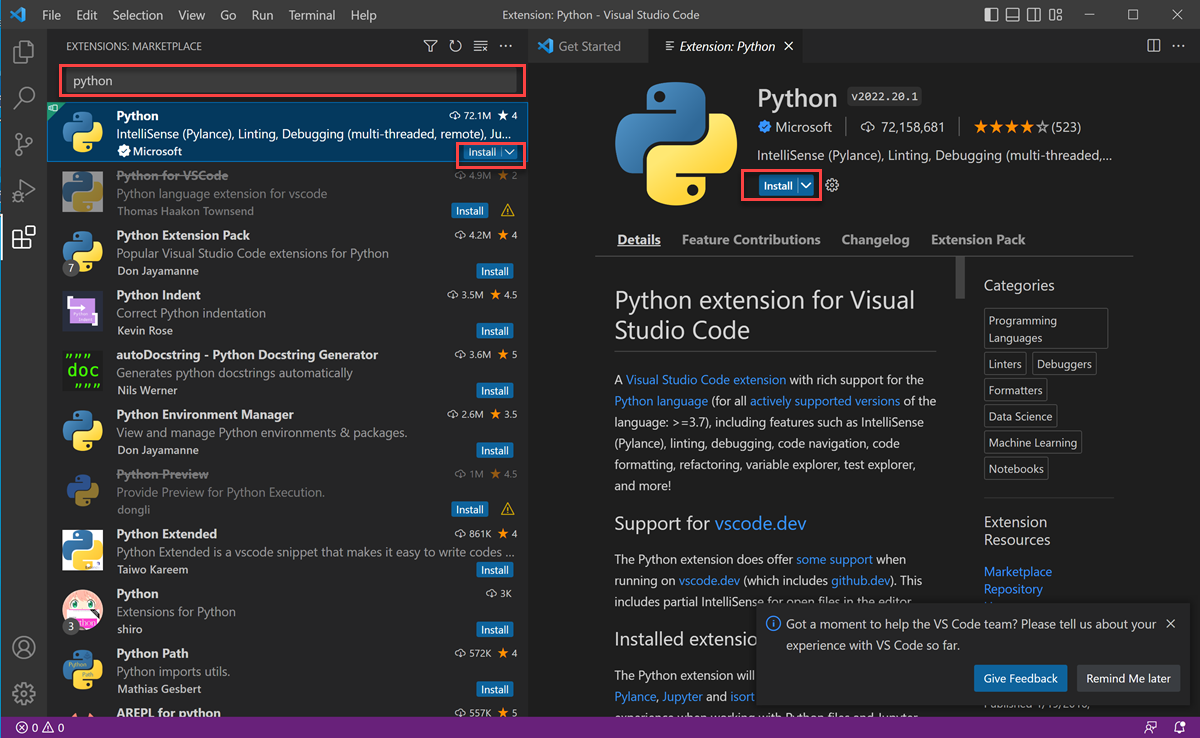
Cuando finaliza la instalación, el botón Instalar cambia a un icono de Configuración ⚙️ en la vista Extensiones o a dos botones, Deshabilitar y Desinstalar, en el panel principal. Este mensaje le permite saber que ha instalado correctamente la extensión de Python para Linux/UNIX.
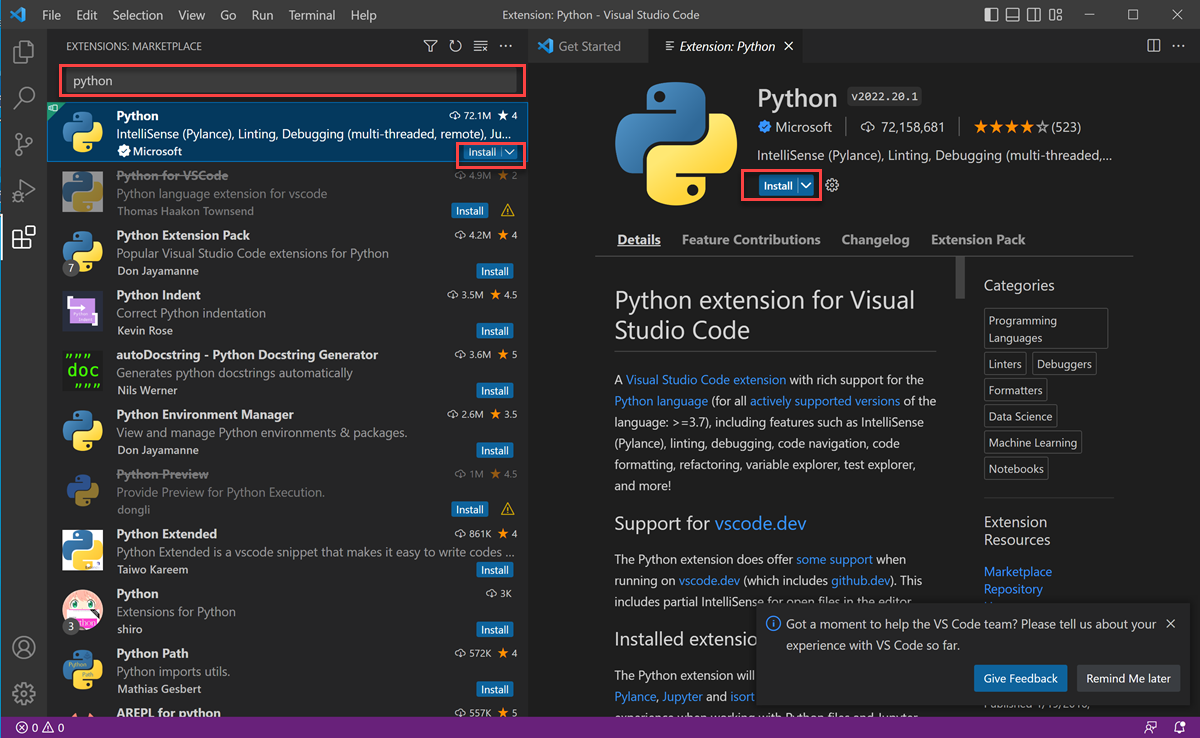
Cuando finaliza la instalación, el botón Instalar cambia a un icono de Configuración ⚙️ en la vista Extensiones o a dos botones, Deshabilitar y Desinstalar, en el panel principal. Este mensaje le permite saber que ha instalado correctamente la extensión de Python para macOS.
Importante
Después de instalar la extensión de Python, es posible que vea un cuadro de diálogo que le pregunta si quiere instalar las herramientas de desarrollo de línea de comandos. Debe seleccionar Instalar. Deberá aceptar el contrato de licencia de las herramientas de línea de comandos. El proceso de instalación puede tardar 20 minutos o más, en función de su conexión a Internet. Cuando finaliza la instalación, aparece un cuadro de diálogo que indica que el software está instalado. Seleccione Listo para continuar.
Resumen
Ha instalado correctamente la extensión de Python para Visual Studio Code. Vamos a crear nuestra primera aplicación de Python.