Ejercicio: Creación, revisión y combinación de una solicitud de incorporación de cambios
Ha completado el trabajo para agregar una cola a su sitio web. Ahora, el equipo de desarrollo del sitio web está listo para combinar los cambios en la rama principal. En este ejercicio, creará y combinará una solicitud de incorporación de cambios para los cambios.
Durante el proceso, hará lo siguiente:
- Cree una solicitud de incorporación de cambios.
- Revise la solicitud de incorporación de cambios.
- Complete la solicitud de incorporación de cambios.
- Compruebe que los cambios se han combinado.
Creación de una solicitud de incorporación de cambios para combinar la rama de características
Dado que no se pueden insertar cambios directamente en la rama principal del repositorio, debe crear una solicitud de incorporación de cambios.
En el explorador, vaya a Código.
Seleccione 2 ramas para enumerar las ramas del repositorio de GitHub.

Junto a add-orders-queue, seleccione el icono Más (...) y, a continuación, seleccione Nueva solicitud de cambios.

Cuando creó la solicitud de incorporación de cambios, observe que GitHub usó automáticamente el mensaje de confirmación de Git como título de la solicitud de incorporación de cambios.
Actualice la descripción al texto siguiente:
Esta solicitud de incorporación de cambios agrega una nueva cola de Azure Storage para procesar pedidos y actualiza la configuración del sitio web para incluir la información de la cola y la cuenta de almacenamiento.
Seleccione Crear solicitud de incorporación de cambios.

En el explorador, vaya a Repositorios>Ramas.
Observe que Azure DevOps muestra un banner que indica que hay cambios en la rama add-orders-queue. El banner ofrece crear una solicitud de incorporación de cambios para esos cambios.

Seleccione Crear una solicitud de incorporación de cambios.
En la página para crear una solicitud de incorporación de cambios, observe que Azure DevOps usó automáticamente el mensaje de confirmación de Git como título de la solicitud de incorporación de cambios.
Actualice la descripción al texto siguiente:
Esta solicitud de incorporación de cambios agrega una nueva cola de Azure Storage para procesar pedidos y actualiza la configuración del sitio web para incluir la información de la cola y la cuenta de almacenamiento.
Seleccione Crear.
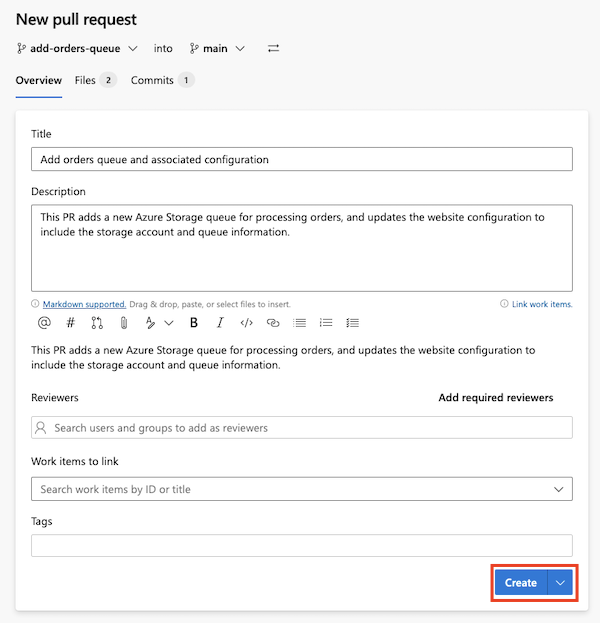
Revisión de la solicitud de incorporación de cambios
Normalmente, otra persona que no sea su autor revisa una solicitud de incorporación de cambios. En este ejemplo, simulará ser otro miembro del equipo y revisará su propia solicitud de incorporación de cambios.
En la página de la solicitud de incorporación de cambios, seleccione la pestaña Archivo cambiado.

GitHub muestra los archivos que se cambiaron en esta solicitud de incorporación de cambios. Observe que resaltan todas las líneas que han cambiado, por lo que puede ver fácilmente lo que debe revisar.
Sugerencia
Imagine que está revisando esto para su propio equipo. ¿Realizaría alguna sugerencia?
En el archivo main.bicep que se cambió, mantenga el mouse sobre la línea 18 y seleccione el botón con el signo más (+).

En el cuadro de comentario, escriba el texto siguiente: ¿Debe escribirse esto en mayúsculas?
Seleccione Iniciar una revisión.

Sugerencia
GitHub no le permite aprobar sus propias solicitudes de incorporación de cambios. Aquí, comentará la solicitud de incorporación de cambios, pero no la aprobará. Cuando trabaje con las solicitudes de incorporación de cambios de su propio equipo, este es el punto en el que la aprobaría para indicar que ya se puede combinar.
Seleccione Finish your review (Finalizar la revisión).
En el panel de revisión que aparece, seleccione Submit review (Enviar revisión).

GitHub le devuelve a la pestaña Conversación de la solicitud de incorporación de cambios.
En la página de la solicitud de incorporación de cambios, seleccione la pestaña Archivos.

Azure DevOps muestra los archivos que se cambiaron en esta solicitud de incorporación de cambios. Observe que resaltan todas las líneas que han cambiado, por lo que puede ver fácilmente lo que debe revisar.
Sugerencia
Imagine que está revisando esto para su propio equipo. ¿Realizaría alguna sugerencia?
En el archivo main.bicep que se cambió, mantenga el mouse sobre la línea 18 y seleccione el botón de comentarios.
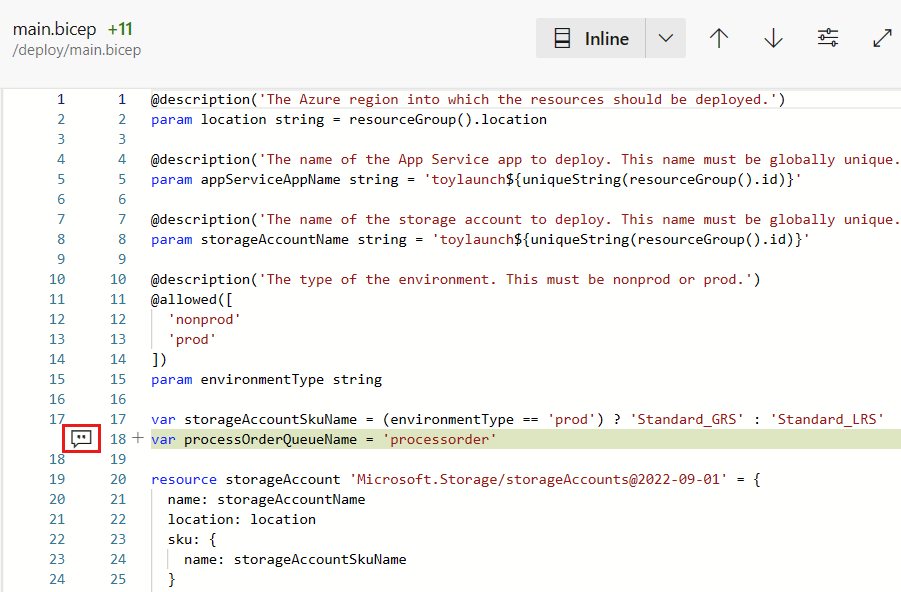
En el cuadro de comentario, escriba el texto siguiente: ¿Debe escribirse esto en mayúsculas?
Seleccione Comentario.
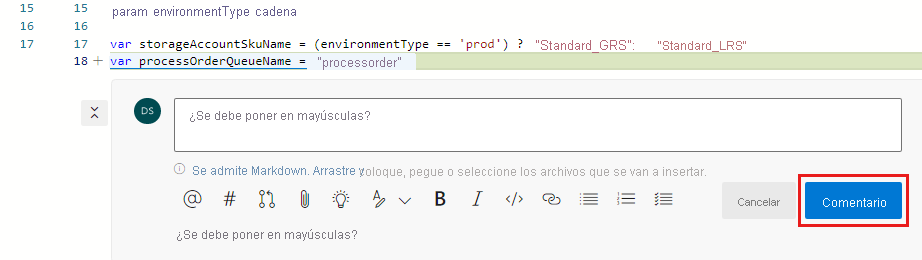
El ancho de la ventana del explorador puede afectar a cómo se muestra el cuadro de diálogo de comentario. El comentario abrirá un cuadro de diálogo Discusión en lugar del comentario insertado, como se muestra en la captura de pantalla.
Seleccione Aprobar.

Después de seleccionar Aprobar, establezca los cambios de Establecer autocompletar en Completar. Usará esa característica más adelante en esta unidad.
Respuesta a la revisión de la solicitud de incorporación de cambios
Al crear o revisar una solicitud de incorporación de cambios, puede participar en una conversación sobre su contenido. Imagine que es el autor de este archivo y desea responder a un comentario del revisor.
Responda a la revisión de la solicitud de incorporación de cambios con el siguiente comentario: No, las colas de almacenamiento deben tener nombres en minúsculas.
Seleccione Comentario y, a continuación, seleccione Resolve conversation (Resolver conversación) para indicar que la discusión en la línea ha terminado.

En la página de la solicitud de incorporación de cambios, seleccione la pestaña Información general.

Ahora, imagine que es el autor de este archivo. Responda a la revisión de la solicitud de incorporación de cambios con el siguiente comentario: No, las colas de almacenamiento deben tener nombres en minúsculas.
Seleccione Responder y resolver para indicar que el debate ha terminado.
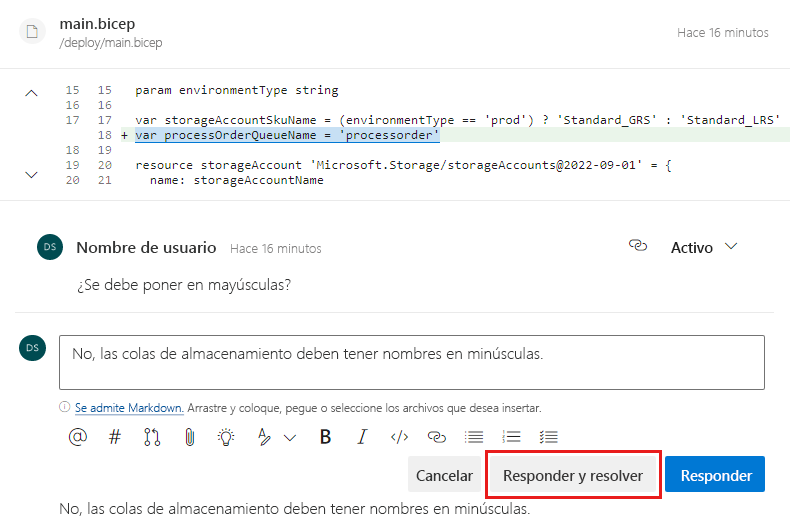
Finalización de la solicitud de incorporación de cambios
El equipo de desarrollo de su sitio web ha confirmado que está listo para enviar los pedidos a la cola, por lo que está listo para completar y combinar la solicitud de cambios.
La solicitud de incorporación de cambios se ha aprobado. El equipo de desarrollo de su sitio web ha confirmado que está listo para enviar los pedidos a la cola, por lo que está listo para completar y combinar la solicitud de cambios.
Seleccione Merge pull request (Combinar solicitud de incorporación de cambios).

GitHub le pide que confirme la combinación. Cuando GitHub combina la solicitud de incorporación de cambios, crea una confirmación y genera automáticamente un mensaje de confirmación. Seleccione Confirm merge (Confirmar combinación).
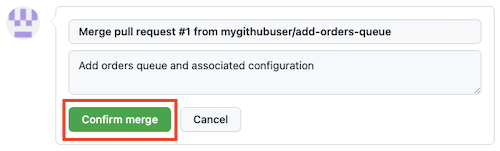
La solicitud de incorporación de cambios se combina y la nueva característica ahora está en la rama principal del repositorio.
Es una buena práctica eliminar las ramas de características cuando haya terminado con ellas. Eliminar las ramas ayuda a evitar la confusión de los miembros del equipo en un futuro sobre qué trabajo aún está en curso. Seleccione Eliminar rama.

Seleccione Complete.

En Completar solicitud de incorporación de cambios, use la configuración predeterminada. Seleccione Completar la fusión mediante combinación.

La solicitud de incorporación de cambios se combina y la nueva característica ahora está en la rama principal del repositorio.
Azure DevOps eliminó automáticamente la rama de características cuando se combinó la solicitud de incorporación de cambios. Es una buena práctica eliminar las ramas de características cuando haya terminado con ellas. Eliminar las ramas ayuda a evitar la confusión de los miembros del equipo en un futuro sobre qué trabajo aún está en curso.
Comprobación de los cambios
Después de combinar una solicitud de incorporación de cambios, es recomendable confirmar que los cambios se combinaron correctamente.
Vaya a Código.
Vaya al archivo deploy/main.bicep y, después, al archivo deploy/modules/appService.bicep.

Observe que la cola y los demás cambios ahora están en los archivos.
Vaya a Repositorios>Archivos.
Vaya al archivo deploy/main.bicep y, después, al archivo deploy/modules/appService.bicep.
Observe que la cola y los demás cambios ahora están en los archivos.