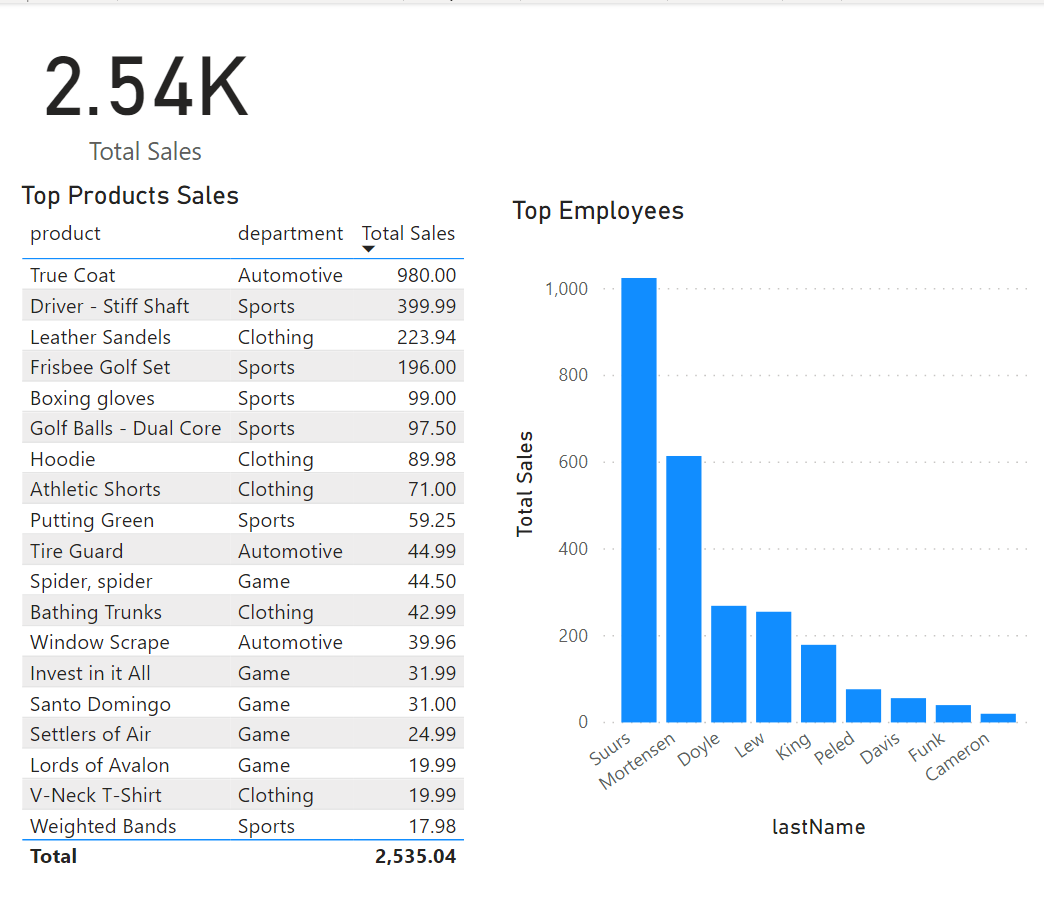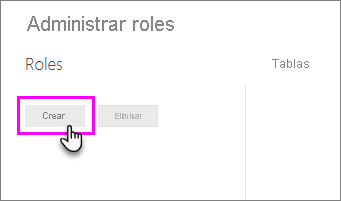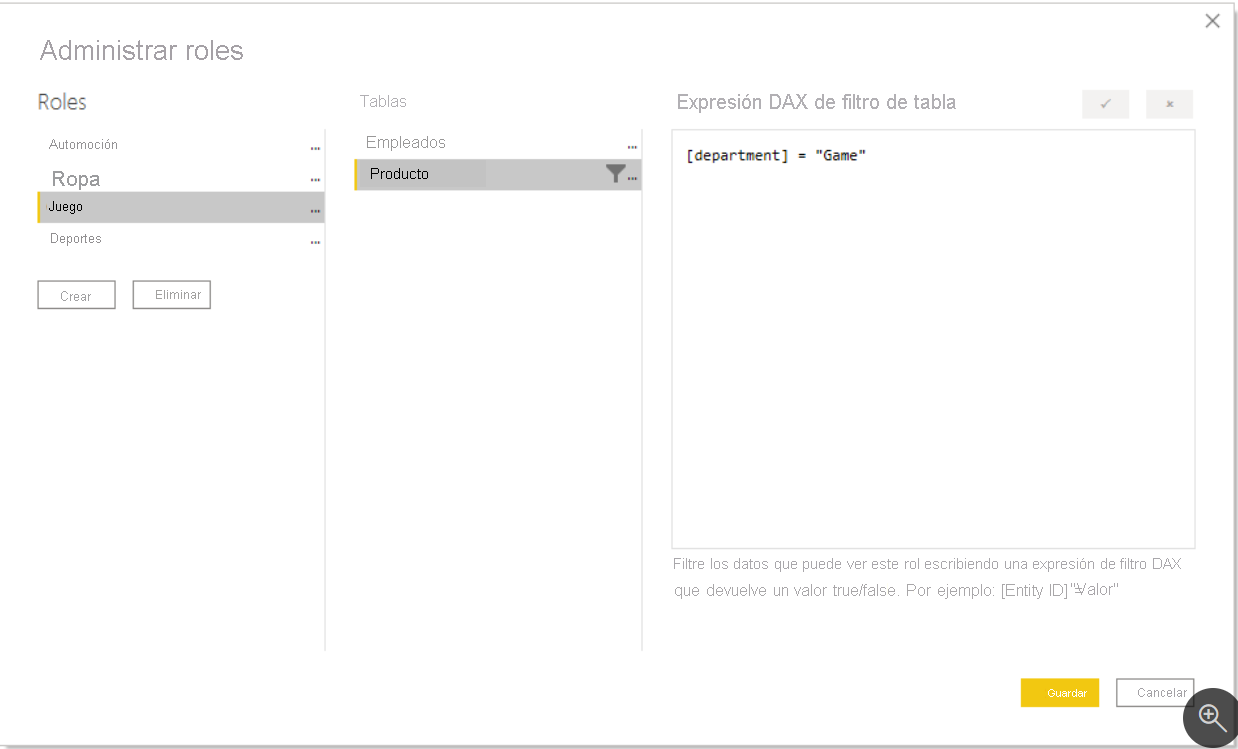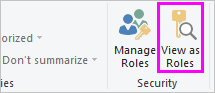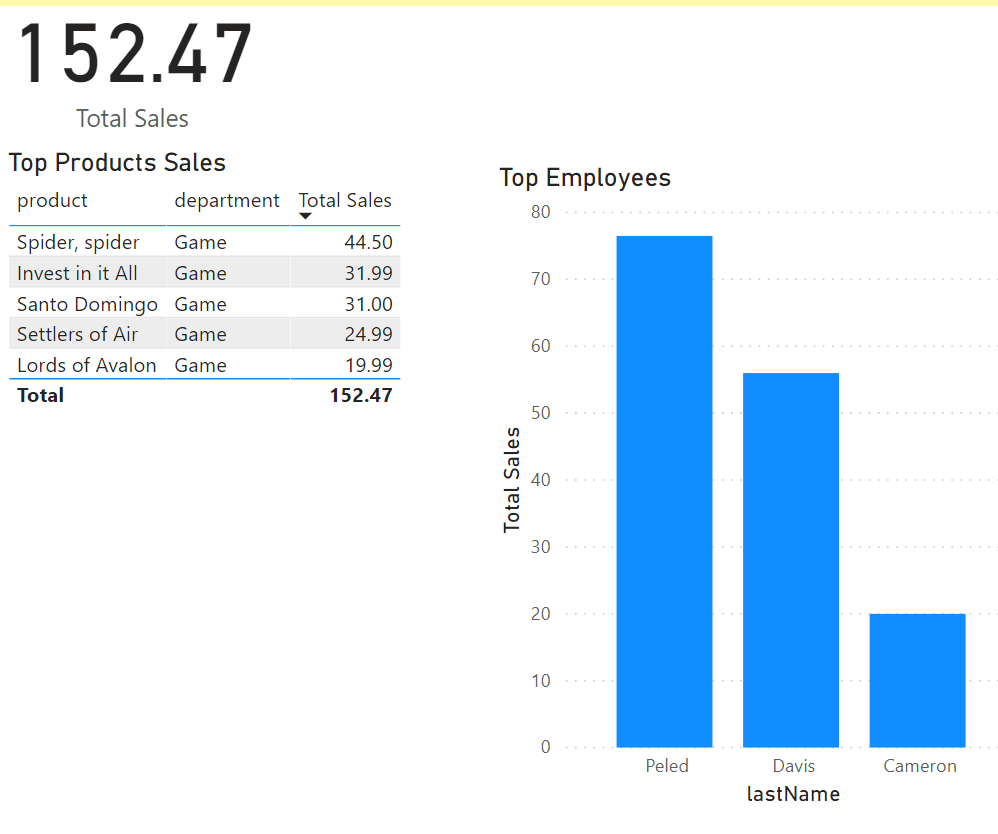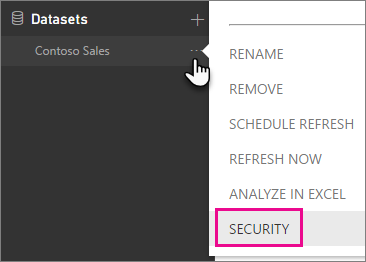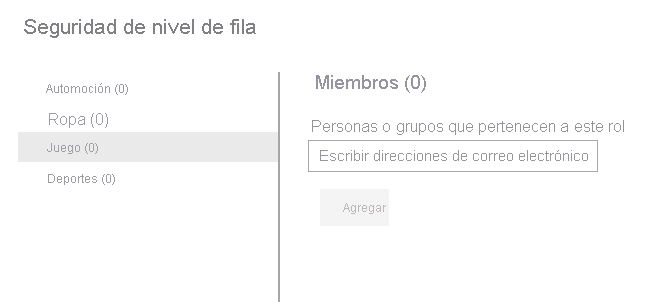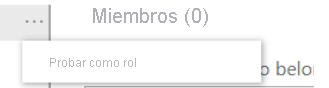Configuración de la seguridad de nivel de fila con el método estático
El método estático en la seguridad de nivel de fila (RLS) usa un valor fijo en el filtro DAX, mientras que el método dinámico usa una función DAX.
La RLS implica varios pasos de configuración, que se deben completar en el orden siguiente:
Creación de un informe en Microsoft Power BI Desktop.
Importación de los datos.
Confirmación del modelo semántico entre ambas tablas.
Creación de los objetos visuales de informe.
Creación de roles de RLS en Power BI Desktop mediante DAX.
Prueba de los roles en Power BI Desktop.
Implementación del informe en el servicio Microsoft Power BI.
Adición de miembros al rol en el servicio Power BI.
Prueba de los roles en el servicio Power BI.
Creación de un informe en Power BI Desktop
Siga los pasos habituales para crear un informe en Power BI Desktop. Use Microsoft Power Query para recuperar y limpiar los datos. Después, confirme que existe la relación entre las dos tablas mediante la pestaña Modelado; debe ser una relación de uno a varios en la columna empID.
El paso siguiente consiste en crear un informe de Power BI.
Observe cómo la tabla anterior tiene filas para todas las ventas, incluidos todos los departamentos. Limitará la visibilidad para que solo los empleados de un departamento concreto puedan ver sus propias ventas.
Creación de roles de RLS en Power BI Desktop
Para crear roles de RLS en Power BI Desktop, seleccione la pestaña Modelado y, después, Administrar roles.
En la página Administrar roles, seleccione Crear.
La seguridad de nivel de fila (RLS) de Power BI usa DAX para controlar quién puede ver qué datos. Imagine que es similar a agregar siempre otro filtro a los usuarios adecuados, con independencia de los filtros, las segmentaciones o las interacciones que elijan en un informe de Power BI.
En la página Administrar roles, cree un rol para cada departamento y, después, agréguele una expresión DAX. Por ejemplo, puede crear un rol denominado Juegos y, después, agregar la expresión DAX [department] = "Juegos". Luego, cada vez que un miembro de ese rol interactúe con el informe, Power BI agregará ese filtro a sus interacciones, con lo que se limitará lo que ve.
En el filtro del lado derecho del signo igual se usa un valor fijo (en este caso, "Juegos"). El objetivo es que, si alguna vez necesita agregar una categoría, tendrá que crear un rol con un valor nuevo en la expresión DAX.
Observe cómo se aplica el filtro DAX en la tabla de dimensiones. La seguridad de nivel de fila funciona mejor cuando los datos se organizan en un esquema de estrella. Aplique el filtro DAX a una tabla de dimensiones, como se ha hecho con la tabla de productos.
El filtro DAX se aplica a todas las interacciones, segmentaciones y filtros que aplique el usuario. Si tiene un filtro DAX con un rendimiento bajo, la experiencia del usuario se verá afectada de manera negativa. Por tanto, intente que el filtro DAX sea lo más sencillo posible.
Prueba de los roles en Power BI Desktop
Puede comprobar que el filtro funciona si selecciona la pestaña Modelado y, después, Ver como roles.
En la ventana Ver como roles, seleccione el rol Juegos. Ahora el informe se representa como si estuviera en ese rol y solo verá los registros que se incluyen en el departamento de juegos.
Puede deshacer este filtro si vuelve a seleccionar Ver como roles y, después, Ninguno.
Implementar el informe en el servicio Power BI
Para implementar el informe en el servicio Power BI, seleccione el botón Publicar de la pestaña Inicio y, después, seleccione un área de trabajo.
Adición de miembros al rol en el servicio Power BI
Para agregar miembros al rol en el servicio Power BI, vaya al área de trabajo en el servicio Power BI. Busque el modelo semántico que ha creado con el mismo nombre que el informe. Seleccione el botón de puntos suspensivos (...) y, luego, Seguridad.
En la pantalla Seguridad de nivel de fila, puede agregar usuarios y grupos de seguridad de Microsoft Entra ID al rol de seguridad. Cuando se agreguen miembros a este rol, se les aplicará el filtro DAX que ha definido antes. Si los miembros no se agregan al rol, pero tienen acceso al informe, no se les aplicará la seguridad de nivel de fila. Puede agregar a las tres personas del departamento de juegos al rol Juegos. Ahora, cuando esos miembros inicien sesión, solo verán el informe con los datos que les corresponden.
Prueba de los roles en el servicio Power BI
Puede probar los roles dentro del servicio Power BI si selecciona el botón de puntos suspensivos (...) situado junto al rol Juegos en la pantalla Seguridad de nivel de fila y, después, Probar como rol.
Esta selección mostrará el informe como si fuera un miembro del rol, en el servicio Power BI.
Y eso es todo. Se ha implementado correctamente la seguridad de nivel de fila en Power BI.