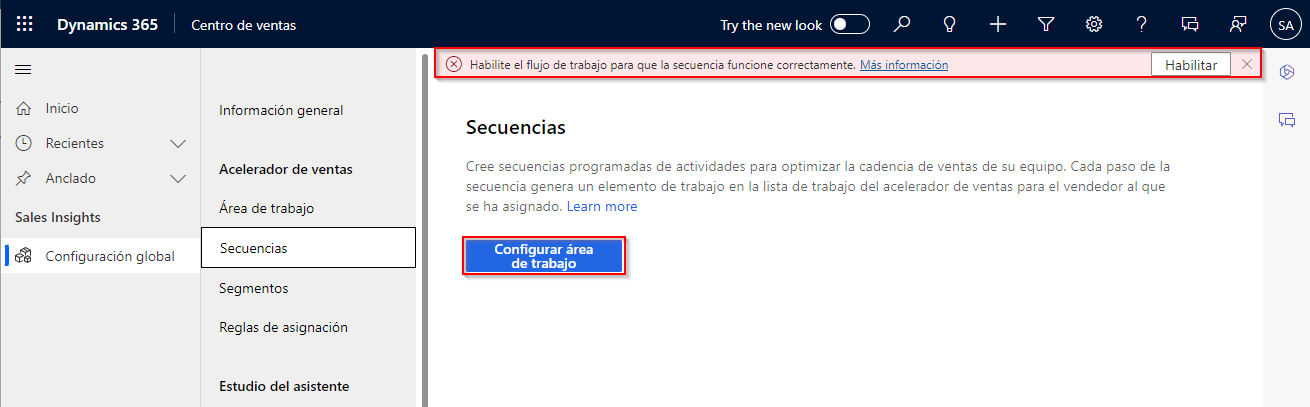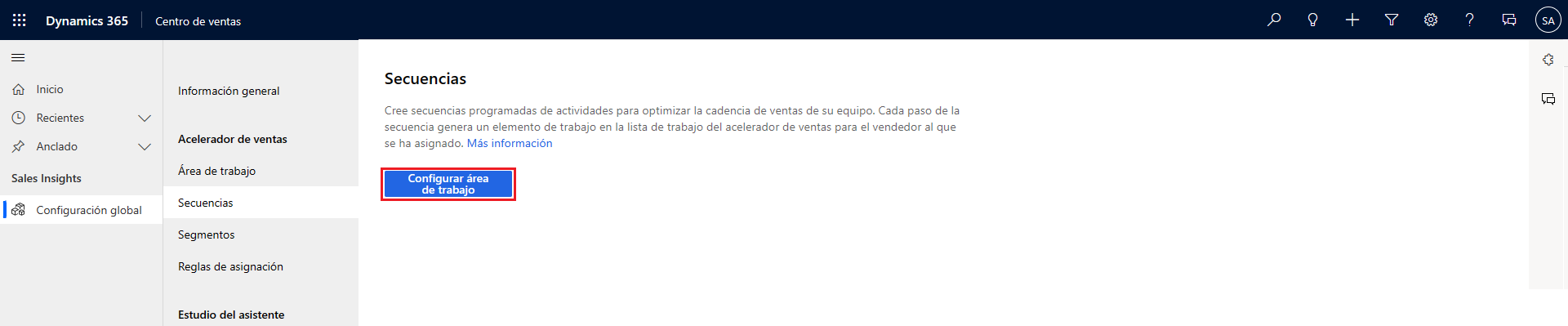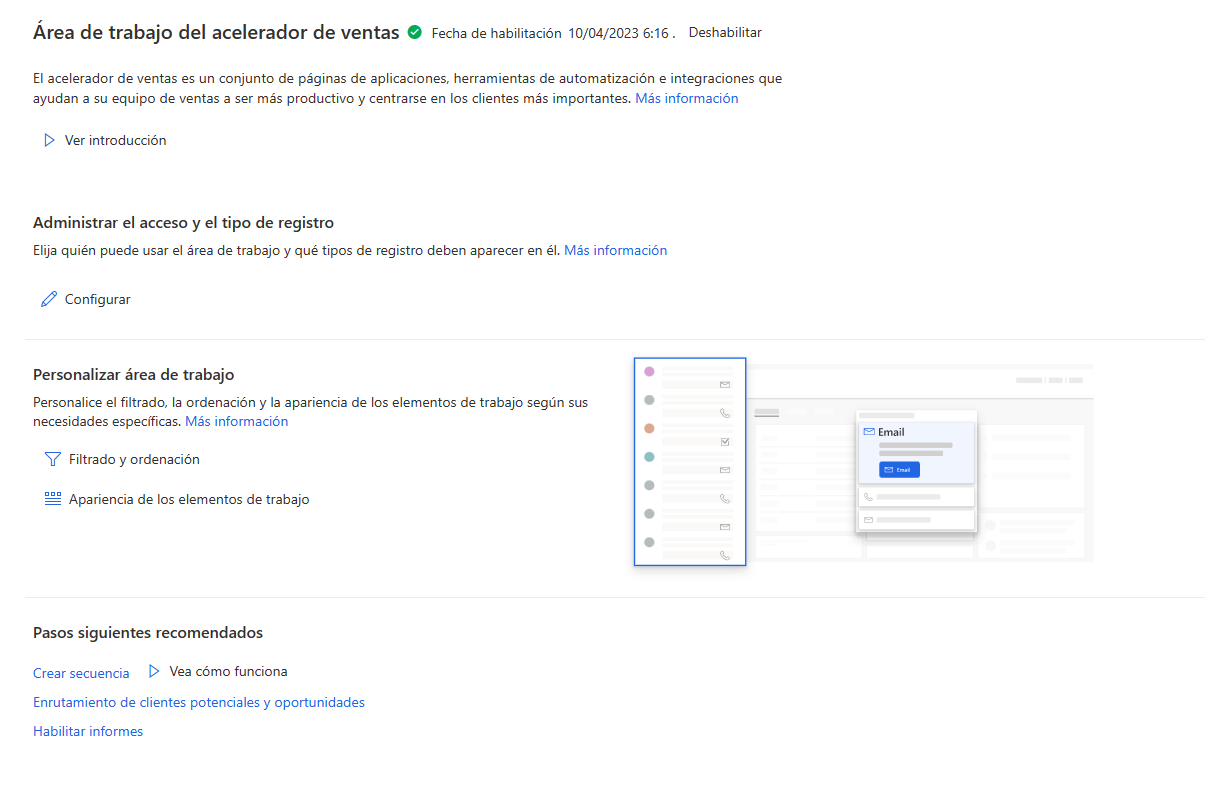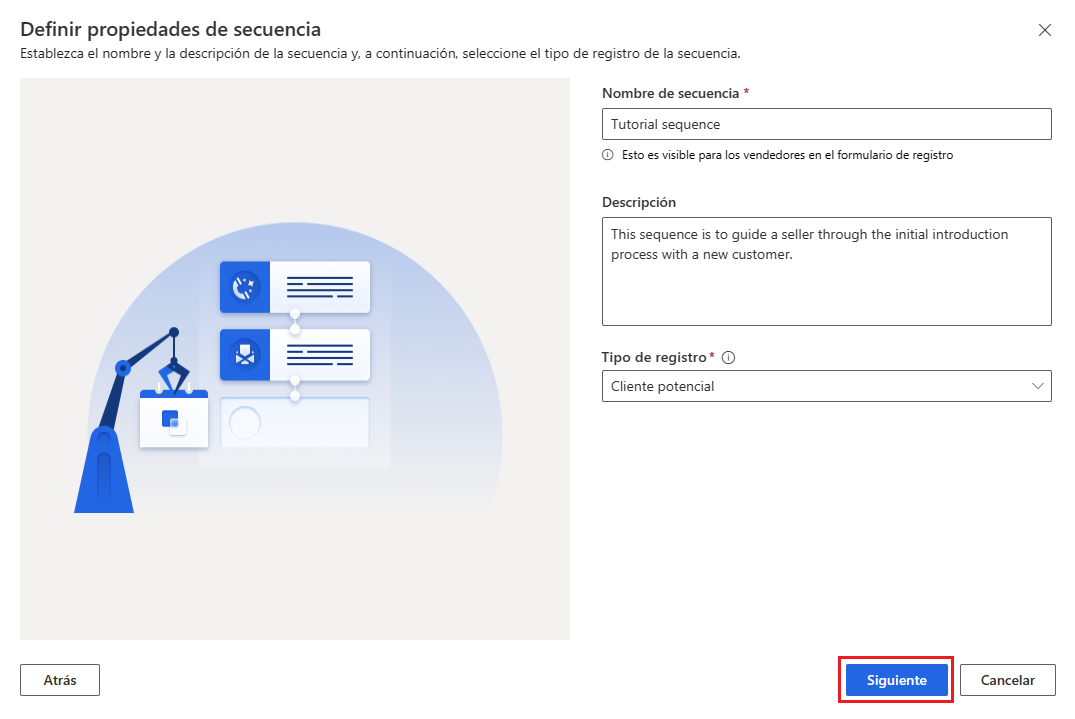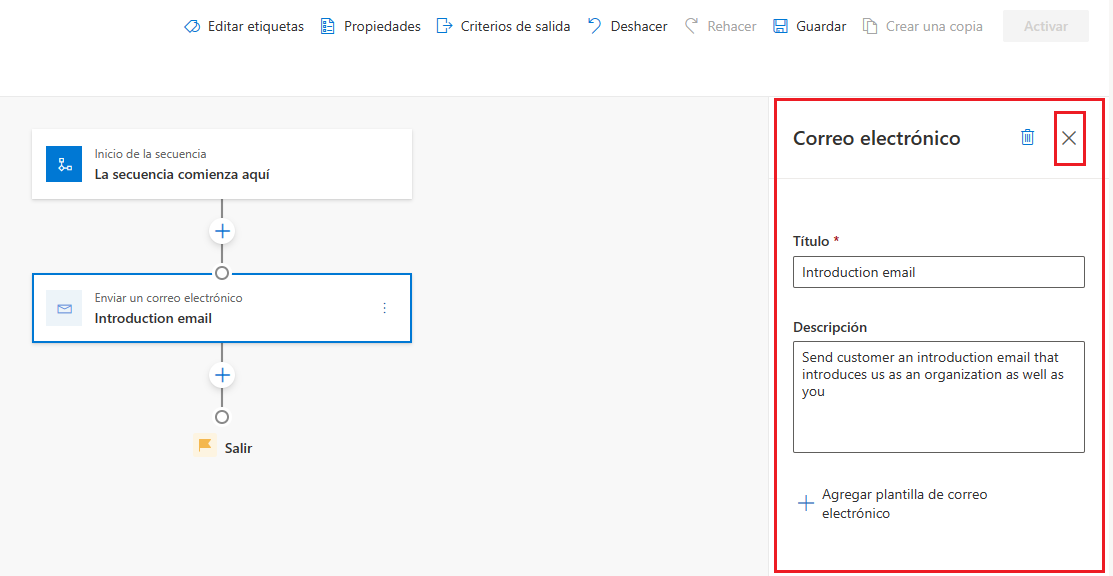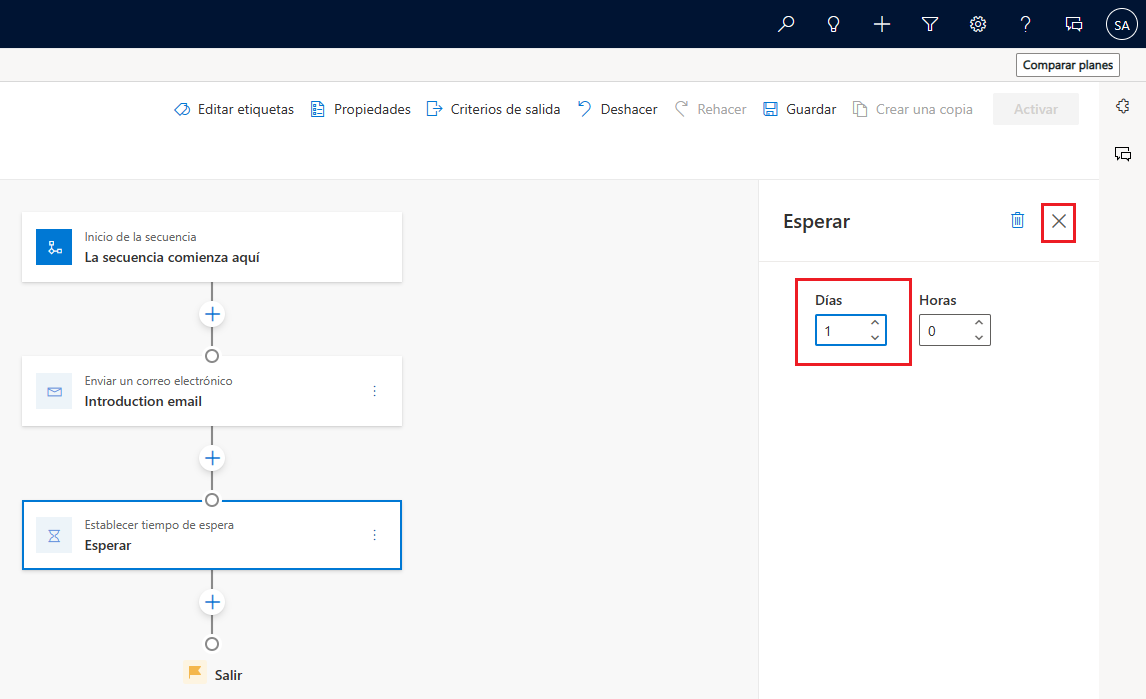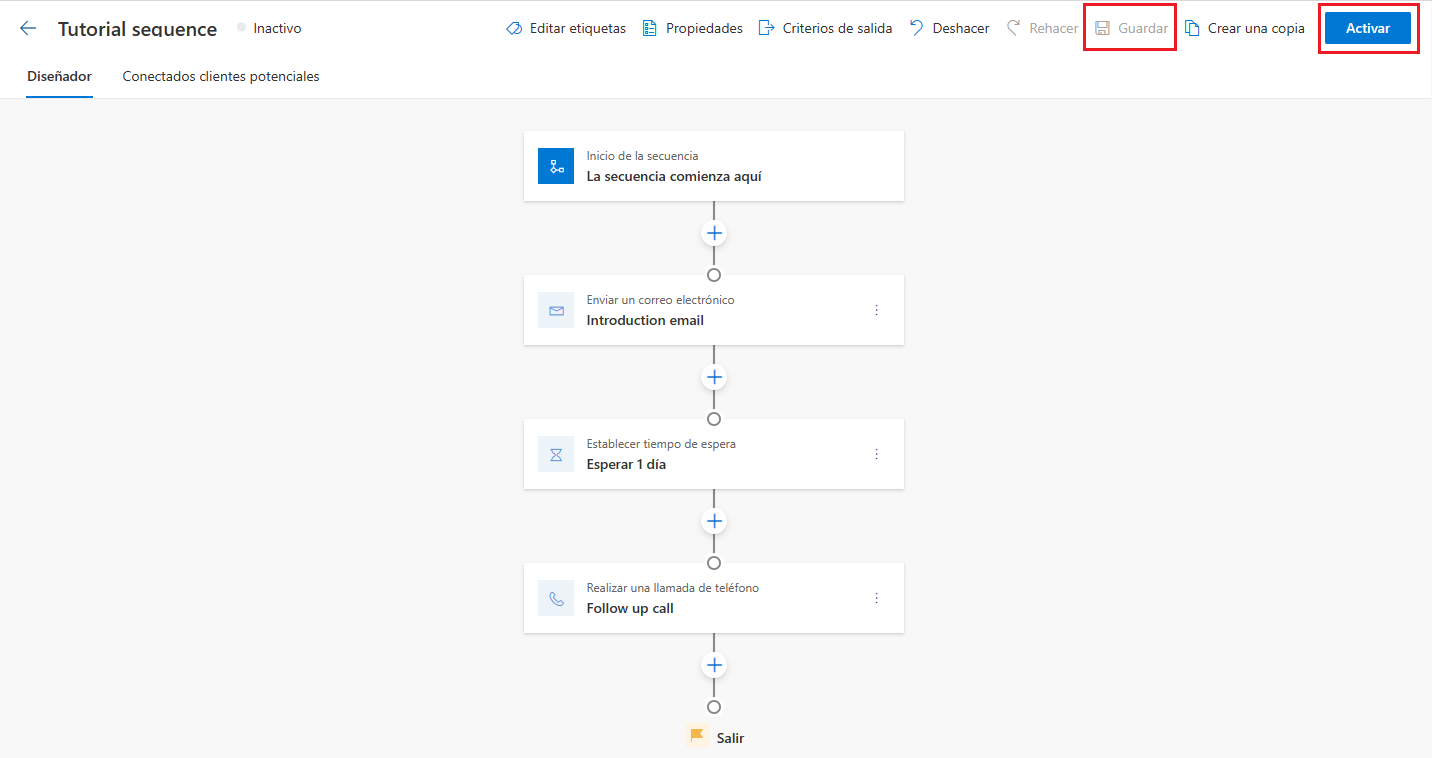Tutorial 1: Crear una secuencia de ventas
En este primer tutorial, le explicamos el proceso de creación de una secuencia básica que se utilizará para orientar a los vendedores sobre cómo producir una presentación para un nuevo cliente potencial. La secuencia incluye el siguiente flujo:
Enviar una introducción a un cliente.
Esperar un día.
Organizar una llamada de teléfono de presentación con el cliente.
Importante
Para completar de manera eficaz los tutoriales de este módulo, necesitará un entorno de prueba o un entorno de espacio aislado con Sales Insights para completar estos tutoriales.
Tarea: Configurar el espacio de trabajo del Acelerador de ventas (opcional)
Cuando vaya a configurar una secuencia por primera vez, es posible que el espacio de trabajo del Acelerador de ventas no esté completamente configurado en su entorno. Esta propiedad se debe configurar. Sabrá que el entorno no está listo porque verá una barra rosa en la parte superior de la pantalla, como se muestra en la imagen a continuación, y un botón para configurar el espacio de trabajo del Acelerador de ventas.
Si su pantalla es similar a la imagen anterior, siga los pasos a continuación para configurar el espacio de trabajo. De lo contrario, puede pasar directamente a Tarea: Crear una nueva secuencia.
Si es necesario, abra la aplicación Centro de ventas de Dynamics 365 y cambie al área de configuración de Sales Insights.
En el grupo Acelerador de ventas, seleccione Secuencias.
Si ve el mensaje para habilitar el flujo de trabajo para que la secuencia funcione correctamente, seleccione el botón Habilitar. (Esto puede tardar unos minutos en completarse).
Una vez habilitado el flujo de trabajo, seleccione el botón Configurar espacio de trabajo.
En la pantalla Espacio de trabajo del Acelerador de ventas, seleccione el botón Configuración rápida.
En la pantalla Configuración rápida del Acelerador de ventas, seleccione Todos los roles de seguridad.
Asegúrese de que Clientes potenciales aparezca en Tipo de registro y formulario. (No cambie el formulario predeterminado).
Seleccione el botón Publicar.
Una vez completado, la pantalla del Espacio de trabajo del Acelerador de ventas tendrá un aspecto similar a la imagen a continuación. (Ahora ya está listo para crear su primera secuencia).
Tarea: Crear una nueva secuencia
En el grupo Acelerador de ventas, seleccione Secuencias.
Seleccione + Nueva secuencia.
En la pantalla Crear una secuencia, puede crear la secuencia a partir de una plantilla existente o desde cero. Para crear la secuencia desde cero, seleccione Empezar desde cero.
En la pantalla Definir propiedades de secuencia, establezca los siguientes parámetros de configuración:
En el cuadro de texto Nombre de secuencia, escriba un nombre de secuencia, como, por ejemplo Secuencia para tutorial.
En el cuadro Texto de descripción, describa la secuencia: a quién está dirigida, cuál es el caso de uso al que se refiere esta secuencia, etc. Ejemplo: Esta secuencia es para orientar a un vendedor en el proceso de presentación inicial con un nuevo cliente.
Establezca el tipo de registro en Cliente potencial.
Seleccione Siguiente.
Tarea: Elegir la primera actividad que el vendedor debe realizar
Ahora que hemos creado la secuencia, vamos a comenzar a desarrollar los pasos. En nuestro ejemplo, comenzaremos enviando un correo electrónico al cliente potencial.
En el diseñador de secuencias, seleccione el botón Agregar acción en el paso La secuencia comienza aquí.
En pestaña de los pasos, seleccione la opción Enviar un correo electrónico.
Configurar el correo electrónico como sigue:
En el campo Título, escriba Correo electrónico de presentación. En el cuadro de texto Nombre, escriba el nombre del correo electrónico.
En el cuadro de Texto de descripción, escriba una descripción para el vendedor, como "Enviar al cliente un correo electrónico de presentación de la organización y a nivel individual".
Si la organización ha creado diferentes plantillas de correo electrónico que se pueden utilizar, puede seleccionar Agregar plantilla de correo electrónico y seleccionar la plantilla de correo electrónico que quiera usar.
Seleccione la X para cerrar las propiedades de los pasos para correos electrónicos.
Tarea: Agregar más actividades para que las realice el vendedor
Ahora podemos definir otras actividades que pueden emprender los vendedores. En nuestro ejemplo, vamos a agregar un paso de espera y, a continuación, agregaremos un paso de llamada de teléfono.
Seleccione el botón + debajo del paso de correo electrónico.
En la pestaña Pasos, seleccione el paso Establecer tiempo de espera.
Configure el paso de espera del modo siguiente:
Días: 1
Horas: 0
Seleccione la X para cerrar las propiedades del paso para el tiempo de espera.
A continuación, agregamos la actividad de llamada de teléfono.
Seleccione el botón + debajo del paso Esperar 1 día.
En la pestaña Pasos, seleccione el paso Hacer una llamada de teléfono.
Configure los pasos como sigue:
Título: Llamada de seguimiento
Descripción: valide que se recibió el correo electrónico y si tienen más preguntas.
Seleccione la X para cerrar las propiedades del paso Llamada de teléfono.
Tarea: Guardar y activar la secuencia
Por último, debemos guardar y activar la secuencia para que esté disponible en la organización.
Seleccione el botón Guardar en la zona superior derecha de la pantalla.
Una vez que haya terminado de guardar, seleccione el botón Activar para activar la secuencia.
Cuando aparezca la pantalla Activar secuencia, seleccione Activar.
Enhorabuena, ha creado correctamente su primera secuencia. A partir de ahora, puede empezar a adjuntar la secuencia a diferentes registros de clientes potenciales.