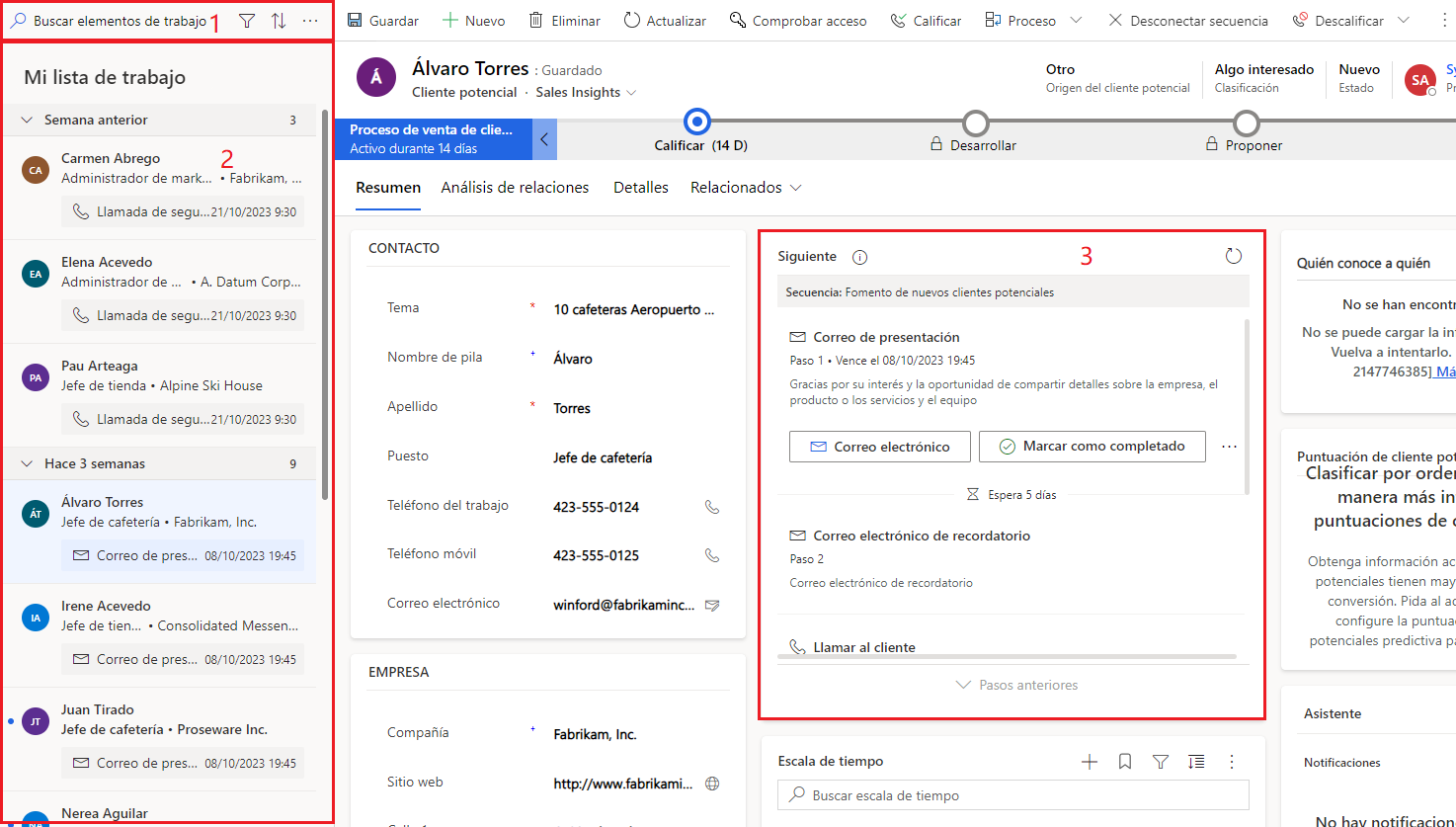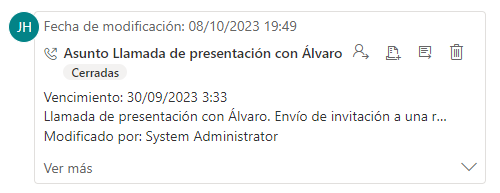Comenzar a utilizar la lista de trabajo
Antes de examinar cómo crear secuencias, examinemos cómo se presentarán estas a los vendedores en Dynamics 365. Normalmente, los vendedores tienen que hacer un montón de cosas a la vez y trabajar en múltiples registros, así que puede resultar difícil planificar y priorizar las actividades de interacción con el cliente. Con la lista de trabajo en el acelerador de ventas de Dynamics 365 Sales Insights, los vendedores pueden priorizar su tiempo y esfuerzo para no olvidar registros importantes.
La lista de trabajo del acelerador de ventas le ofrece las siguientes capacidades:
Administrar y ver registros (por ejemplo, para ver actividades que vencen en los últimos 30 días y que se deben llevar a cabo), ordenar por prioridad y eliminar después de que se haya completado una actividad.
Administrar la lista de trabajo ordenando, filtrando y agrupando registros.
Ver información relevante sobre los clientes, como detalles personales, actividades pasadas y futuras y entidades relacionadas para cada registro.
Comunicarse con los clientes por teléfono y correo electrónico.
Agregar actividades manuales a los registros, además de las que se han definido en una secuencia, si se requiere una actividad ad hoc.
Ver mis registros usando la lista de trabajo
La lista de trabajo muestra una lista de registros que se le asignan a usted o al rol de seguridad con el que está asociado. Por ejemplo, es posible que se le asignen varios clientes potenciales según el territorio al que presta servicios. Cada registro muestra actividades relacionadas que vencen para la fecha actual o que están pendientes de fechas anteriores. Esto podría incluir llamar por teléfono al cliente, tareas que debe hacer, etc. Esto le ayuda a acceder a todos los registros que incluyen actividades en un único lugar, en lugar de navegar por múltiples formularios en la aplicación. Como ayuda adicional, la parte superior del registro de la lista de trabajo siempre será el cliente más adecuado, con la puntuación de predicción más alta.
Buscar, filtrar, ordenar y agrupar registros: puede buscar, filtrar, ordenar y agrupar los registros que desea ver en la lista para identificar rápidamente a los clientes por contactar.
Lista de registros: muestra una lista de registros que se le asignan a usted o al rol de seguridad con el que está asociado. Los registros no leídos aparecen en negrita, con una barra vertical azul a la izquierda. Debe completar las actividades de estos registros desde la fecha actual y desde fechas anteriores.
Cada registro muestra el nombre del registro, el nombre del contacto principal, la siguiente acción más adecuada, la puntuación de prioridad y el nombre de la entidad. Pase el cursor sobre el registro para ver más opciones.
Seleccione Más opciones (⋮) para realizar las siguientes acciones sobre el registro:
Marcar como completado.
Omitir la actividad actual.
Posponer la actividad.
Cambiar el estado del registro a no leído o leído.
Seguir o dejar de seguir el registro.
Omitir tiempo de espera (esta opción está disponible para elementos que estén en estado de espera).
Además, puede seleccionar el icono de actividad para realizar la actividad especificada para el registro.
Widget Siguiente: muestra la siguiente mejor acción que puede realizar en un registro para la fecha dada.
Filtrar, ordenar y más opciones
Si bien habrá filtros predeterminados asignados a los elementos de la lista de trabajo, puede usar filtros para priorizar los registros en la lista de trabajo a fin de contactar con los clientes en el momento adecuado. La siguiente imagen muestra la lista de opciones que están disponibles para filtrar la lista de trabajo.
Los filtros se clasifican en dos tipos.
Filtros predeterminados: filtros que están predefinidos en la aplicación.
Filtros personalizados: filtros que crea en función de sus necesidades específicas.
Los siguientes filtros están disponibles de forma predeterminada en el acelerador de ventas:
No abiertos: vea los registros que no se han abierto o leído.
Seguidos: vea los registros que está siguiendo.
Vencimiento: filtre los registros según el tiempo en que se debe completar una tarea para un registro. Las opciones siguientes están disponibles:
Hoy: vea registros con tareas pendientes que no se han completado hoy.
A partir de mañana: vea los registros con tareas pendientes que deben completarse mañana.
Vencidos: vea los registros con tareas pendientes que no se han completado puntualmente.
Tipo de registro: estas opciones de filtro son los tipos de registro para los que está configurado el acelerador de ventas. Puede seleccionar todas las opciones para ver todos los registros, o puede seleccionar un tipo individual para ver solo los registros de ese tipo.
Tipo de actividad: estas opciones de filtro son Llamadas telefónicas, Mensajes de correo electrónico, Tareas y Reuniones. Puede seleccionar todas las opciones o cualquier opción específica para filtrar los registros que se deben mostrar en la lista de trabajo.
Los filtros personalizados se crean específicamente para que pueda ver los registros que sean importantes y relevantes para usted. Puede ponerse en contacto con su administrador para crear un filtro personalizado que pueda usar para filtrar registros.
En el siguiente ejemplo, un administrador ha creado un filtro basado en cliente potencial y moneda. Desea ver clientes potenciales que tienen la moneda establecida en Dólar estadounidense, por lo que elige el filtro y selecciona Dólar estadounidense como moneda.
La lista de elementos de trabajo se filtra para mostrar solo clientes potenciales con el tipo de moneda dólar estadounidense.
Ordenar registros
Puede ordenar registros seleccionando Ordenar para organizar los registros en grupos y mostrarlos en el orden de clasificación que elija (ascendente o descendente).
Seleccione Más opciones (⋮) para realizar las siguientes acciones:
Actualizar la lista.
Enviar un correo electrónico a varios destinatarios a la vez.
Personalizar su espacio de trabajo. Puede configurar las siguientes opciones:
Disponibilidad: configure su disponibilidad laboral. Más información: Configurar la disponibilidad laboral.
Avance automático: elija lo que sucede después de completar una actividad. Más información: Configurar los pasos de avance automático
Pasos y actividades: cree una actividad automáticamente en la escala de tiempo que está vinculada a un paso. Más información: Configurar pasos y actividades.
Filtros: oculte o muestre filtros de la lista de filtros disponibles. Más información: Mostrar u ocultar filtros
Ya hemos visto cómo puede utilizar el espacio de trabajo en el acelerador de ventas. Examinemos ahora el proceso para crear secuencias que se presentarán a los usuarios en el espacio de trabajo.