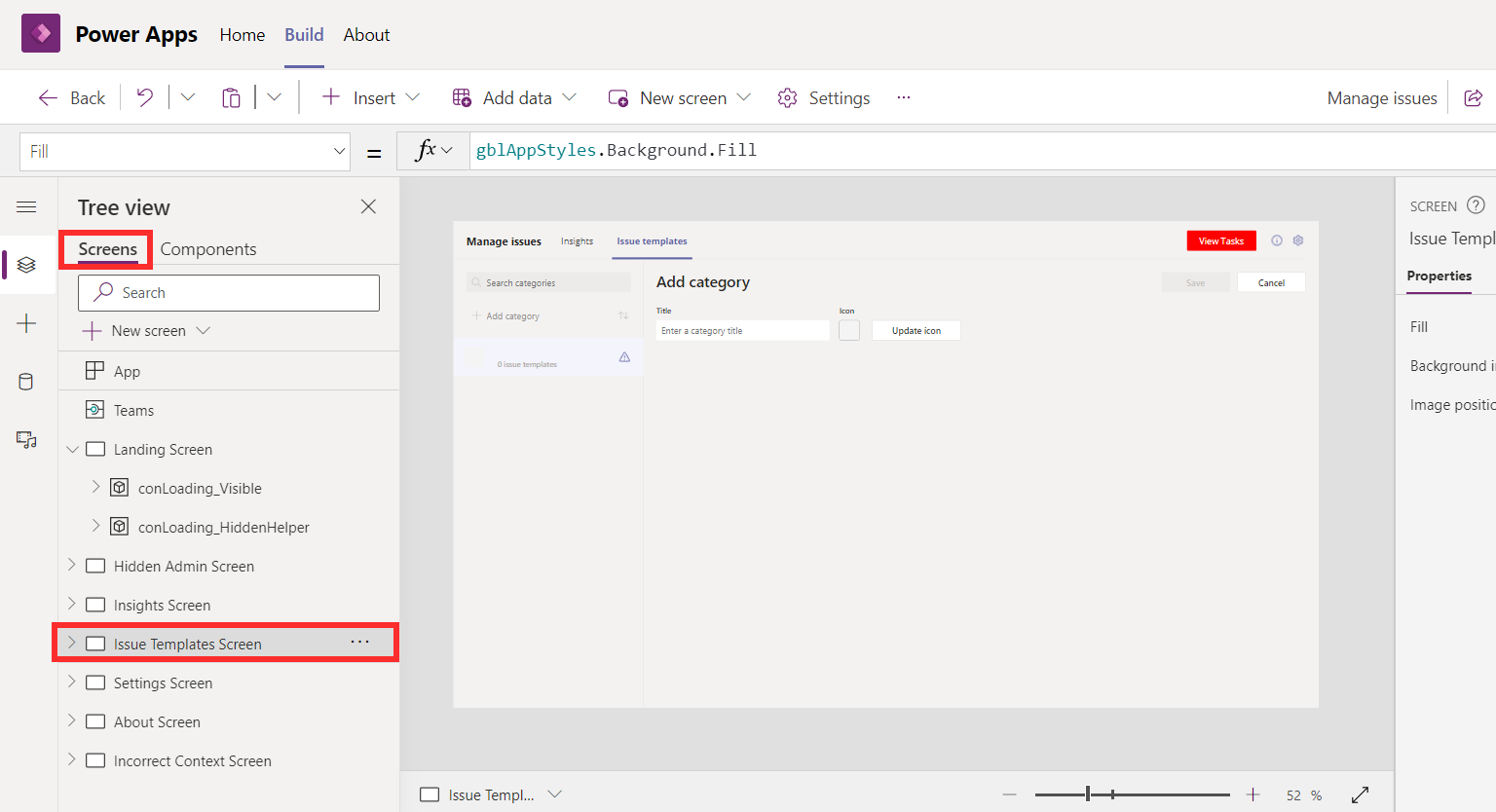Ejercicio: Personalizar la aplicación de ejemplo
En este ejercicio personalizará la aplicación de ejemplo Administrar problemas.
Tarea: Personalizar la aplicación Administrar problemas
Siga estos pasos para personalizar la aplicación Administrar problemas:
En Teams, seleccione los puntos suspensivos ( ...) para iniciar Power Apps (si aún no es visible en el menú de navegación).
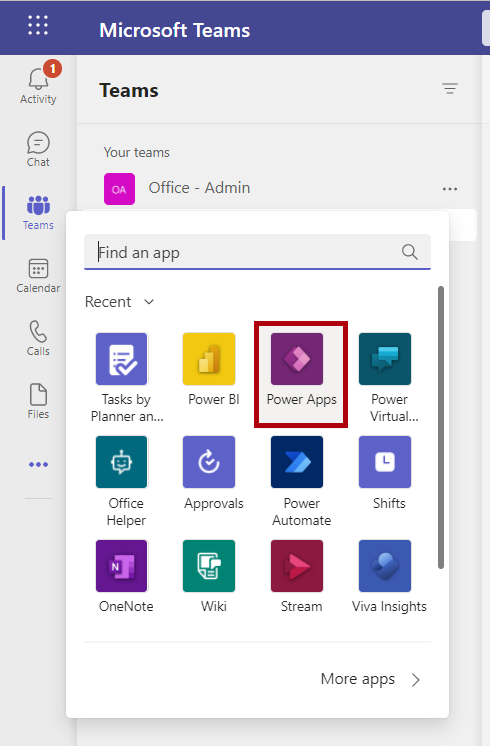
Seleccione la pestaña Crear y luego seleccione el equipo donde instaló previamente la aplicación Notificación de problemas. Seleccione la pestaña Aplicaciones instaladas y, a continuación, seleccione Administrar problemas para iniciar el lienzo de edición para la aplicación de ejemplo Administrar problemas.
Cuando se inicie el lienzo de edición, seleccione el icono de hojas apiladas en el menú del lado izquierdo de la pantalla para abrir la Vista de árbol.
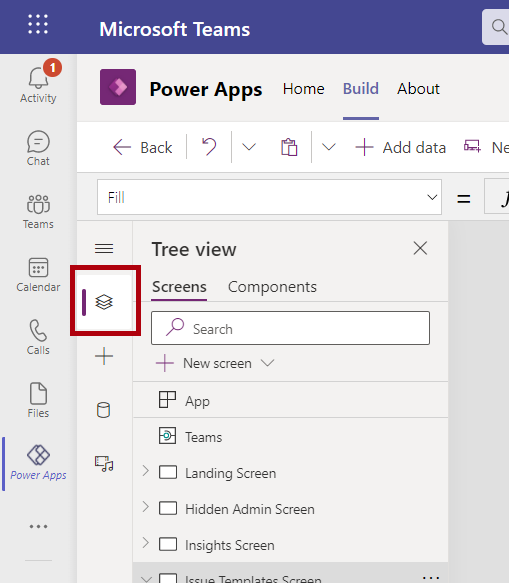
En la Vista de árbol, seleccione la pestaña Componentes y, a continuación, expanda comHeader.
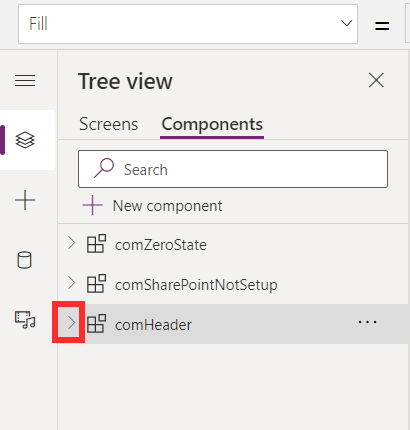
En la Vista de árbol, en comHeader, seleccione el componente btnHeaderExternalLink.
Con btnHeaderExternalLink seleccionado, cambie el menú desplegable de propiedades de la barra de fórmulas a Fill. Retroceda para quitar la fórmula existente de la barra de fórmulas y luego introduzca Rojo. El botón seleccionado en la pantalla deberá volverse de color rojo.
Desde la Vista de árbol, seleccione la pestaña Pantallas y luego seleccione otra pantalla, como Pantalla Plantillas de problemas. El botón cambia ahora para coincidir con el componente que ha editado.
Seleccione Guardar y después Publicar en Teams.
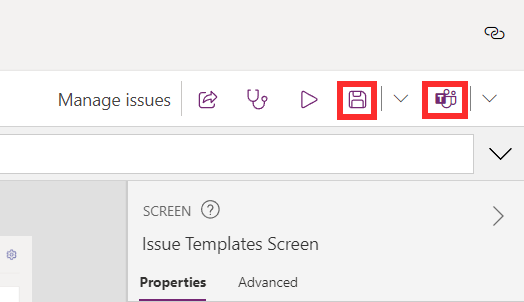
Seleccione Siguiente y, a continuación, Guardar y cerrar.
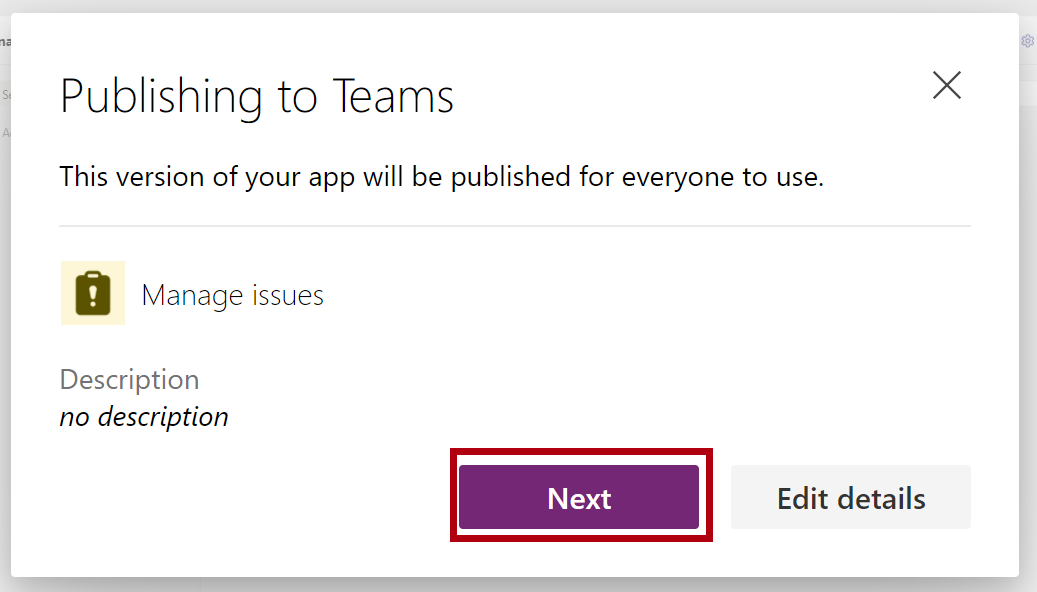
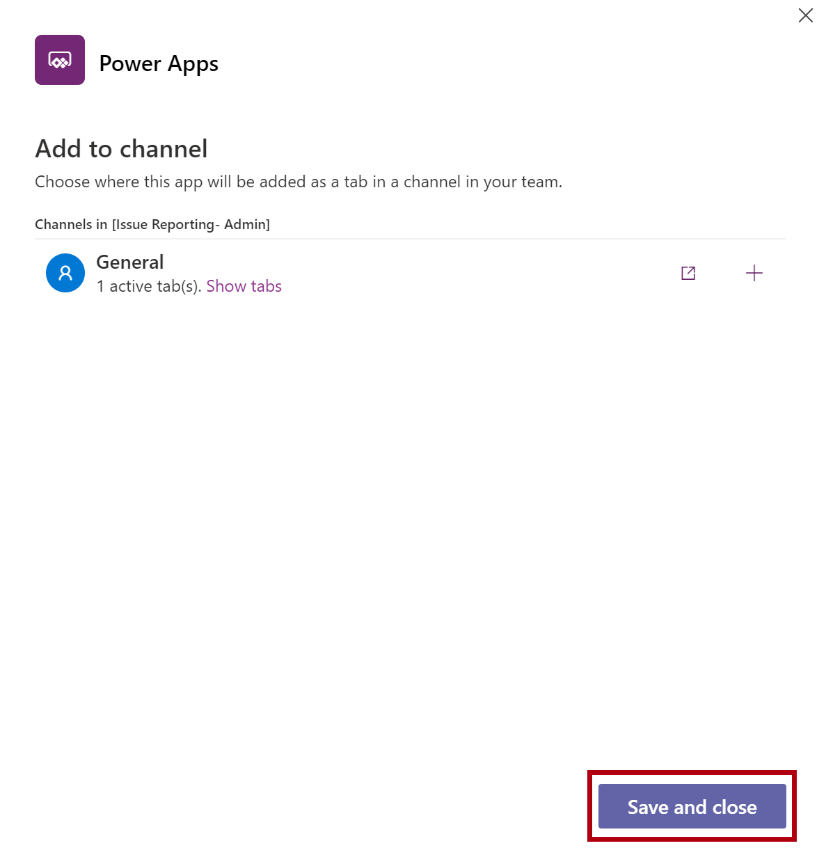
Cuando regrese a su equipo e inicie la aplicación Administrar problemas, se actualizará el color del botón.