Exportar los resultados de búsqueda y el informe de búsqueda
Una vez que una organización ejecuta correctamente una Búsqueda de contenido, puede exportar los resultados de la búsqueda a un equipo local. Cuando exporta los resultados de correo electrónico, estos se descargan en su equipo como archivos PST. Cuando exporta contenido desde los sitios de SharePoint y OneDrive para la Empresa, se exportan copias de documentos nativos de Office. Los resultados de búsqueda exportados también incluyen otros documentos e informes.
Exportar resultados de la búsqueda de contenido
Exportar los resultados de una Búsqueda de contenido implica la preparación y la posterior descarga de los resultados en un equipo local. Estos pasos para exportar resultados de búsqueda también se aplican a la exportación de los resultados de una búsqueda asociada a casos de eDiscovery (estándar) de Microsoft Purview.
Requisitos previos para exportar resultados de búsqueda
Para que un usuario exporte los resultados de la búsqueda, se le debe asignar el rol de Administración de exportación en el portal de cumplimiento de Microsoft Purview. Este rol se asigna al grupo de roles de Supervisor de eDiscovery integrado. No se asigna de forma predeterminada al grupo de roles de administración de la organización. Para más información, consulte Asignar permisos de eDiscovery.
El equipo que se use para exportar los resultados de búsqueda debe cumplir los siguientes requisitos del sistema:
- Versión más reciente de Windows (32 bits o 64 bits)
- Microsoft .NET Framework 4.7 o una versión posterior
Debe usarse Microsoft Edge para ejecutar la herramienta de exportación de eDiscovery. Ya no se admite el uso de Internet Explorer 11 para exportar resultados de búsqueda.
Advertencia
Como resultado de los cambios recientes en Microsoft Edge, la compatibilidad con ClickOnce ya no está habilitada de manera predeterminada. Para obtener instrucciones sobre cómo habilitar la compatibilidad con ClickOnce en Microsoft Edge, consulte Usar la herramienta de exportación de eDiscovery en Microsoft Edge. Además, Microsoft no produce extensiones de terceros ni complementos para aplicaciones de ClickOnce. No se admite la exportación de resultados de búsqueda con un explorador no compatible con extensiones o complementos de terceros.
Cuando una organización exporta los resultados de la búsqueda, los datos se almacenan temporalmente en una ubicación de Azure Storage proporcionada por Microsoft en la nube de Microsoft antes de que se descarguen en un equipo local. Las organizaciones deben asegurarse de conectarse al extremo de Azure, que es *. blob.core.windows.net (el carácter comodín representa un identificador único para el trabajo de exportación). Los datos de resultados de la búsqueda se eliminan de la ubicación de Azure Storage dos semanas después de su creación.
Si una organización usa un servidor proxy para comunicarse con Internet, debe definir la configuración del servidor proxy en el equipo que usó para exportar los resultados de la búsqueda (para que el servidor proxy pueda autenticar la herramienta de exportación). Para completar este paso, abra el archivo machine.config en la ubicación que coincide con la versión de Windows del equipo.
32 bits. %windir%\Microsoft.NET\Framework\[version]\Config\machine.config
64 bits. %windir%\Microsoft.NET\Framework64\[version]\Config\machine.config
Agregue las líneas siguientes al archivo machine.config en algún lugar entre las etiquetas de <configuration> y </configuration>. Asegúrese de reemplazar ProxyServer y Port por los valores correctos para la organización. Por ejemplo, proxy01.contoso.com:80.
<system.net> <defaultProxy enabled="true" useDefaultCredentials="true"> <proxy proxyaddress="https://ProxyServer :Port " usesystemdefault="False" bypassonlocal="True" autoDetect="False" /> </defaultProxy> </system.net>
Consideraciones de exportación adicionales
Las organizaciones también deben tener en cuenta los siguientes elementos al planear la exportación de resultados de búsqueda:
- La herramienta de exportación de eDiscovery que se usa en el paso 2 para descargar los resultados de búsqueda no admite la automatización mediante un script o la ejecución de cmdlets de PowerShell. Se recomienda encarecidamente que la organización no automatice el proceso de preparación en el paso 1 o el proceso de descarga en el paso 2. Si una organización automatiza cualquiera de estos procesos, el soporte técnico de Microsoft no proporcionará asistencia si tiene problemas.
- Se recomienda que las organizaciones descarguen los resultados de la búsqueda en un equipo local. Para evitar que el firewall o la infraestructura de proxy de una empresa causen problemas al descargar los resultados de la búsqueda, las organizaciones deben considerar la posibilidad de descargar los resultados de búsqueda en un escritorio virtual fuera de sus redes. Este proceso también puede reducir los tiempos de espera que se producen en las conexiones de datos de Azure al exportar un gran número de archivos. Para obtener más información acerca de los escritorios virtuales, consulte Windows Virtual Desktop.
- Para mejorar el rendimiento al descargar los resultados de búsqueda, considere la posibilidad de dividir las búsquedas que devuelven un gran conjunto de resultados en búsquedas más pequeñas. Por ejemplo, los intervalos de fechas se pueden usar en consultas de búsqueda para devolver un conjunto más pequeño de resultados que se pueden descargar más rápido.
- Si los resultados de una búsqueda tienen más de siete días y envía un trabajo de exportación, se muestra un mensaje de error que le pide que vuelva a ejecutar la búsqueda para actualizar los resultados de la búsqueda. Si se produce esta situación, cancele la exportación, vuelva a ejecutar la búsqueda e inicie la exportación de nuevo.
Paso 1: Preparar los resultados de búsqueda para la exportación
El primer paso es preparar los resultados de búsqueda para la exportación. Al preparar los resultados, se cargan en una ubicación de Azure Storage proporcionada por Microsoft en la nube de Microsoft. El contenido de los buzones y sitios se carga a una velocidad máxima de 2 GB por hora.
En el portal de cumplimiento de Microsoft Purview, seleccione Búsqueda de contenido en el panel de navegación.
En la página Búsqueda de contenido, seleccione la búsqueda de contenido desde la que desea exportar los resultados.
En el menú Acciones de la parte inferior de la página desplegable, seleccione Exportar resultados. Se muestra la página flotante Exportar resultados. Las opciones de exportación disponibles para exportar contenido dependen de si los resultados de la búsqueda se encuentran en buzones o sitios o en una combinación de ambos.
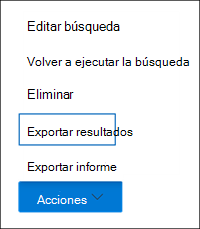
En las opciones de Salida, elija una de las siguientes opciones:

- Todos los elementos, excepto los que tienen un formato no reconocido, se cifran o no se indexan por otros motivos. Esta opción exporta solo elementos indexados.
- Todos los elementos, incluidos los que tienen un formato no reconocido, se cifran o no se indexan por otros motivos. Esta opción exporta elementos indexados y no indexados.
- Solo los elementos que tienen un formato no reconocido se cifran o no se indexaron por otros motivos Esta opción solo exporta elementos sin indexar.
En Exportar contenido de Exchange como, elija una de las siguientes opciones:
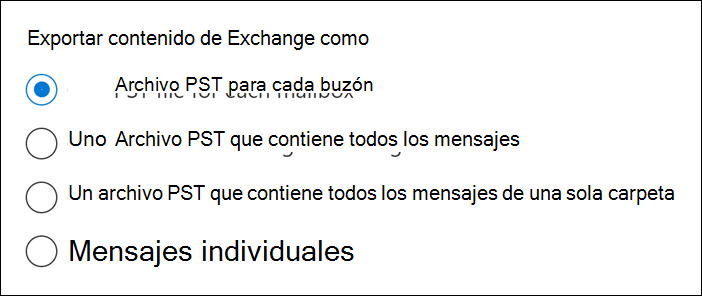
- Un archivo PST para cada buzón de correo. Exporta un archivo PST para cada buzón de usuario que contiene los resultados de la búsqueda. Los resultados del buzón de archivo del usuario se incluyen en el mismo archivo PST. Esta opción reproduce la estructura de carpetas del buzón de correo desde el buzón de origen.
- Un archivo PST que contiene todos los mensajes. Exporta un único archivo PST (denominado Exchange.pst) que contiene los resultados de la búsqueda de todos los buzones de origen incluidos en la búsqueda. Esta opción reproduce la estructura de carpetas del buzón para cada mensaje.
- Un archivo PST que contiene todos los mensajes en una sola carpeta Exporta los resultados de la búsqueda a un único archivo PST donde todos los mensajes se encuentran en una sola carpeta de nivel superior. Esta opción les permite a los revisores revisar los elementos en orden cronológico (los elementos se ordenan por fecha de envío) sin tener que navegar por la estructura de carpetas del buzón original para cada elemento.
- Mensajes individuales Exporta los resultados de la búsqueda como mensajes de correo electrónico individuales, con el formato .msg. Si selecciona esta opción, los resultados de la búsqueda de correo electrónico se exportan a una carpeta del sistema de archivos. La ruta de acceso de la carpeta para los mensajes individuales es la misma que la usada si exportó los resultados a un archivo PST.
Configure las opciones restantes:
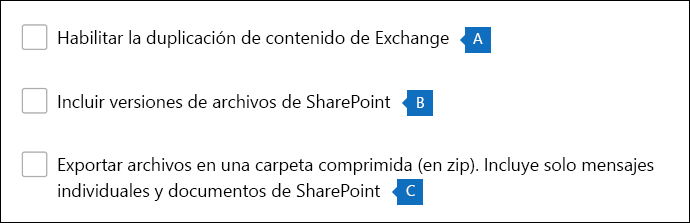
- Habilite la desduplicación para contenido de Exchange. Active esta casilla para excluir los mensajes duplicados. Si selecciona esta opción, solo se exportará una copia de un mensaje, incluso si se encuentran varias copias del mismo mensaje en los buzones en los que se ha buscado. El informe de resultados de exportación (que es un archivo denominado Results.csv) contendrá una fila por cada copia de un mensaje duplicado para que pueda identificar los buzones (o carpetas públicas) que contienen una copia del mensaje duplicado. Para obtener más información sobre la desduplicación y cómo se identifican los elementos duplicados, consulte Desduplicación en los resultados de búsqueda de eDiscovery.
- Incluya versiones de los archivos de SharePoint. Active esta casilla para exportar todas las versiones de documentos de SharePoint. Esta opción solo aparece si los orígenes de contenido de la búsqueda incluyen sitios de SharePoint o de OneDrive para la Empresa.
- Exporte archivos en una carpeta comprimida (en zip). Incluye solo mensajes individuales y la casilla de documentos de SharePoint para exportar los resultados de la búsqueda a carpetas comprimidas. Esta opción solo aparece cuando elige exportar elementos de Exchange como mensajes individuales y cuando los resultados de la búsqueda incluyen documentos de SharePoint o OneDrive. Esta opción se usa principalmente para evitar el límite de 260 caracteres en los nombres de ruta de acceso de archivos de Windows cuando se exportan elementos.
Seleccione Exportar para iniciar el proceso de exportación. El proceso de exportación recopila los resultados de la búsqueda de las ubicaciones de contenido originales. A continuación, los carga en una ubicación de Azure Storage en la nube de Microsoft. Pueden transcurrir varios minutos hasta que se complete el proceso de exportación.
Consulte la sección siguiente para obtener instrucciones para descargar los resultados de búsqueda exportados.
Paso 2: Descargar los resultados de búsqueda
El siguiente paso es descargar los resultados de búsqueda desde la ubicación de Azure Store a su equipo local.
En el portal de cumplimiento de Microsoft Purview, seleccione Búsqueda de contenido en el panel de navegación.
En la página Búsqueda de contenido, seleccione la pestaña Exportaciones.
Puede que tenga que seleccionar Actualizar para actualizar la lista de trabajos de exportación a fin de que muestre el trabajo de exportación que creó. Los trabajos de exportación tienen el mismo nombre que la búsqueda correspondiente con _Export anexado al nombre de búsqueda.
Seleccione el trabajo de exportación que creó en el Paso 1: Preparar los resultados de búsqueda para la exportación.
En la página de control flotante en Clave de exportación, seleccione Copiar en el Portapapeles. Esta clave se usará en el paso 6 para descargar los resultados de la búsqueda.
Advertencia
Cualquier persona puede instalar e iniciar la herramienta de exportación de eDiscovery y, a continuación, usar esta clave para descargar los resultados de la búsqueda. Por lo tanto, las organizaciones deben tomar precauciones para proteger esta clave del mismo modo que protegerían las contraseñas u otra información relacionada con la seguridad.
En la parte superior de la página de control flotante, seleccione Descargar resultados.
Si se le pide que instale la herramienta de exportación de eDiscovery, seleccione Instalar.
En la herramienta de exportación de eDiscovery, complete los pasos siguientes:
- Pegue la clave de exportación que copió en el paso 3 en el cuadro correspondiente.
- Seleccione Examinar para especificar la ubicación en la que desea descargar los archivos de los resultados de la búsqueda.
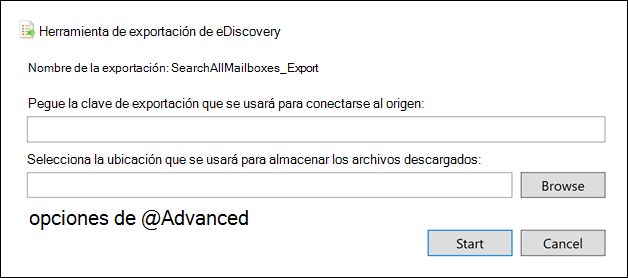
Precaución
Debido a la gran actividad de red durante la descarga, debe descargar los resultados de la búsqueda solo en una ubicación de una unidad interna del equipo local. Para obtener la mejor experiencia de descarga, siga estas instrucciones:
- No descargue los resultados de la búsqueda en una ruta de acceso UNC, una unidad de red asignada, una unidad USB externa o una cuenta de OneDrive para la Empresa sincronizada.
- Deshabilite el análisis antivirus para la carpeta en la que descargue el resultado de la búsqueda.
- Descargue los resultados de la búsqueda en carpetas diferentes para los trabajos de descarga simultáneos.
Seleccione Iniciar para descargar los resultados de la búsqueda en el equipo.
La Herramienta de exportación de exhibición de documentos electrónicos muestra información del estado acerca del proceso de exportación, incluida una estimación del número (y tamaño) de los elementos restantes que se van a descargar. Cuando el proceso de exportación se completa, puede acceder a los archivos en la ubicación donde se descargaron.
Exportar informes
Cuando exporta los resultados de búsqueda, los siguientes informes se incluyen además de los resultados de búsqueda:
- Resumen de exportación. Un documento de Excel que contiene un resumen de la exportación. Esta hoja de cálculo de cálculo incluye información como:
- Número de orígenes de contenido en los que se ha buscado.
- Tamaños estimados y descargados de los resultados de la búsqueda.
- Número estimado y descargado de elementos que se exportaron.
- Manifiesto. Un archivo de manifiesto (en formato XML) que contiene información acerca de cada elemento incluido en los resultados de búsqueda.
- Resultados. Un documento de Excel que contiene información acerca de cada elemento que se descarga como resultado de la búsqueda. Para el correo electrónico, un registro de resultados contiene información acerca de cada mensaje, incluidos:
La ubicación del mensaje en el buzón de origen (incluido si el mensaje se encuentra en el buzón de archivo o en el principal).
La fecha en que se envió o se recibió el mensaje.
La línea Asunto del mensaje.
El remitente y los destinatarios del mensaje.
Si el mensaje es un mensaje duplicado si habilitó la opción de desduplicación al exportar los resultados de la búsqueda. Los mensajes duplicados tienen un valor en la columna Duplicar en elemento que identifica el mensaje como duplicado. El valor de la columna Duplicar en elemento contiene la identidad del elemento del mensaje que se exportó. Para obtener más información, consulte Desduplicación en el resultado de la búsqueda de eDiscovery.
Para los documentos de los sitios de SharePoint y OneDrive para la Empresa, el registro de resultados contiene información acerca de cada documento, incluidos:
- La dirección URL del documento.
- La dirección URL de la colección de sitio donde se ubica el documento.
- Fecha en que se modificó por última vez el documento.
- El nombre del documento (que está ubicado en la columna Asunto del registro de resultados).
- Elementos sin indexar. Documento de Excel que contiene información sobre los elementos parcialmente indexados que se incluirían en los resultados de la búsqueda. Si no incluye elementos parcialmente indexados al generar el informe de resultados de búsqueda, este informe se seguirá descargando. Sin embargo, estará vacío.
- Errores y advertencias. Contiene errores y advertencias para los archivos encontrados durante la exportación. Consulte la columna Detalles del error para obtener información específica de cada error o advertencia individual.
- Elementos omitidos. Cuando una organización exporta resultados de búsqueda de sitios de SharePoint y OneDrive para la Empresa, la exportación normalmente incluirá un informe de elementos omitidos (SkippedItems.csv). Los elementos citados en este informe suelen ser elementos que no se descargarán, como una carpeta o un conjunto de documentos. No exportar estos tipos de elementos se debe al diseño. Para otros elementos que se omitieron, el campo Tipo de error y Detalles del error en el informe de elementos omitidos muestra el motivo por el que el elemento se omitió y no se descargó con los demás resultados de búsqueda.
- Trace.log. Contiene información de registro detallada sobre el proceso de exportación. Puede ayudar a descubrir problemas durante la exportación. Si abre un vale con Soporte técnico de Microsoft sobre un problema relacionado con la exportación de resultados de búsqueda, es posible que se le pida que proporcione este registro de seguimiento.
Nota:
Las organizaciones pueden exportar estos documentos sin tener que exportar los resultados de búsqueda reales. Consulte Exportar un informe de Búsqueda de contenido.
Exportar un informe de búsqueda de contenido
En las secciones anteriores se ha examinado cómo una organización puede exportar el conjunto completo de resultados de búsqueda desde una Búsqueda de contenido en el portal de cumplimiento de Microsoft Purview (o desde una búsqueda asociada a un caso de eDiscovery (estándar) de Microsoft Purview. Como alternativa, las organizaciones pueden exportar los mismos informes que se generan al exportar los resultados de búsqueda reales.
Cuando una organización exporta un informe, los archivos de informe se descargan en una carpeta de un equipo local que tiene el mismo nombre que la Búsqueda de contenido, pero que se anexa a *_*ReportsOnly. Por ejemplo, si la Búsqueda de contenido se denomina ContosoCase0815, el informe se descarga en una carpeta denominada ContosoCase0815_ReportsOnly. Para obtener una lista de los documentos que se incluyen en el informe, consulte Qué se incluye en el informe.
Requisitos previos para exportar resultados de búsqueda
Para exportar un informe de búsqueda, debe tener asignado el rol de Administración búsqueda de cumplimiento en el portal de cumplimiento. Este rol se asigna de manera predeterminada a los grupos de roles integrados de Supervisor de eDiscovery y Administración de organizaciones. Para más información, consulte Asignar permisos de eDiscovery.
El equipo que se use para exportar los resultados de búsqueda debe cumplir los siguientes requisitos del sistema:
- Versión más reciente de Windows (32 bits o 64 bits)
- Microsoft .NET Framework 4.7 o una versión posterior
Debe usarse Microsoft Edge para ejecutar la herramienta de exportación de eDiscovery. Ya no se admite el uso de Internet Explorer 11 para exportar resultados de búsqueda.
Nota:
Como resultado de los cambios recientes en Microsoft Edge, la compatibilidad con ClickOnce ya no está habilitada de manera predeterminada. Para obtener instrucciones sobre cómo habilitar la compatibilidad con ClickOnce en Microsoft Edge, consulte Usar la herramienta de exportación de eDiscovery en Microsoft Edge. Además, Microsoft no produce extensiones de terceros ni complementos para aplicaciones de ClickOnce. No se admite la exportación de resultados de búsqueda con un explorador no compatible con extensiones o complementos de terceros.
Si el tamaño total estimado de los resultados devueltos por la búsqueda supera los 2 TB, se produce un error al exportar los informes. Para exportar correctamente los informes, intente restringir el ámbito. De este modo, cuando vuelva a ejecutar la búsqueda, el tamaño estimado de los resultados será inferior a 2 TB.
Si los resultados de una búsqueda tienen más de siete días y envía un trabajo de informe de exportación, se muestra un mensaje de error que le pide que vuelva a ejecutar la búsqueda para actualizar los resultados de la búsqueda. Si se produce esta situación, cancele la exportación, vuelva a ejecutar la búsqueda e inicie la exportación de nuevo.
La exportación de informes de búsqueda se cuenta con el número máximo de exportaciones que se ejecutan al mismo tiempo. También se cuenta con el número máximo de exportaciones que un solo usuario puede ejecutar. Para obtener más información sobre los límites de exportación, vea Exportar resultados de búsqueda de contenido.
Paso 1: generar el informe para la exportación
El primer paso es preparar el informe para descargarlo en el equipo. Al exportar el informe, los documentos del informe se cargan en un área de Azure Storage en la nube de Microsoft. Los pasos de este proceso son bastante similares a los de la sección anterior titulada Preparar los resultados de búsqueda para la exportación. Por lo tanto, las capturas de pantalla no se muestran para simplificar la instrucción.
En el portal de cumplimiento de Microsoft Purview, seleccione Búsqueda de contenido en el panel de navegación.
En la página Búsqueda de contenido, seleccione la búsqueda de contenido desde la que desea exportar los resultados.
En el menú Acciones de la parte inferior de la página desplegable, seleccione Exportar informes. Se muestra la página flotante Exportar informe. Las opciones de exportación disponibles para exportar contenido dependen de si los resultados de la búsqueda se encuentran en buzones o sitios o en una combinación de ambos.
Se muestra la página flotante Exportar informe. Las opciones del informe de exportación disponibles para exportar información sobre la búsqueda dependen de si los resultados de la búsqueda se encuentran en buzones o sitios o en una combinación de ambos.
En Opciones de salida, elija una de las siguientes opciones:
- Todos los elementos, excepto los que tienen un formato no reconocido, se cifran o no se indexan por otros motivos. Esta opción solo exporta información sobre los elementos indexados.
- Todos los elementos, incluidos los que tienen un formato no reconocido, se cifran o no se indexan por otros motivos. Esta opción exporta información sobre los elementos indexados y no indexados.
- Solo los elementos que tienen un formato no reconocido se cifran o no se indexaron por otros motivos Esta opción solo exporta información sobre los elementos no indexados.
Configure la opción Habilitar desduplicación para el contenido de Exchange.
Si selecciona esta opción, el recuento de mensajes duplicados (antes de la desduplicación y después de la desduplicación) se incluye en el informe de resumen de exportación. Además, solo se incluirá una copia de un mensaje en el archivo manifest.xml. Pero el informe de resultados de exportación contendrá una fila por cada copia de un mensaje duplicado. Al hacerlo, puede identificar los buzones que contienen una copia del mensaje duplicado. Para obtener más información sobre los informes exportados, vea Qué se incluye en el informe.
Si no selecciona esta opción, los informes de exportación contendrán información sobre todos los mensajes devueltos por la búsqueda, incluidos los duplicados.
Para obtener más información sobre la desduplicación y cómo se identifican los elementos duplicados, consulte Desduplicación en los resultados de búsqueda de eDiscovery.
Seleccione Generar informe.
Los informes de la búsqueda están preparados para su descarga. Como resultado, los documentos de informe se cargan en una ubicación de Azure Storage en la nube de Microsoft. Este proceso puede tardar varios minutos.
Consulte la sección siguiente para obtener instrucciones para descargar los informes de búsqueda exportados.
Paso 2: descargar el informe
El siguiente paso es descargar el informe desde el área de Azure Storage a su equipo local.
Importante
El informe de búsqueda exportado debe descargarse en un plazo de 14 días después de que se haya generado en el paso 1.
En el portal de cumplimiento de Microsoft Purview, seleccione Búsqueda de contenido en el panel de navegación.
En la página Búsqueda de contenido, seleccione la pestaña Exportaciones.
Nota:
Puede que tenga que seleccionar Actualizar para actualizar la lista de trabajos de exportación a fin de que muestre el trabajo de exportación que creó. Los trabajos de informes de exportación tienen el mismo nombre que la búsqueda correspondiente con _ReportsOnly anexado al nombre de búsqueda.
Seleccione el trabajo de exportación que creó en el paso 1.
En la página flotante Exportar informe, en Clave de exportación, seleccione Copiar en el Portapapeles. Usará esta clave para descargar los resultados de la búsqueda en el paso 6.
Importante
Cualquiera puede instalar e iniciar la herramienta de exportación de eDiscovery y, a continuación, usar esta clave para descargar el informe de búsqueda. Como resultado, tome precauciones para proteger esta clave de la misma manera que protegería las contraseñas u otra información relacionada con la seguridad.
En la parte superior de la página de control flotante, seleccione Descargar resultados.
Si se le pide que instale la herramienta de exportación de eDiscovery, seleccione Instalar.
En la herramienta de exportación de eDiscovery, complete los pasos siguientes:
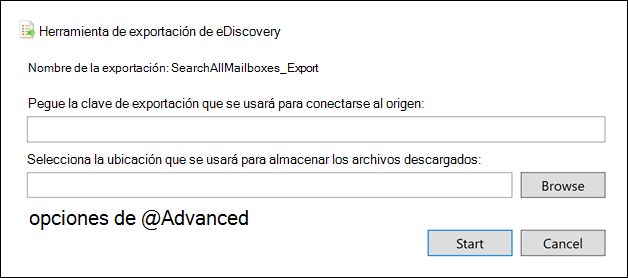
- Pegue la clave de exportación que copió en el paso 3 en el cuadro correspondiente.
- Seleccione Examinar para especificar la ubicación en la que desea descargar los archivos de informes de búsqueda.
Seleccione Iniciar para descargar los resultados de la búsqueda en el equipo.
La Herramienta de exportación de exhibición de documentos electrónicos muestra información del estado acerca del proceso de exportación, incluida una estimación del número (y tamaño) de los elementos restantes que se van a descargar. Cuando el proceso de exportación se completa, puede acceder a los archivos en la ubicación donde se descargaron.
Comprobación de conocimientos
Elija la mejor respuesta para cada una de las siguientes preguntas. Luego seleccione "Comprobar respuestas".