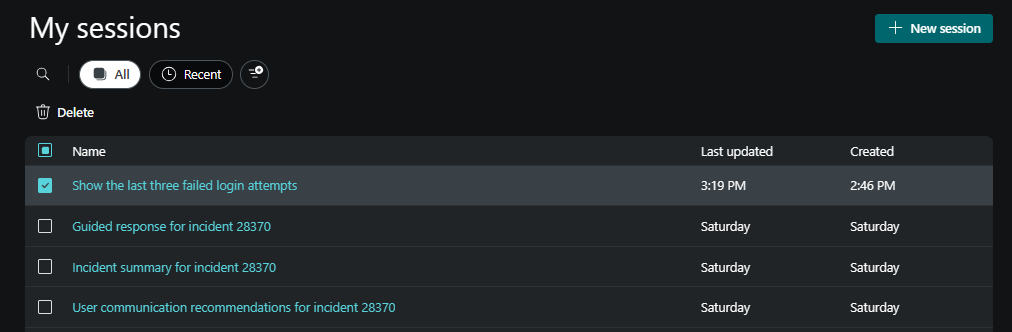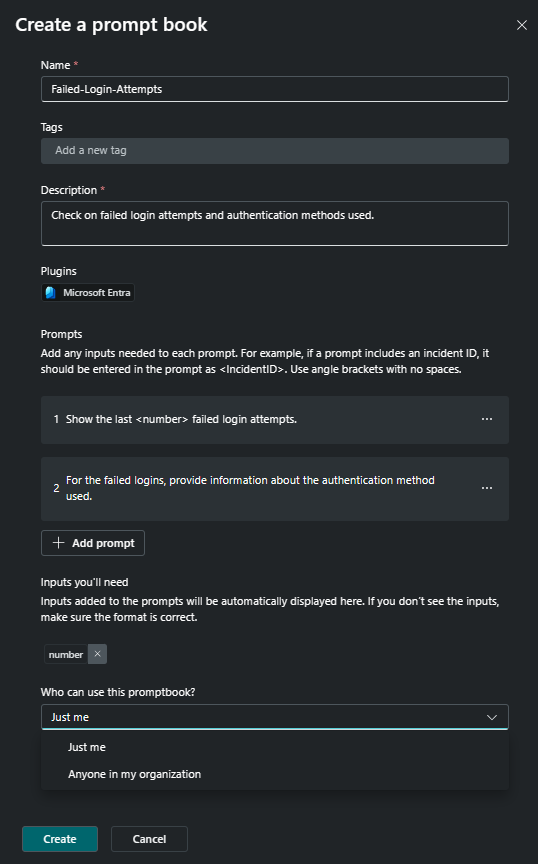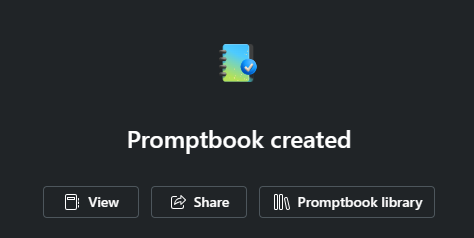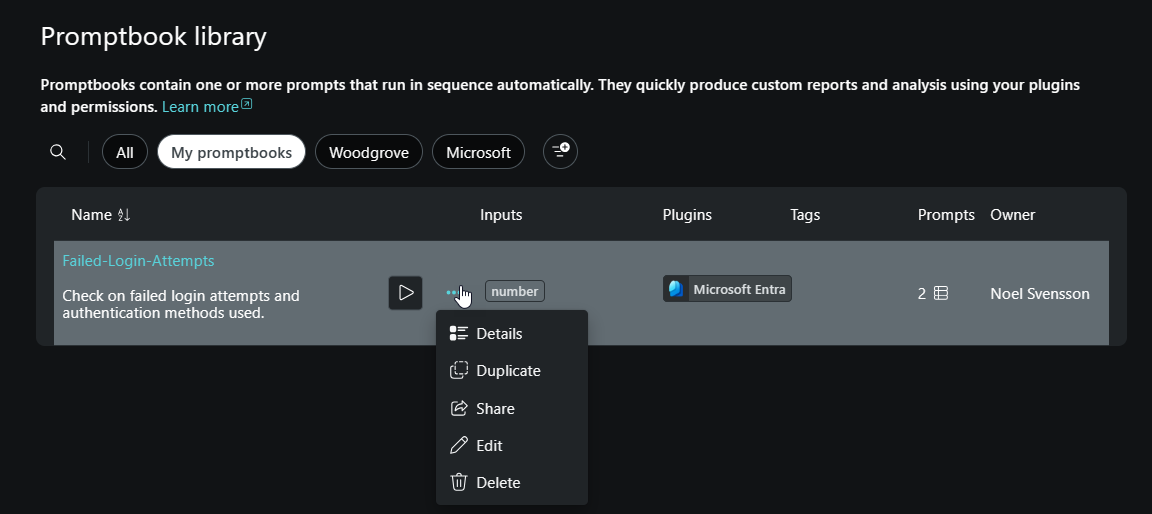Descripción de los libros de solicitudes personalizados
Los libros de solicitudes de Microsoft Copilot para seguridad son colecciones de solicitudes que se unen para realizar tareas específicas relacionadas con la seguridad. Ejecutan una solicitud después de otra, basándose en respuestas anteriores.
Puede crear su propio libro de solicitudes con el generador de libros de solicitudes para automatizar los flujos de investigación y optimizar los pasos repetitivos en Copilot. Estos flujos estarán personalizados según sus necesidades y requisitos. También puede compartir los libros de solicitudes que haya creado con otros usuarios para que también puedan beneficiarse de su trabajo.
Creación de un libro de solicitudes a partir de una sesión existente
Para crear su propio libro de solicitudes, puede empezar con una sesión existente que contenga las solicitudes con las que desea trabajar. En este ejemplo, se usa la sesión titulada "Mostrar los últimos tres intentos de inicio de sesión erróneos".
Después de seleccionar la sesión deseada, seleccione las casillas situadas junto a las solicitudes para incluirlas o seleccione la casilla superior para incluir todas las solicitudes en la sesión. Al seleccionar cualquiera o todas las indicaciones, se enciende el botón Crear libro de solicitudes.
Cuando seleccione el icono de creación del libro de solicitudes, se abrirá la página Crear un libro de solicitudes. Aquí asigne un nombre al libro de solicitudes, agregue una etiqueta y una descripción, agregue más solicitudes y quite o edite las solicitudes existentes. Si alguna de las solicitudes requiere un parámetro de entrada, tendría que especificar un nombre de parámetro de fácil comprensión entre corchetes angulares y sin espacios. Por ejemplo, si una de las solicitudes requiere un número de identificador de incidente, puede especificar <IncidentID>. Del mismo modo, si un mensaje requiere que escriba un nombre del actor de amenazas, puede especificar el parámetro de entrada como <threatactorname> o <ThreatActor>. Puede incluir más de un parámetro de entrada. También puede seleccionar compartir el libro de solicitudes con otros usuarios de su organización o tenerlo para su propio uso personal.
En la siguiente captura de pantalla, el libro de solicitudes se denomina Failed-Login-Attempts e incluye dos solicitudes. En un principio, la primera solicitud debía mostrar los últimos tres inicios de sesión con errores. Para configurar el número como parámetro de entrada, seleccione los puntos suspensivos situados junto al símbolo del sistema para editarlo reemplazando el número 3 y escribiendo <número>.
Aparece una ventana emergente una vez que se crea el libro de solicitudes. En esta ventana, puede seleccionar ver el libro de solicitudes que acaba de crear y, a continuación, ejecutarlo o editarlo, compartirlo a través de un vínculo o ir a la biblioteca de libros de solicitudes.
A partir de entonces, puede ejecutar el libro de solicitudes como lo haría con cualquier otro libro de solicitudes. Puede seleccionar el icono de solicitudes en la barra de solicitudes y empezar a escribir en el nombre del libro de solicitudes en la barra de búsqueda y seleccionarlo en la lista que aparece.
Al seleccionar el libro de solicitudes, este se abre. Desde aquí, escriba el parámetro de entrada necesario y, luego, seleccione Ejecutar.
Edición de un libro de solicitudes
Para editar el libro de solicitudes existente, seleccione el menú principal (icono de hamburguesa) y seleccione Biblioteca de libros de solicitudes.
Seleccione los puntos suspensivos del libro de solicitudes que desea editar y, después, seleccione Editar en las opciones. Solo puede editar los libros de solicitudes existentes si usted es el propietario de dicho libro.
Además de editarlo, también puede elegir ver los detalles del libro de solicitudes, duplicarlo o eliminarlo. También puede elegir ejecutar el libro de solicitudes si selecciona el icono de ejecución.