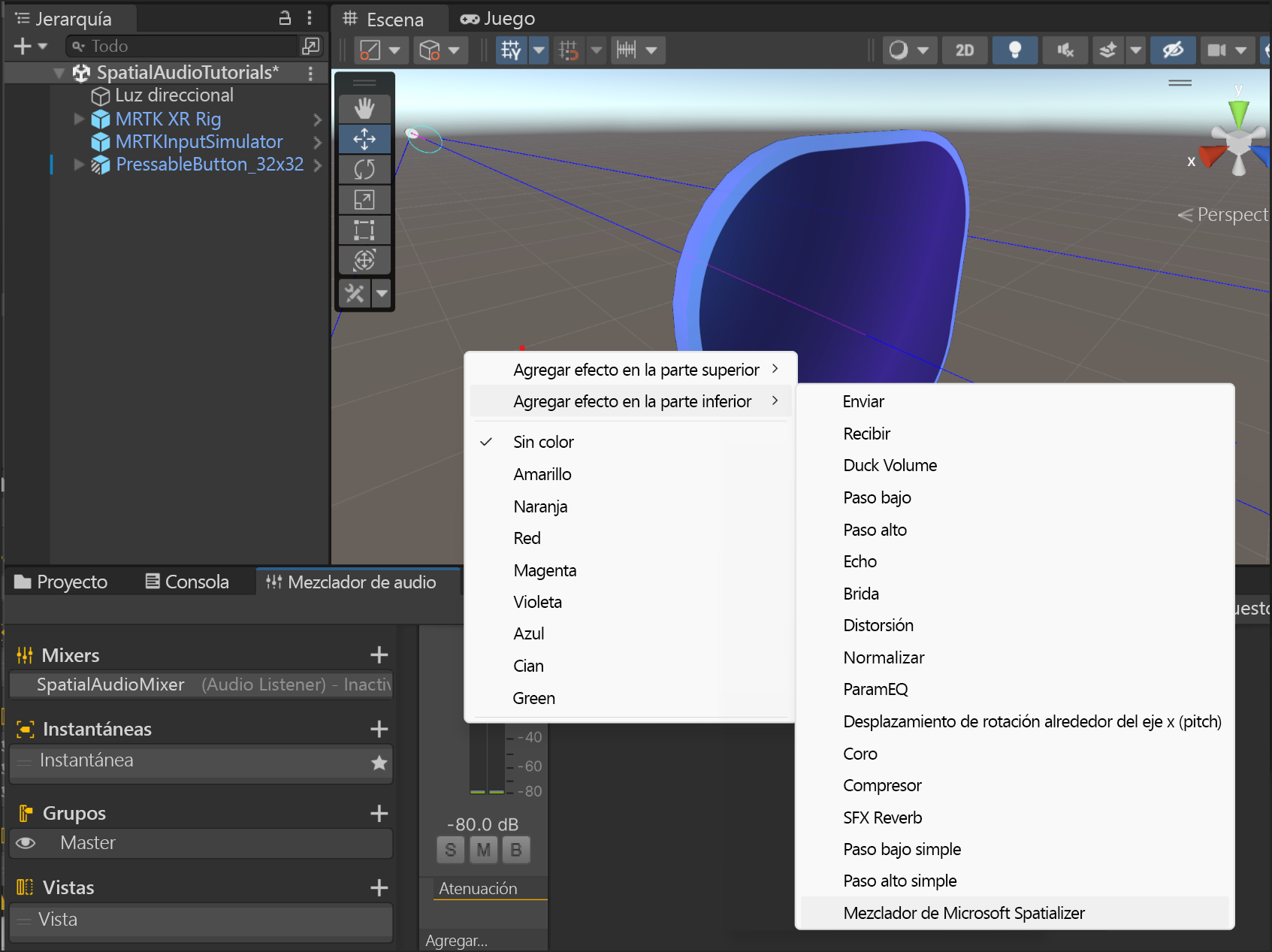Ejercicio: Espacialización de los sonidos de interacción del botón
En esta unidad, aprenderá a espacializar los sonidos de interacción del botón y a usar un clip de audio para probar la interacción espacializada del botón.
Adición de un botón
Para agregar el botón prefabricado, en la ventana Proyecto, seleccione Paquetes y escriba "PressableButton_32x32mm_IconAndTextUnder" en la barra de búsqueda.
El botón prefabricado es la entrada representada por un icono azul. Haga clic y arrastre el objeto prefabricado PressableButton_32x32mm_IconAndTextUnder a la jerarquía. Con el objeto PressableButton_32x32mm_IconAndTextUnder aún seleccionado, en la ventana del Inspector, configure el componente Transformar de la siguiente manera:
- Posición: X = 0; Y = 1,6; Z = 0,5
- Rotación: X = 0, Y = 0, Z = 0
- Escala: X = 1, Y = 1, Z = 1
 Para poner el foco en los objetos de la escena, puede hacer doble clic en el objeto PressableButton_32x32mm_IconAndTextUnder y, a continuación, acercarlo ligeramente de nuevo.
Para poner el foco en los objetos de la escena, puede hacer doble clic en el objeto PressableButton_32x32mm_IconAndTextUnder y, a continuación, acercarlo ligeramente de nuevo.
Espacialización de los comentarios del botón
En este paso, espacializará los comentarios de audio del botón. Para obtener sugerencias de diseño relacionadas, consulte el diseño de sonido espacial..
En la ventana Mezclador de audio, definirá destinos denominados Grupos de mezclador para la reproducción de audio desde componentes de Origen de audio.
Para abrir la ventana Mezclador de audio, en el menú de Unity, seleccione Ventana>Audio>Mezclador de audio:
Para crear un Mezclador, haga clic en el signo + situado junto a Mezcladores y escriba un nombre adecuado para el mezclador, como, por ejemplo, Mezclador de audio espacial. El nuevo mezclador incluye un Grupo predeterminado denominado Maestro.
Abra el mezclador, haga clic con el botón derecho y, a continuación, seleccione Agregar efecto en la parte inferior>Mezclador de Microsoft Spatializer.
En la ventana Jerarquía, seleccione PressableButton_32x32mm_IconAndTextUnder y, en la ventana del Inspector, busque el componente Origen de audio y configure el componente de origen de audio, tal y como se muestra a continuación:
- En la propiedad Salida, elija el Mezclador que ha creado.
- Active la casilla Espacializar.
- Mueva el control deslizante Blend espacial a 3D (1).
Nota:
Si mueve la Mezcla espacial a 1 (3D) sin activar la casilla Espacializar, Unity usará su espacializador de desplazamiento lateral en lugar de Microsoft Spatializer con HRTF.
Ajuste de la curva de volumen
De manera predeterminada, Unity atenuará los sonidos espacializados a medida que se alejan del agente de escucha. Cuando esta atenuación se aplica a los sonidos de comentarios de interacción, puede que sea más difícil usar la interfaz.
Para deshabilitar esta atenuación, debe ajustar la curva de volumen en el componente Origen de audio.
En la ventana Jerarquía, seleccione PressableButton_32x32mm_IconAndTextUnder y, en la ventana del Inspector, vaya a Origen de audio>Configuración del sonido 3D y establezca la configuración de la forma siguiente:
- Establezca la propiedad Atenuación del volumen en Atenuación lineal.
- Arrastre el punto de conexión en la curva de volumen (la curva roja) desde 0 en el eje y hasta 1.
- Para ajustar la forma de la curva de volumen de modo que sea plana, arrastre el control de forma de la curva de color blanco para que sea paralelo al eje X.
Prueba del audio espacializado
Para probar el audio espacializado en el editor de Unity, es necesario agregar un clip de audio en el componente Origen de audio con la opción Bucle activada en el objeto PressableButton_32x32mm_IconAndTextUnder.
En el modo de reproducción, mueva el objeto PressableButton_32x32mm_IconAndTextUnder de la izquierda a la derecha y compárelo con y sin el audio espacial habilitado en la estación de trabajo. También puede cambiar la configuración del origen de audio para realizar las siguientes pruebas:
- Mover la propiedad Combinación espacial entre 0 y 1 (sonido 2D no espacializado y 3D espacializado).
- Activar y desactivar la propiedad Espacializar.
Pruebe la aplicación en HoloLens 2. En la aplicación, puede seleccionar el botón y escuchar los sonidos de interacción del botón espacializado.
Nota:
La creación y las pruebas de HoloLens 2 no son obligatorias. Como alternativa, puede realizar pruebas en el Emulador de HoloLens 2 si no tiene un dispositivo. Puede adquirir dispositivos en HoloLens.com.