Diseño y configuración de informes accesibles de Power BI
La accesibilidad está en el centro de los valores de Microsoft, y Power BI se compromete a hacer que las experiencias de Power BI sean lo más accesibles posible para todas las personas. Como creador de informes empresariales, le corresponde utilizar las herramientas disponibles para crear informes inclusivos en toda la organización.
Nota
Esta unidad destaca algunas características de diseño accesibles, y se pueden encontrar más detalles, incluida una lista de comprobación, en la documentación de Power BI.
Tenga en cuenta al público
Mejore fácilmente la accesibilidad para la mayoría de los consumidores con las siguientes modificaciones:
- Texto alternativo para objetos visuales, formas e imágenes
- Establecimiento de orden de tabulación para objetos visuales, formas e imágenes
- Fuente, colores y posicionamiento coherentes
- Esquemas de color compatibles con daltónicos
- Uso de texto o iconos además del color
- Evitación del uso de jergas y acrónimos
- Establecimiento de un criterio de ordenación de los objetos visuales
- Deshabilitación de vídeos y audio de inicio automático
- Facilitación de subtítulos y transcripciones para vídeos y audio
- Evitación del exceso de formas decorativas e imágenes
Texto alternativo
El texto alternativo es una de las características de accesibilidad más útiles y fáciles de configurar. Para todos los objetos visuales, formas e imágenes, puede agregar texto alternativo; esto es, una descripción para su uso con lectores de pantalla.
Los lectores de pantalla leerán automáticamente el título y el tipo de objeto visual, así que agregue información y contexto a los usuarios de visión baja, como "Ventas totales por categoría, desglosadas además por producto". Si desea incluir puntos de datos específicos, en lugar de agregarlos al texto alternativo estático, puede utilizar medidas DAX y formato condicional para crear un texto alternativo dinámico que enriquezca la experiencia del usuario.
Para establecer texto alternativo, seleccione primero el objeto visual o la imagen, vaya al menú Formato de objeto visual o forma y seleccione Texto alternativo. Para agregar texto alternativo dinámico, seleccione el botón Fx.
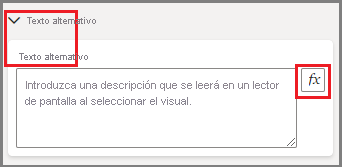
Establecimiento de orden de tabulación
En Power BI Desktop, puede establecer el orden de tabulación acerca del modo en que un usuario de teclado experimentará su informe. En primer lugar, vaya a la pestaña Ver de la cinta de opciones y seleccione Selección en la sección Mostrar paneles.
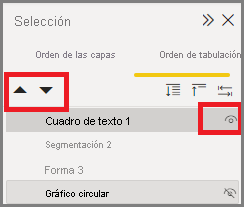
Verá Orden de las capas y Orden de tabulación, con una lista de elementos de informe. El orden de las capas le permite apilar elementos, mientras que el orden de tabulación determina a qué elemento se tendrá acceso a continuación cuando el usuario del teclado avance con la tabulación al siguiente elemento. Use las flechas arriba y abajo para establecer el orden. Para ocultar los elementos, haga clic en el icono de ojo. Esta acción moverá el elemento a la parte inferior, quitará la posición numerada y colocará una línea a través del ojo para indicar el estado oculto.
Sugerencia
Establezca el orden de tabulación y desactívelo (marque el elemento como oculto) en los elementos decorativos.