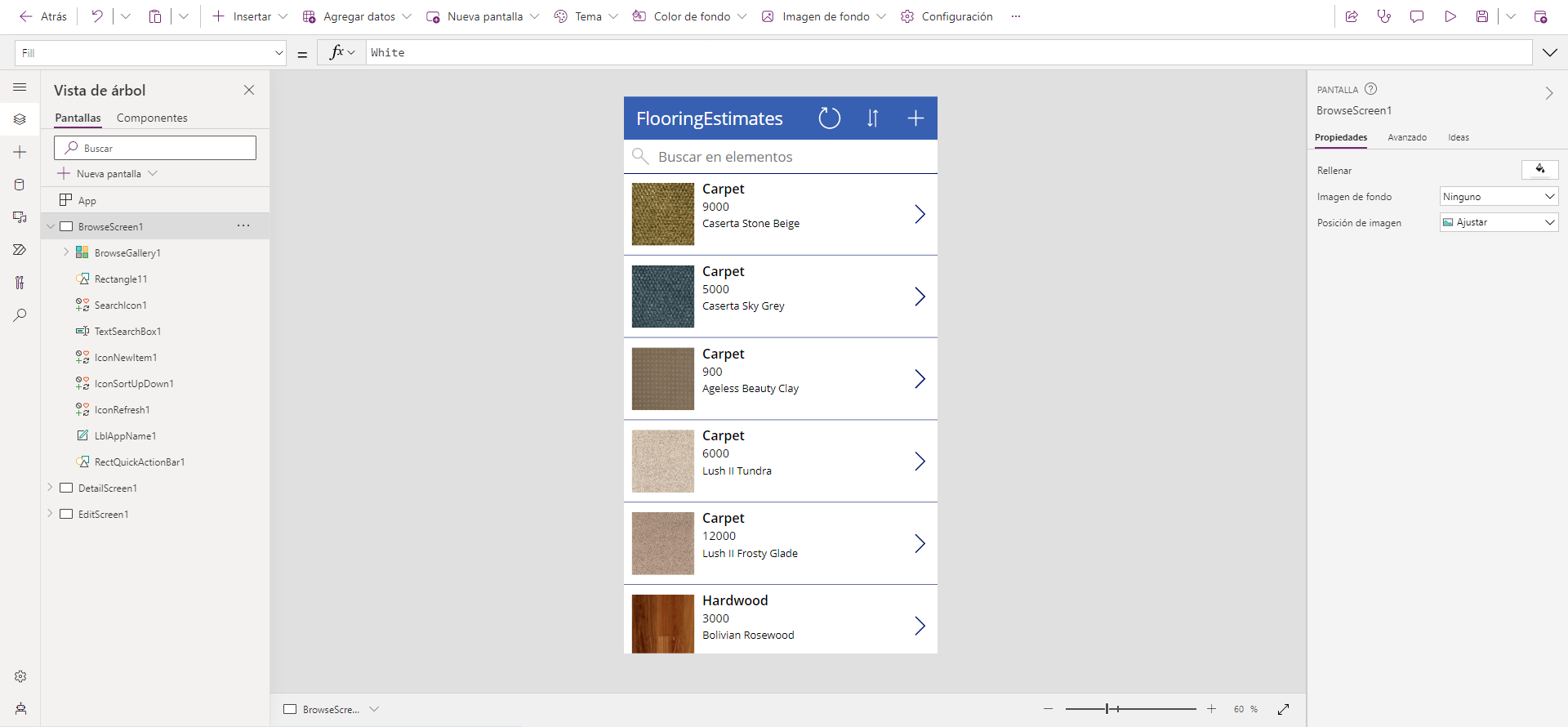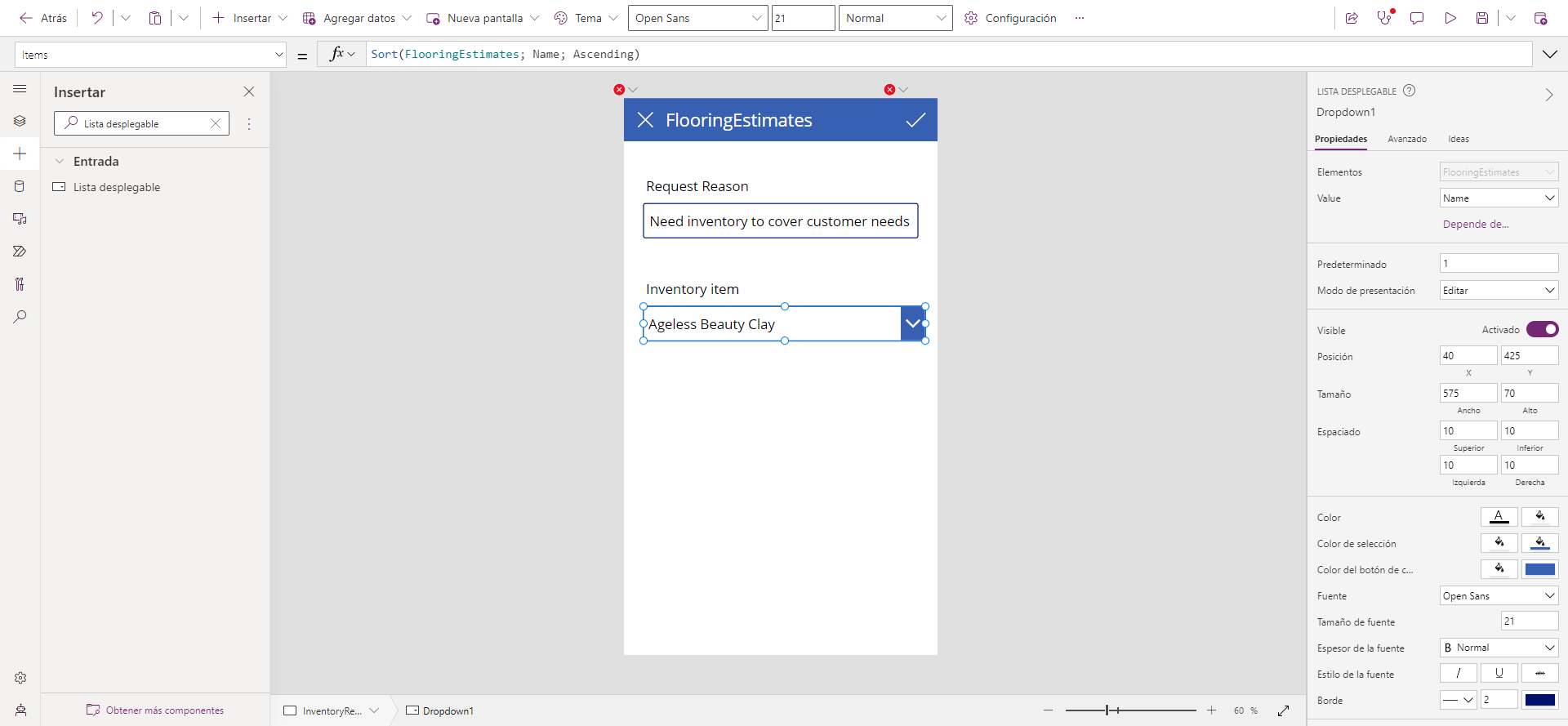Ejercicio: Crear la primera aplicación Power Apps como desarrollador tradicional
En esta unidad, creará una aplicación móvil para ayudar a quienes están sobre el terreno a verificar el inventario y pedir piezas, si es necesario. Usaremos Excel como origen de "datos de desarrollo" para crear la aplicación sin tener que conectarnos a sistemas existentes como Microsoft SQL Server o Salesforce todavía.
Hay cientos de conectores de datos a los que Power Apps se puede conectar desde el primer momento, para muchos productos y servicios de Microsoft y también para servicios de terceros. Si no hay un conector para lo que necesita, un desarrollador puede crear uno personalizado para realizar esa conexión.
Nota
Power Apps requiere una licencia de Microsoft 365 o una prueba gratuita. Obtenga más información sobre las opciones de licencia. Los productos de Microsoft incluyen Microsoft Power Apps y Power Automate.
Conectarse a un origen de datos
Para conectarse a un origen de datos, use el procedimiento siguiente:
Descargue el libro Inventario de planta y guárdelo en OneDrive para la Empresa.
Vaya a https://make.powerapps.com e inicie sesión con su cuenta de organización.
En el panel izquierdo, seleccione + Crear.
Desplácese hacia abajo hasta que vea Más orígenes de datos. Está en la parte derecha de la pantalla. Selecciónelo.
En el panel izquierdo, seleccione Nuevo, aunque esté resaltado, selecciónelo nuevamente. Esto le lleva a una pantalla diferente.
Seleccione + Nueva aplicación y, después, Lienzo en el menú desplegable.
Para el origen de datos de OneDrive para la Empresa, seleccione Diseño de teléfono.
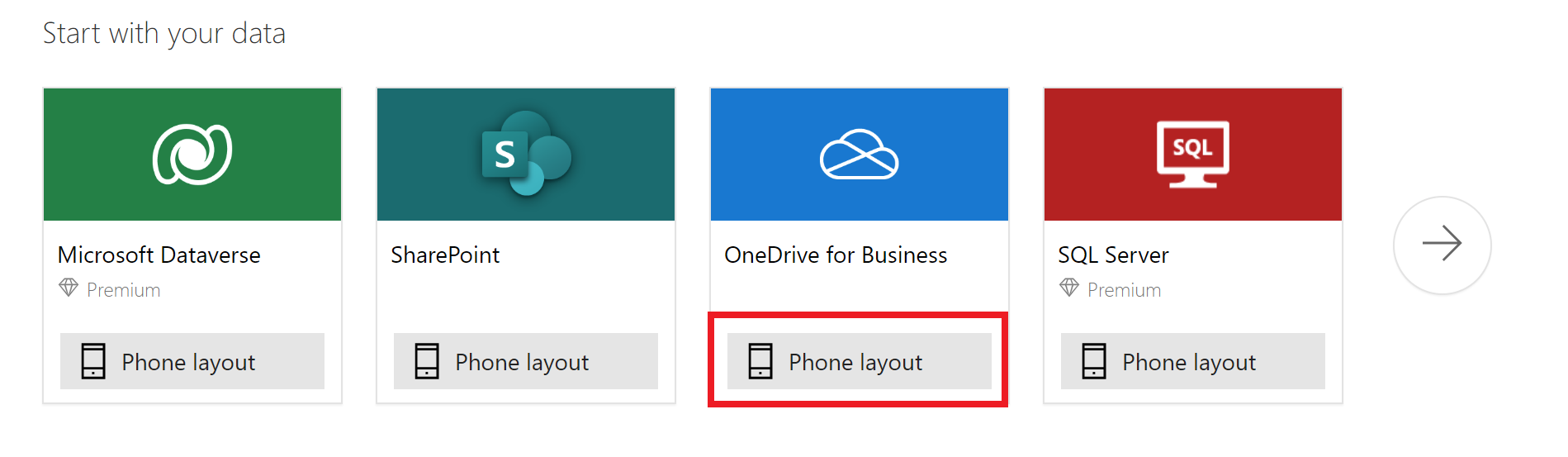
Las aplicaciones generadas siempre se basan en una sola lista o tabla, pero puede agregar más datos a la aplicación más adelante. Los tres pasos siguientes explican cómo conectarse al libro de Excel.
En OneDrive para la Empresa, Seleccione Crear.
En Conexiones, seleccione OneDrive para la Empresa y vaya a la ubicación del archivo. Puede que deba seleccionar Nueva conexión para ver la conexión OneDrive para la Empresa.
En Elegir un archivo Excel, seleccione el archivo FlooringInventory.xlsx.
En Elegir una tabla, seleccione la tabla FlooringEstimates.
Seleccione Conectar en la parte inferior derecha.
Power Apps genera la aplicación mediante una inspección de sus datos y haciéndolos coincidir con las funcionalidades de Power Apps. De esta forma usted puede obtener una aplicación en funcionamiento para empezar.
Vista previa de la aplicación generada
Ahora, la nueva aplicación de tres pantallas se abre en Power Apps Studio.
Seleccione Reproducir en la esquina superior derecha para practicar el uso de la aplicación. Observe que incluye todos los datos de la tabla y proporciona una buena experiencia predeterminada.
en la esquina superior derecha para practicar el uso de la aplicación. Observe que incluye todos los datos de la tabla y proporciona una buena experiencia predeterminada.
Todas las aplicaciones que se generan a partir de datos tienen el mismo conjunto de pantallas que puede ver en el panel Pantallas:
- Pantalla de exploración: esta pantalla aparece de forma predeterminada. En ella, puede examinar, ordenar, filtrar y actualizar los datos del origen de datos. En la pantalla de exploración se usa el icono de suma (+) para agregar elementos al origen de datos.
- Pantalla de detalles: la pantalla de detalles muestra toda la información sobre un solo elemento. En esta pantalla, puede abrir un elemento para editarlo o eliminarlo.
- Pantalla de edición o creación: en esta pantalla puede editar un elemento existente o crear uno nuevo.
Explorar la aplicación generada
Seleccione el icono (X) en la esquina superior derecha para que la aplicación vuelva al modo de edición. Tenga en cuenta que la aplicación, incluso en el modo de edición, se está ejecutando activamente, como si estuviera en el modo de reloj de una aplicación tradicional. A medida que realiza cambios en las propiedades de control y las fórmulas de Power Fx, la aplicación responderá automáticamente a esos cambios, incluso en el modo de edición.
Nota
Para cambiar temporalmente al modo de vista previa mientras está en modo de edición, mantenga presionada la tecla Alt del teclado. Tenga en cuenta que, cuando mantiene presionada esa tecla, si selecciona la aplicación, actuará como en el modo de vista previa. Cuando suelte la tecla, se volverá automáticamente al modo de edición y puede seleccionar su aplicación para seleccionar los controles normalmente.
Agregar la pantalla de solicitud de inventario
La aplicación generada incluye una pantalla para agregar filas de datos mediante la reutilización de la pantalla de edición de datos, pero nuestra aplicación utilizará el icono (+) en la aplicación para ofrecer al usuario una forma de solicitar que la sede central agregue más inventario al almacén.
Seleccione el control EditScreen1 en el árbol de control del panel Vista de árbol del lado izquierdo.
Seleccione ... en el lado derecho de donde ahora está resaltado EditScreen1 y elija Duplicar pantalla.
Haga clic con el botón derecho en EditScreen1_1, en la vista de árbol, y seleccione Cambiar nombre. Escriba InventoryRequest como nuevo nombre de la pantalla y seleccione Entrar para guardarlo.
Seleccione BrowseScreen1 en la vista de árbol para volver a la primera pantalla y elija el icono (+) para seleccionarlo.
Elija la propiedad OnSelect en la lista desplegable próxima a la barra de fórmulas y reemplace el contenido de la barra de fórmulas por este:
Navigate(InventoryRequest, Transition.None)Mantenga presionada la tecla ALT y seleccione el icono (+) para probar la función Navegar que acaba de escribir; la aplicación debería cargar la pantalla InventoryRequest que creó hace un momento.
Ahora, seleccione EditForm1_1 en la vista de árbol y presione la tecla Eliminar para eliminar el control.
Agregar controles a la nueva pantalla
Seleccione el icono + en el lado izquierdo de la pantalla para hacer aparecer el panel Insertar.
Seleccione Etiqueta de texto y elija Entrada de texto para agregar a la pantalla un control de cada tipo.
Arrastre los dos controles en la pantalla para que queden debajo del encabezado y estén alineados con el centro de la pantalla. Observe cómo Power Apps le guiará para alinear las cosas entre sí mientras arrastra los controles.
Seleccione la etiqueta de la pantalla de la aplicación para seleccionarla y, en el panel Propiedades del lado derecho, cambie el valor de la propiedad Text de modo que diga Request Reason.
Seleccione el cuadro de texto en la pantalla de la aplicación para seleccionarla y, en el panel Propiedades del lado derecho, cambie el valor de la propiedad Default de modo que diga Se necesita inventario para cubrir las necesidades de los clientes.
Seleccione Etiqueta de texto en el panel Insertar para agregar otra etiqueta a la pantalla
Utilice el cuadro de búsqueda del panel Insertar para buscar Soltar. Seleccione Desplegable para agregar un cuadro de lista desplegable a la aplicación.
Seleccione y arrastre ambos controles para alinearlos con los otros controles y entre sí, y cambie el texto de la nueva etiqueta para que diga Artículo de inventario.
Seleccione el control desplegable para seleccionarlo y, en el panel de propiedades del lado derecho, elija el menú desplegable de la propiedad Items y seleccione FlooringEstimates. Luego, seleccione el menú desplegable de la propiedad Value y elija Name.
Seleccione la etiqueta de propiedad Items y tenga en cuenta que el foco del cursor ahora está en la barra de fórmulas, con la propiedad Artículos seleccionada.
Ordene los artículos por nombre mediante la siguiente fórmula:
Sort(FlooringEstimates, Name, SortOrder.Ascending)
Corrija los errores y agregue una conexión de datos
Seleccione el icono ✖. La propiedad OnSelect del icono se muestra en la barra de fórmulas. Cambie la fórmula de modo que diga solo
Back().Seleccione el icono de datos
 del lado izquierdo de la pantalla para abrir el panel Datos. La conexión FlooringInventory con la que iniciamos la aplicación aparece allí.
del lado izquierdo de la pantalla para abrir el panel Datos. La conexión FlooringInventory con la que iniciamos la aplicación aparece allí.Seleccione ➕ Agregar datos para abrir el panel de búsqueda de conexión y busque Office 365 Outlook.
Si ya tiene una conexión definida, selecciónela para agregarla. Si no aparece ninguna conexión, seleccione Agregar conexión. Cuando el panel de la nueva conexión se abra en el lado derecho, seleccione Conectar para agregar la conexión.
Seleccione el icono ✔ en el encabezado de su aplicación. La propiedad OnSelect del icono se ha seleccionado para la barra de fórmulas.
Cambie la fórmula OnSelect del icono a la fórmula siguiente. Esta fórmula le envía un correo electrónico a usted mismo, solicitando que se solicite más inventario.
Office365Outlook.SendEmailV2(
User().Email,
"New Request: " & TextInput1.Text,
User().FullName & " has requested more inventory for " &
Dropdown1.Selected.Name & " be ordered. There is currently " &
Dropdown1.Selected.InventoryInSquareFeet & " square feet left in stock."
);
Back()
Nota
Para agregar más de una instrucción en un evento, use un punto y coma (;) para separarlas.
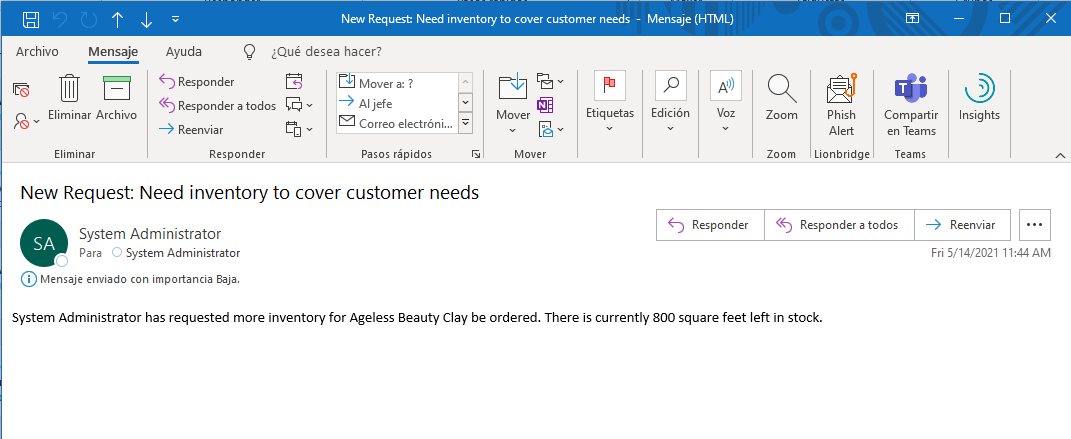
Guarde y publique la configuración
Para que la aplicación pueda verse en el teléfono, hay que guardarla y publicarla. En la cinta, en la parte superior derecha, seleccione la flecha desplegable junto al icono Guardar y seleccione Guardar como. Reemplace el título actual "Aplicación" por Inventario de planta y luego seleccione Guardar. Ahora seleccione el icono Publicar de su cinta y, después de unos minutos, podrá acceder y usar la aplicación en su teléfono.
La primera vez que guarda una aplicación nueva, se publica automáticamente, lo que hace que la versión que acaba de guardar esté activa. Después de esa primera operación de guardado, los guardados adicionales no se activan automáticamente, sino que se guardan como nuevas versiones. En el futuro, deberá seleccionar el botón Publicar que aparece en la pantalla de guardado después de hacer clic en Guardar.
Instalar la aplicación en el dispositivo
Para ver cómo se ejecuta la aplicación en dispositivos móviles, instale la aplicación de Power Apps Mobile en su teléfono. Al compilar una aplicación, debe probarla en el mismo factor de forma que los usuarios.
Descargue Power Apps Mobile desde la tienda de aplicaciones para la plataforma que quiera usar.
Inicie sesión con su nombre de usuario y contraseña.
En su teléfono o tableta, ejecute la aplicación Inventario de planta en Power Apps Mobile. Si no quiere instalar la aplicación, puede ejecutarla en un explorador.
Si no ve la aplicación Inventario de planta, en su aplicación Power Apps Mobile, seleccione el menú de la hamburguesa en la parte superior izquierda de la pantalla y active Mostrar aplicaciones que no son de producción.