Ejercicio: Conexión de Explorador de Azure Storage a Azure Data Lake Storage
El uso de Explorador de Azure Storage no se reduce exclusivamente a las cuentas de Azure Storage, También puede utilizarlo para investigar y descargar datos desde Azure Data Lake Storage.
Ha aprendido lo sencillo que es crear y administrar recursos de blobs y colas en la cuenta de Azure Storage. Ahora quiere ahondar aún más y aprender cómo la cuenta de almacenamiento se conecta al lago de datos de los desarrolladores, que usan para almacenar los datos de infraestructura del sistema de CRM.
Azure Data Lake Storage Gen2 no es un servicio dedicado ni un tipo de cuenta. Es un conjunto de capacidades que se desbloquean habilitando la característica de espacio de nombres jerárquico de una cuenta de Azure Storage. Aquí, aprenderá a usar Explorador de Storage para conectarse a Azure Data Lake Storage Gen2, crear un contenedor y cargar datos en él.
Creación de una cuenta de almacenamiento con funciones de Azure Data Lake Storage Gen2
Ahora, se examinará cómo conectarse a una cuenta habilitada para Data Lake Storage Gen2. Para poder usar Explorador de Storage a fin de administrar la cuenta habilitada para Data Lake Storage Gen2, antes debe crear la cuenta de almacenamiento en Azure.
Para crear la cuenta de almacenamiento, use el comando az storage account create:
az storage account create \
--name dlstoragetest$RANDOM \
--resource-group <rgn>[Sandbox resource group]</rgn> \
--location westus2 \
--sku Standard_LRS \
--kind StorageV2 \
--hns
Nota:
Espere unos minutos para que la cuenta de almacenamiento finalice.
Conexión a la cuenta de almacenamiento habilitada para Data Lake Gen2
Ahora que se ha creado una cuenta de almacenamiento habilitada para Gen2, Explorador de Storage puede conectarse a ella automáticamente.
En Explorador de Storage, en el panel EXPLORADOR, busque la Suscripción de Concierge y expándala para mostrar todas las cuentas de almacenamiento.
Nota
La cuenta de almacenamiento puede tardar varios minutos en que aparezca en Explorador de Storage. Si no ve la cuenta de almacenamiento, espere unos instantes y seleccione Actualizar todo.
Verá la cuenta de almacenamiento dlstoragetest001 (ADLS Gen2) que se muestra en las cuentas de almacenamiento. Nuestra cuenta tendrá un sufijo de número diferente.

Crear un contenedor
Todos los contenedores de una cuenta de almacenamiento habilitada para Data Lake Gen2 son blobs. Para crear un contenedor:
Haga clic con el botón derecho en la cuenta de almacenamiento dlstoragetest001 y seleccione Crear contenedor de blobs en el menú contextual.
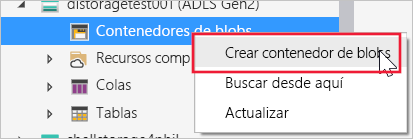
Asigne al nuevo contenedor el nombre myfilesystem.
Cuando el contenedor se cree, se abrirá su panel correspondiente, donde podrá administrar el contenido del contenedor.
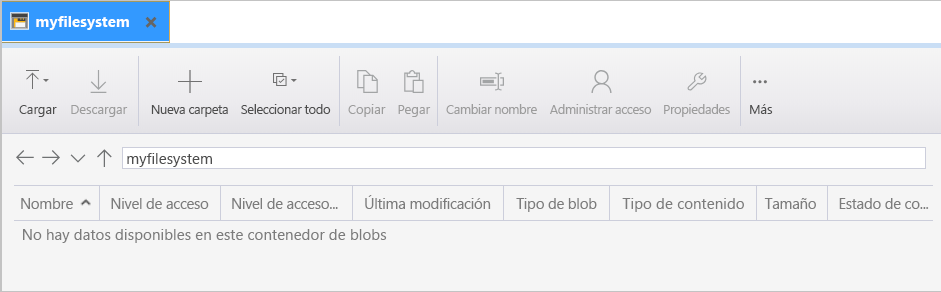
Carga y vista de datos de blob
Con el nuevo contenedor myfilesystem creado, ahora podemos cargar archivos o carpetas en él.
Para cargar un archivo, seleccione la opción Cargar y, después, Cargar archivos.
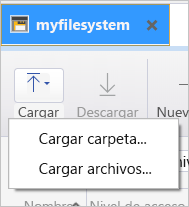
En el cuadro de diálogo, use el botón de puntos suspensivos (...) para seleccionar el archivo que quiera cargar.
Seleccione el archivo que desea cargar y luego seleccione Abrir.
Seleccione el botón Cargar.
El archivo está disponible para el contenedor myfilesystem.
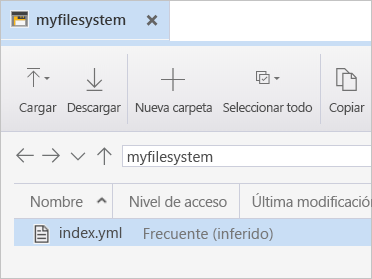
Puede cargar todos los archivos que quiera en esta carpeta. Además, puede crear un número ilimitado de carpetas. Después, puede organizar y administrar el contenido de las carpetas, como se hace con el sistema de archivos.