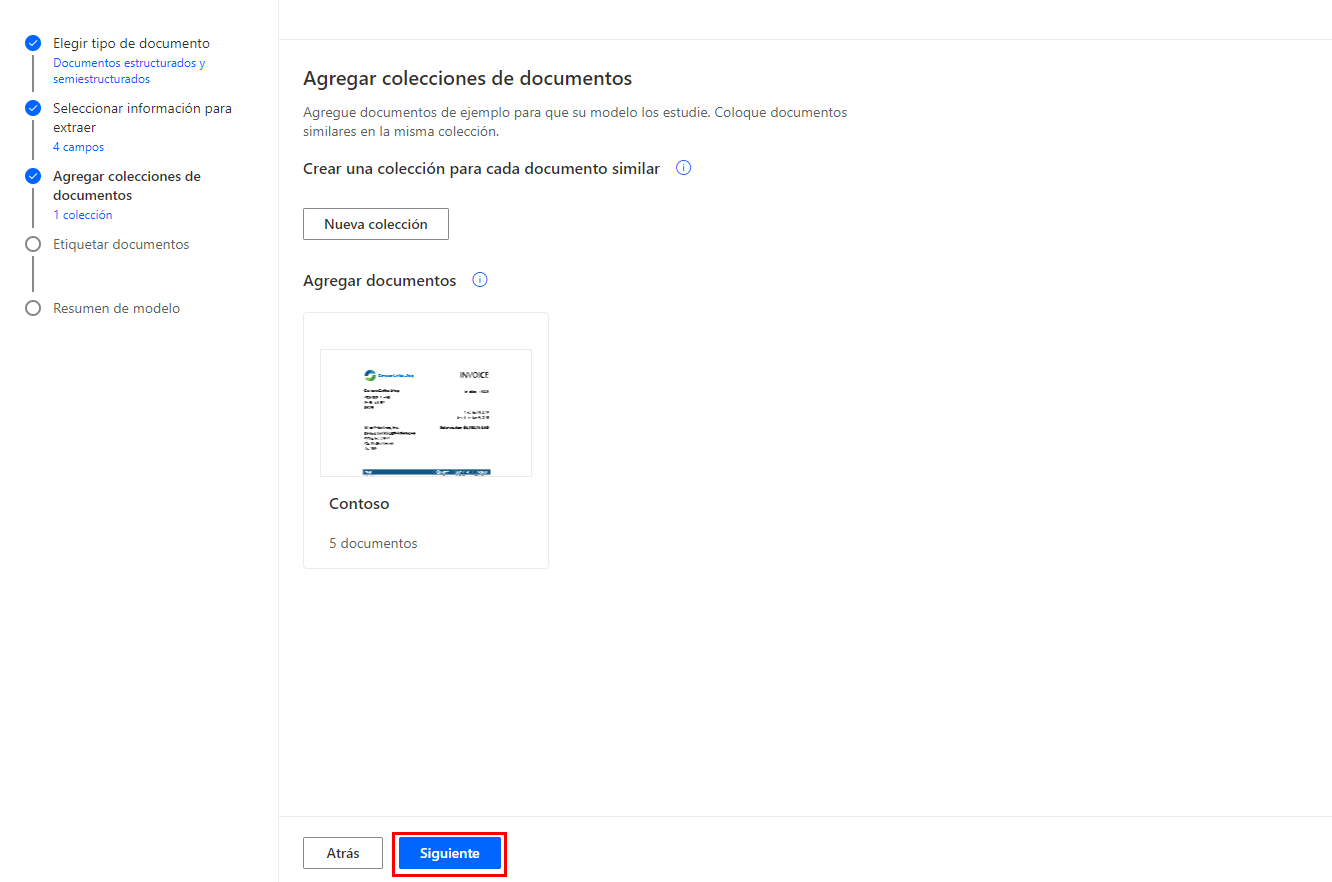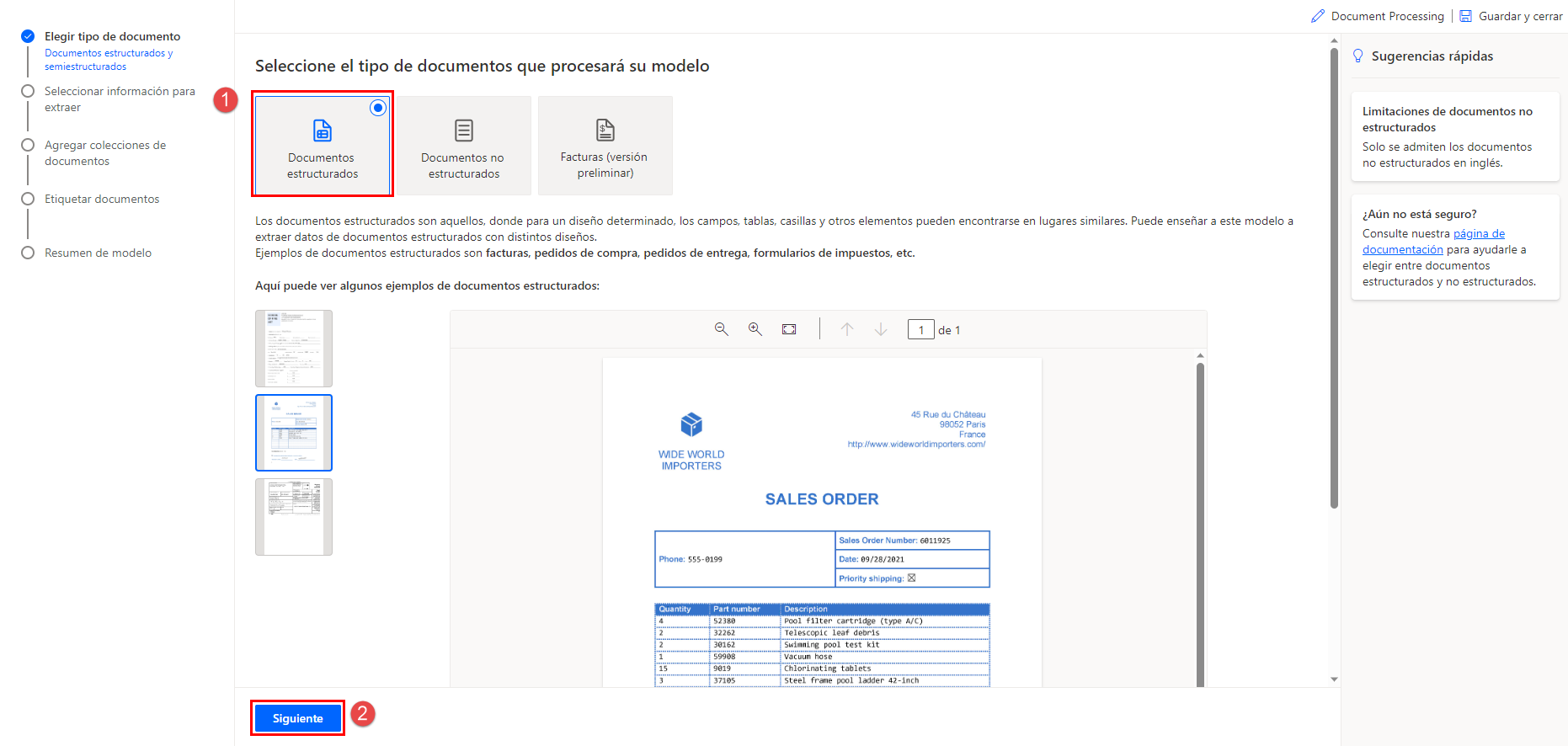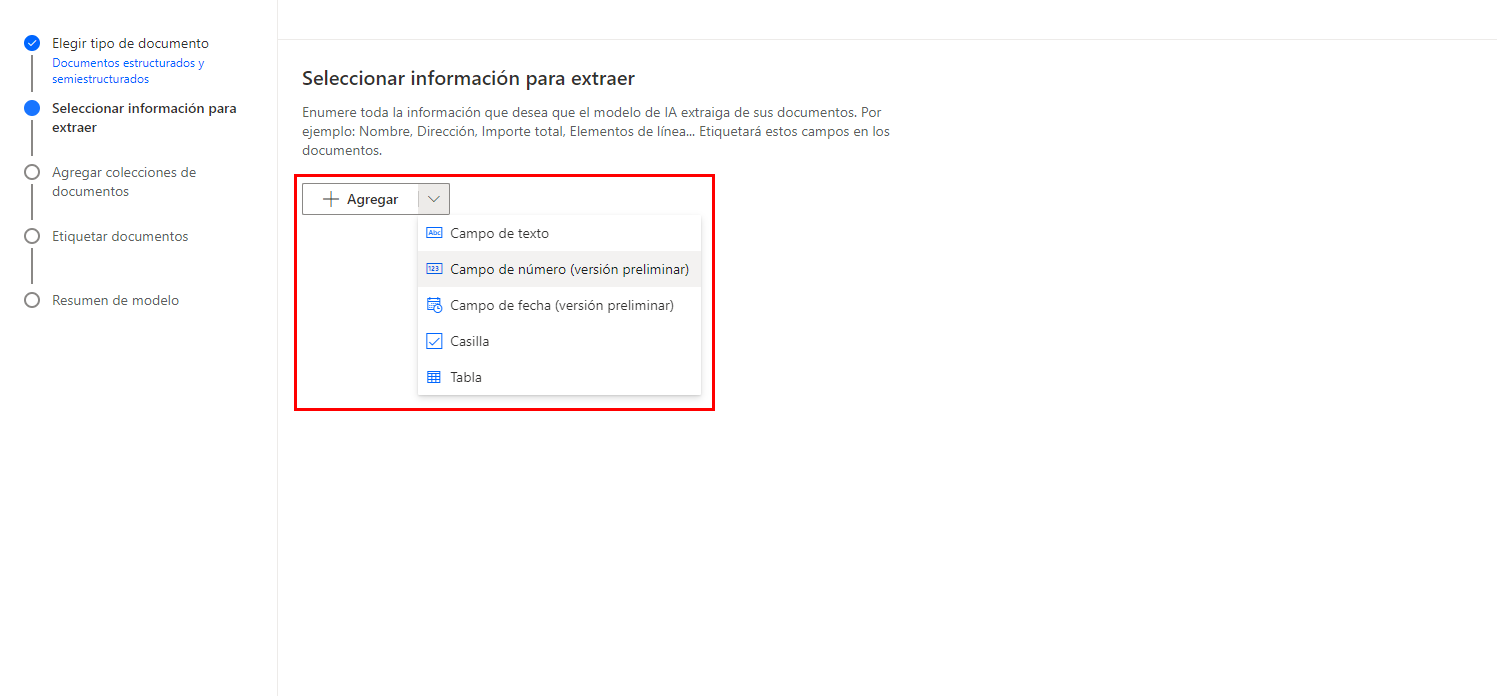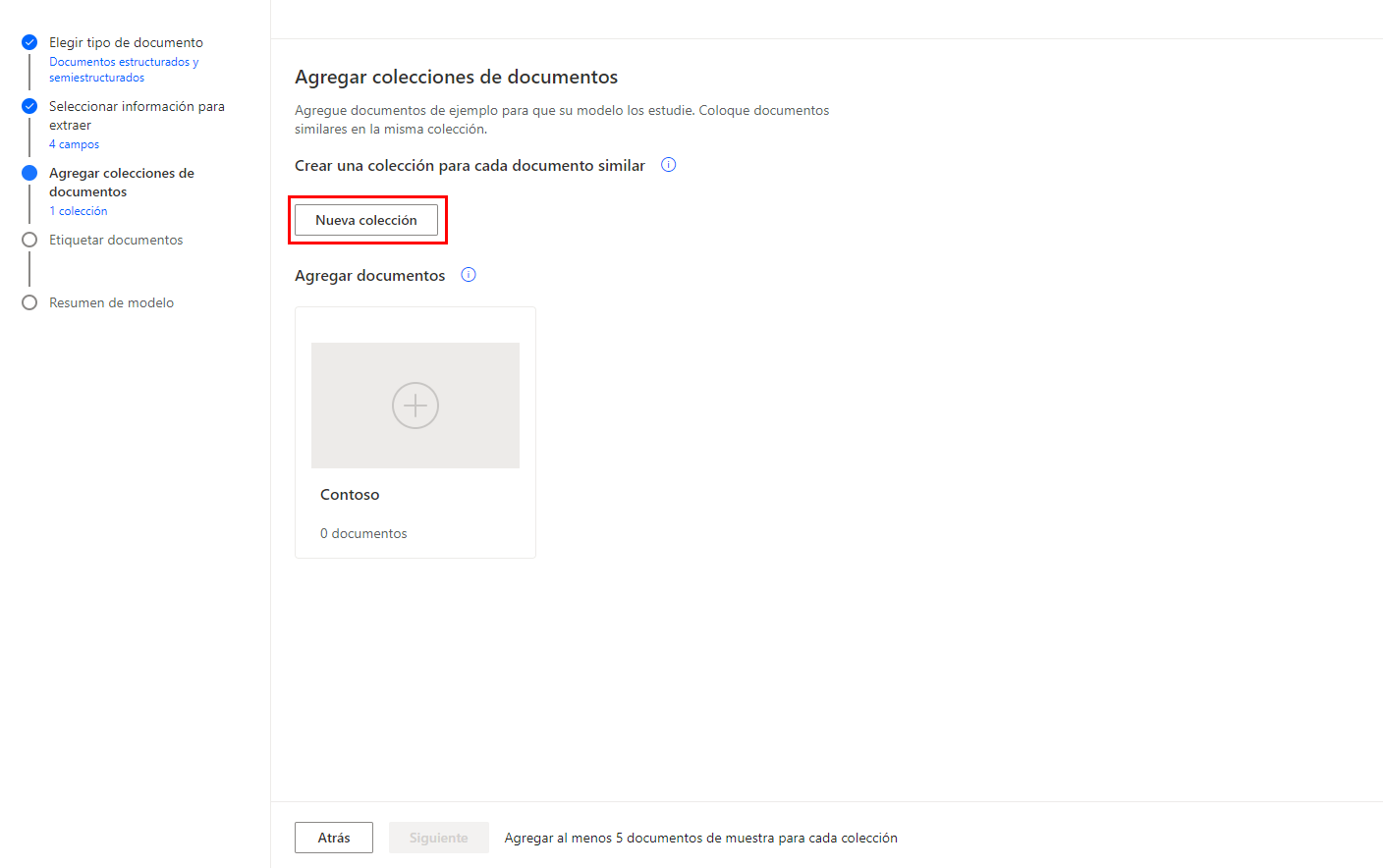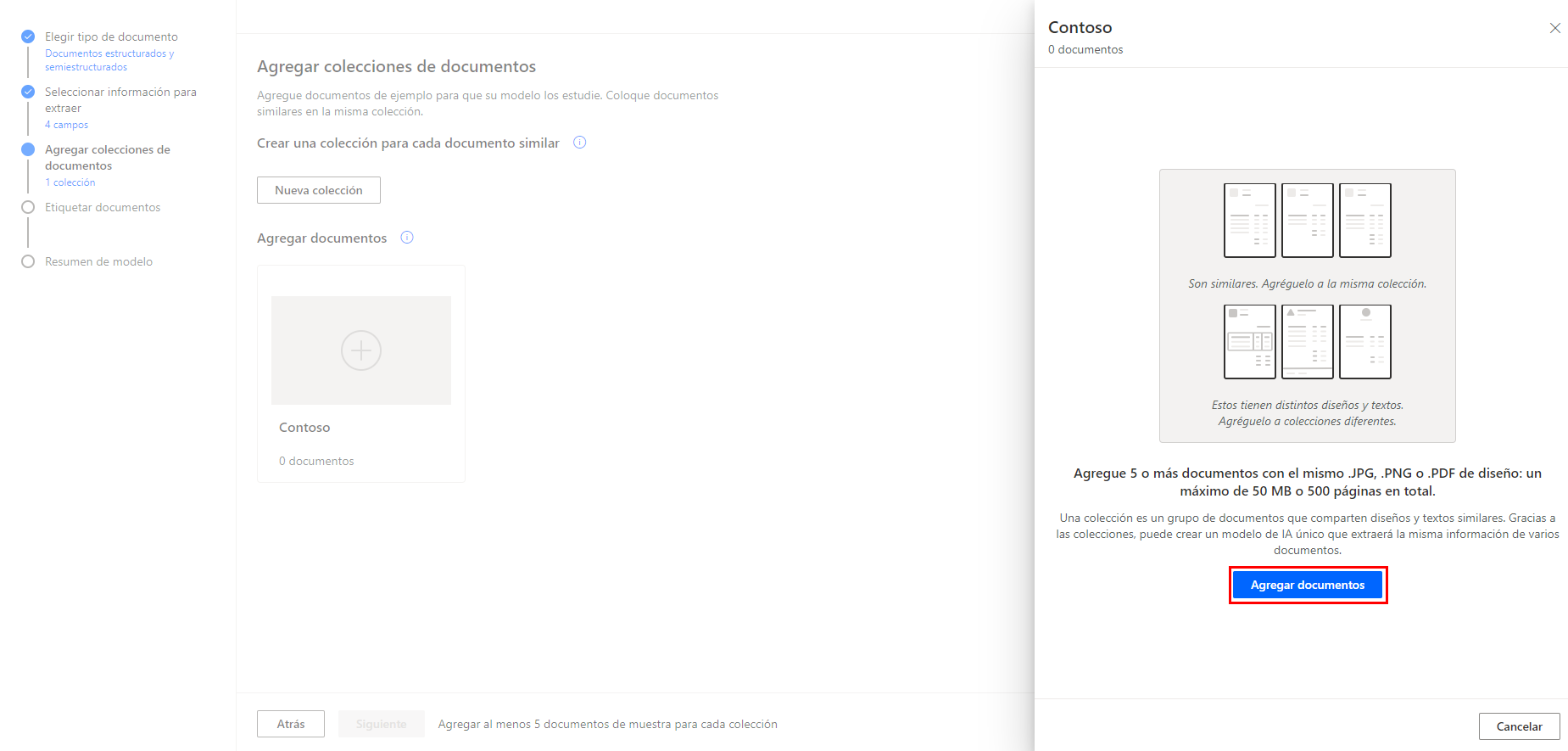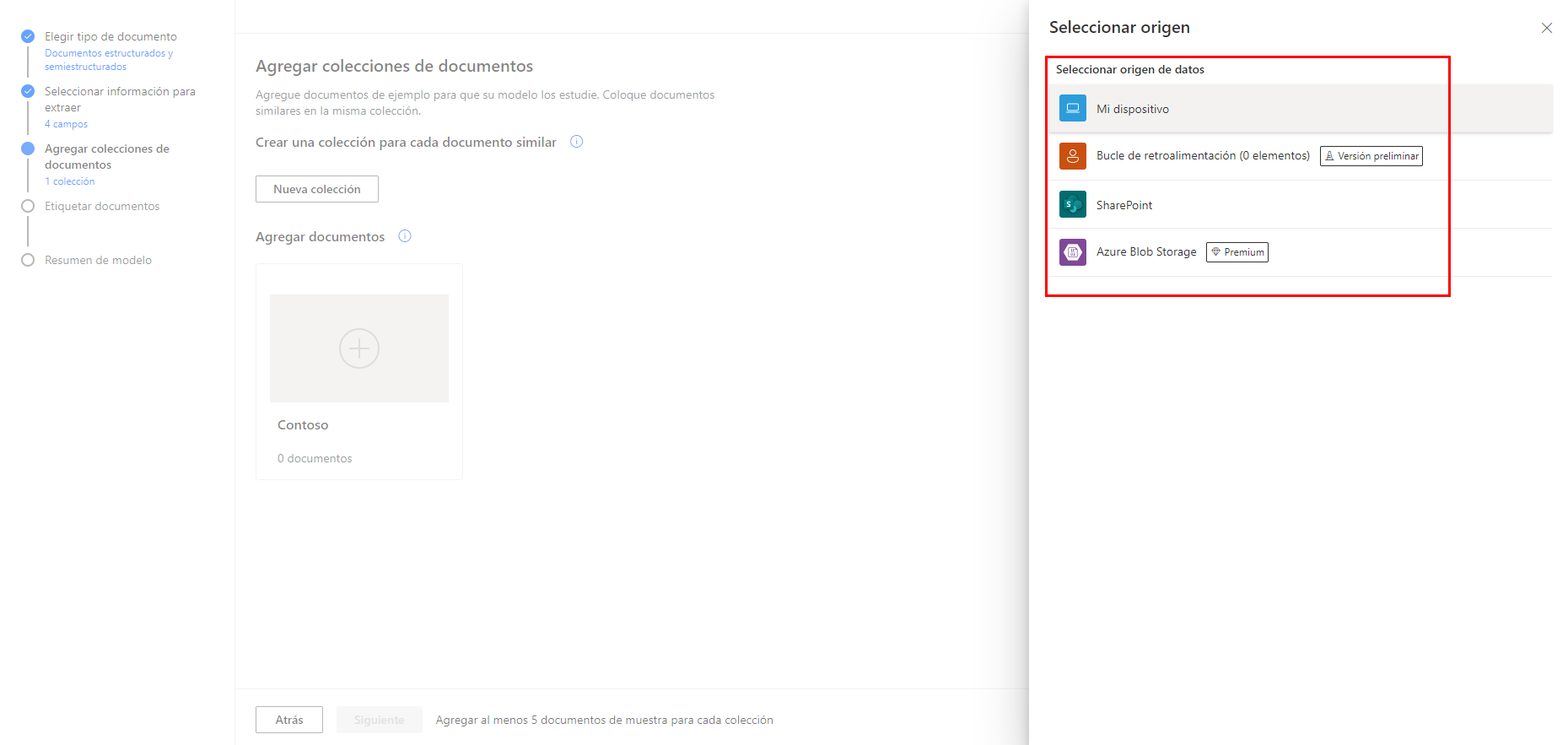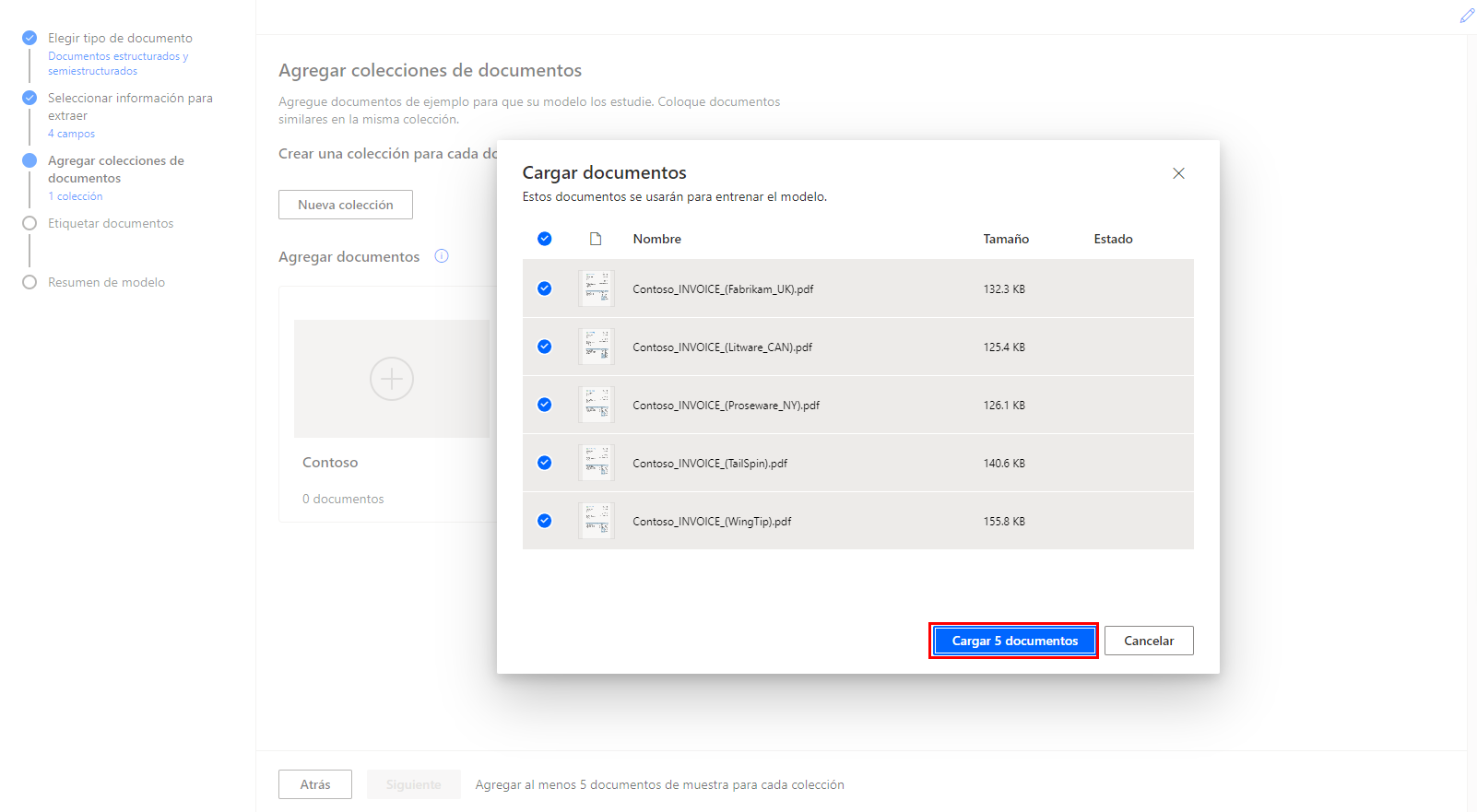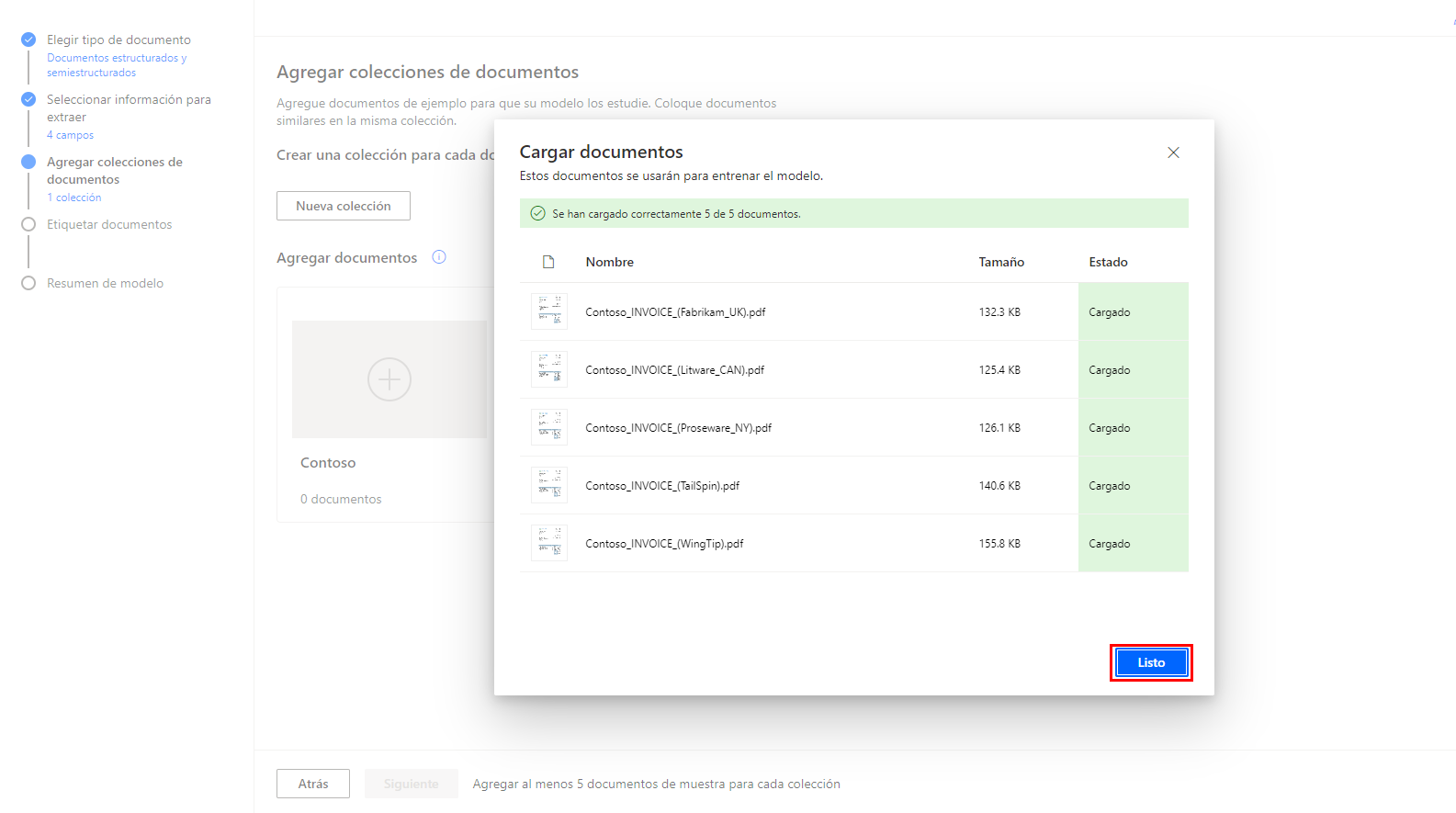Agregar campos y colecciones de documentos
Una vez que se ha inicializado un modelo, el primer paso hacia la personalización es elegir la información que se va a extraer, denominada campos. Más adelante, puede utilizar campos en los flujos dentro de las acciones para contribuir a su RPA. En este caso, usaremos los campos para completar las variables de entrada de un flujo de escritorio.
Primero, seleccione el tipo de documento con el que está trabajando. En nuestro caso, son documentos estructurados, así que seleccione esa opción.
Para agregar campos, seleccione la flecha desplegable junto a + Agregar y seleccione Campo, indique el nombre del campo en el cuadro de texto proporcionado y seleccione Hecho. La siguiente captura de pantalla muestra el campo Facturar a. Siga el mismo proceso para Contacto, Fecha, y Total.
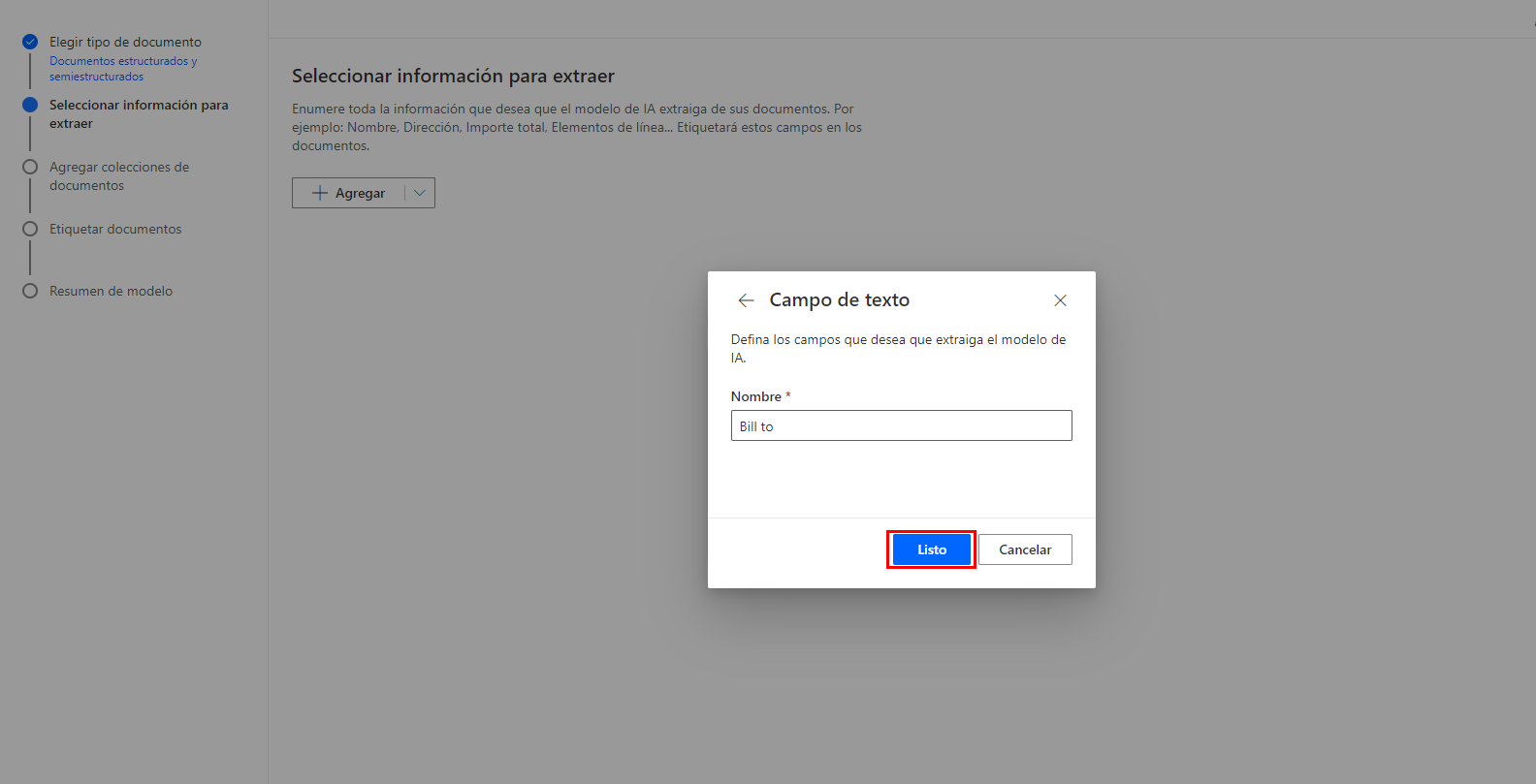
Seleccione Siguiente para continuar.
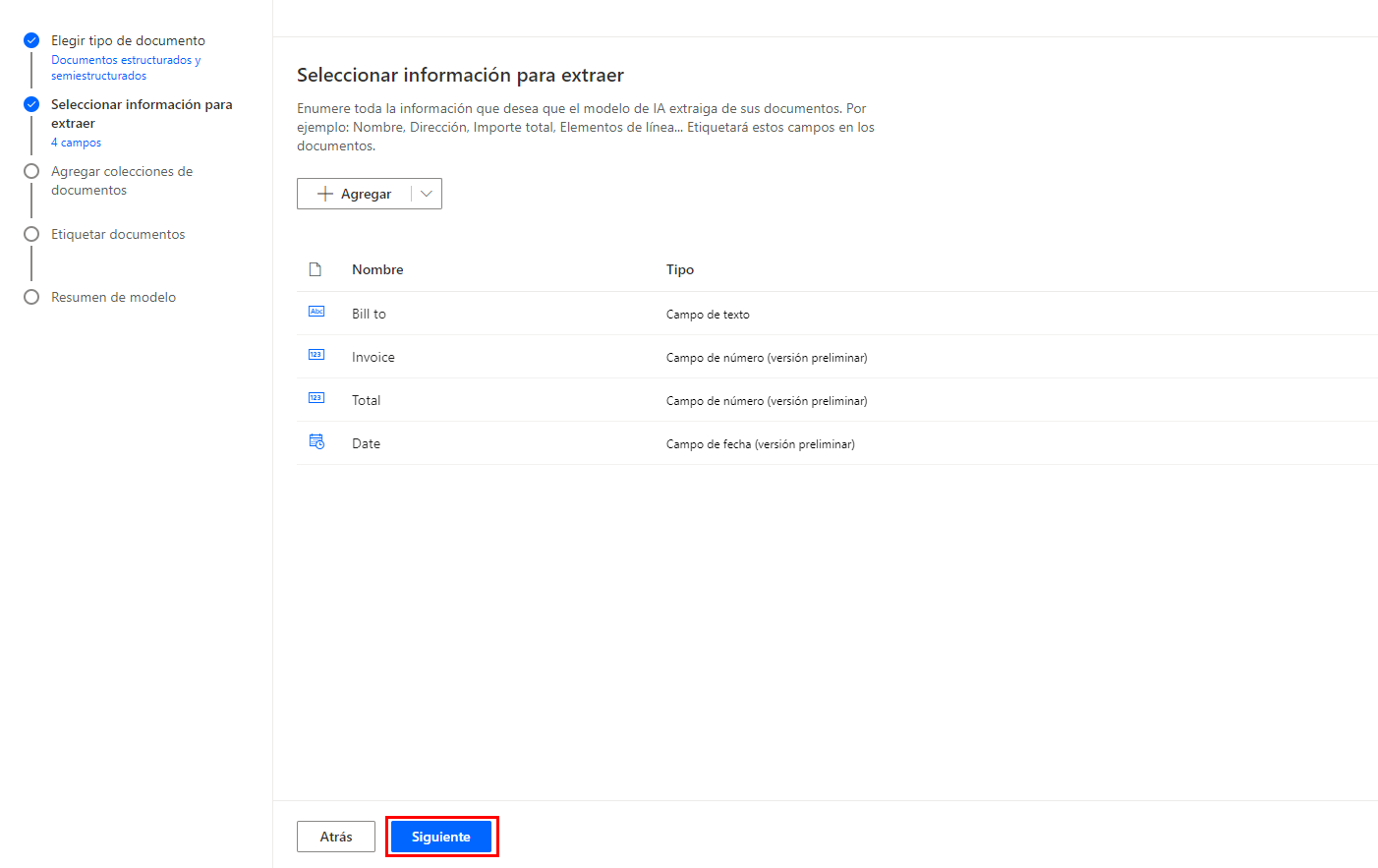
A continuación, agregará colecciones de documentos para que su modelo los estudie. Las colecciones le permiten agrupar documentos con diferentes diseños, por ejemplo, si hay clientes u organizadores que tienen diferentes diseños para facturación u otra documentación repetida. El mismo modelo puede procesar hasta 100 colecciones distintas.
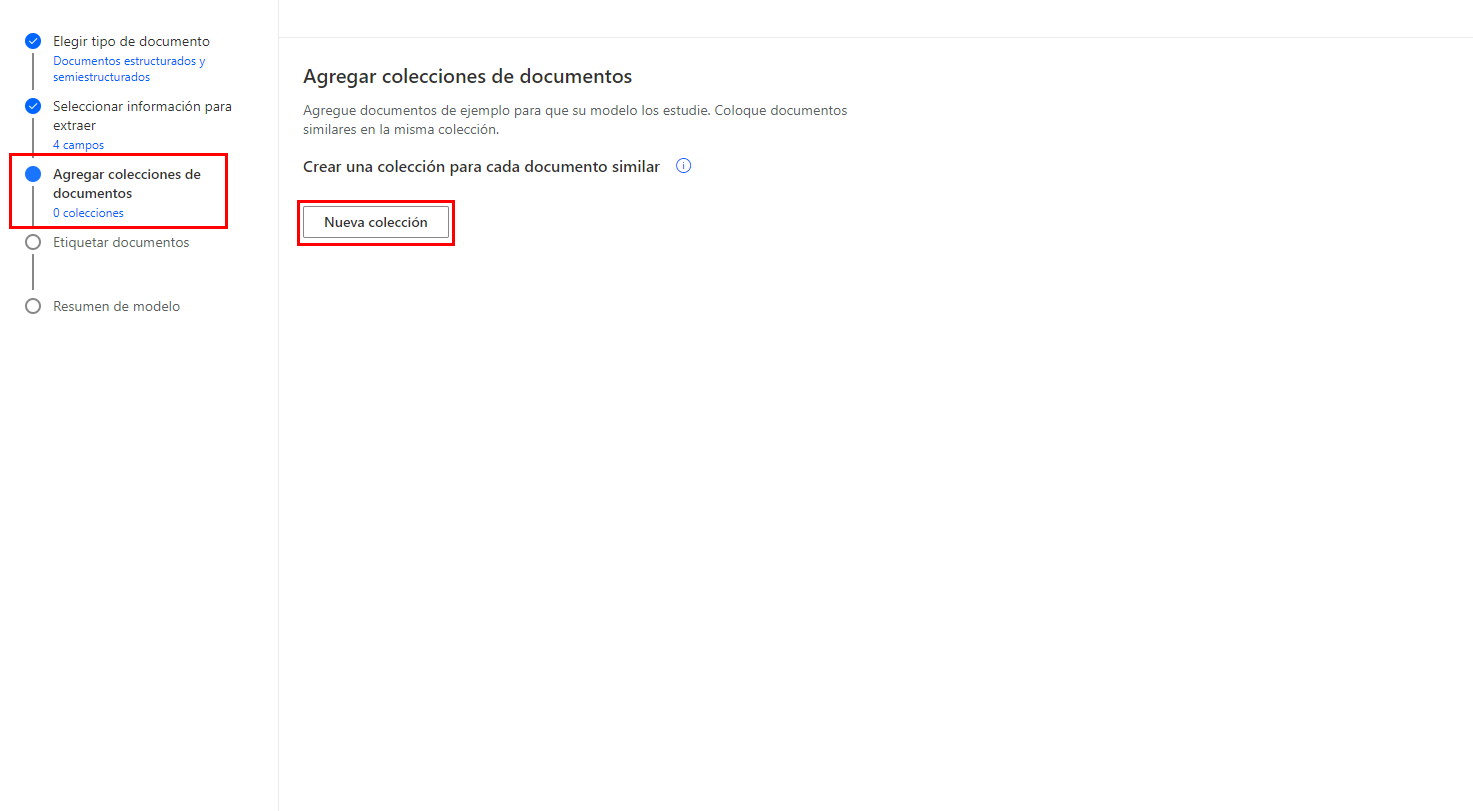
Para agregar una nueva colección, seleccione Nueva colección. Para cambiar el nombre de la colección recién creada, haga doble clic en el nombre de la colección automatizada (en este caso, Colección 1).
En este ejemplo, se ha cambiado el nombre de la colección a Contoso y se han agregado cinco documentos de factura, como se muestra en la siguiente imagen. Para agregar documentos, seleccione el signo más (+), Agregar documentos y, a continuación, el origen de datos que desee.
Seleccione los documentos que desea. Aparecerá una pantalla de carga con los documentos que ha elegido. Seleccione Cargar documentos; una pantalla mostrará el estado de cada documento. Una vez que finalice la carga, seleccione Cerrar.
Nota
Puede usar las facturas de muestra para este ejercicio. Difieren ligeramente de las capturas de pantalla.
Hay documentos de ejemplo disponibles.
Nota
Ahora que ha completado su colección y agregado sus campos, está listo para analizar y entrenar su modelo. Basta con que haga clic en Siguiente.