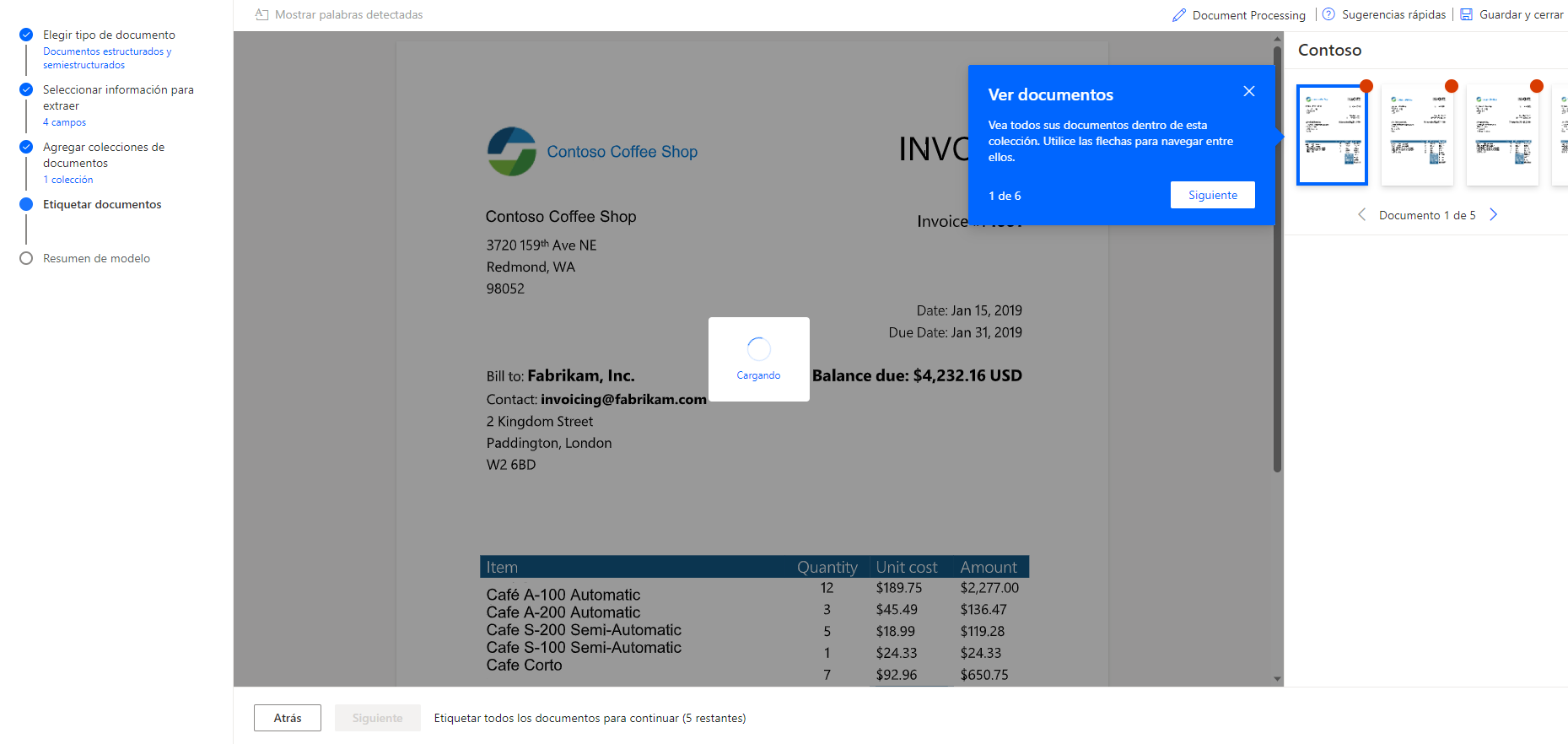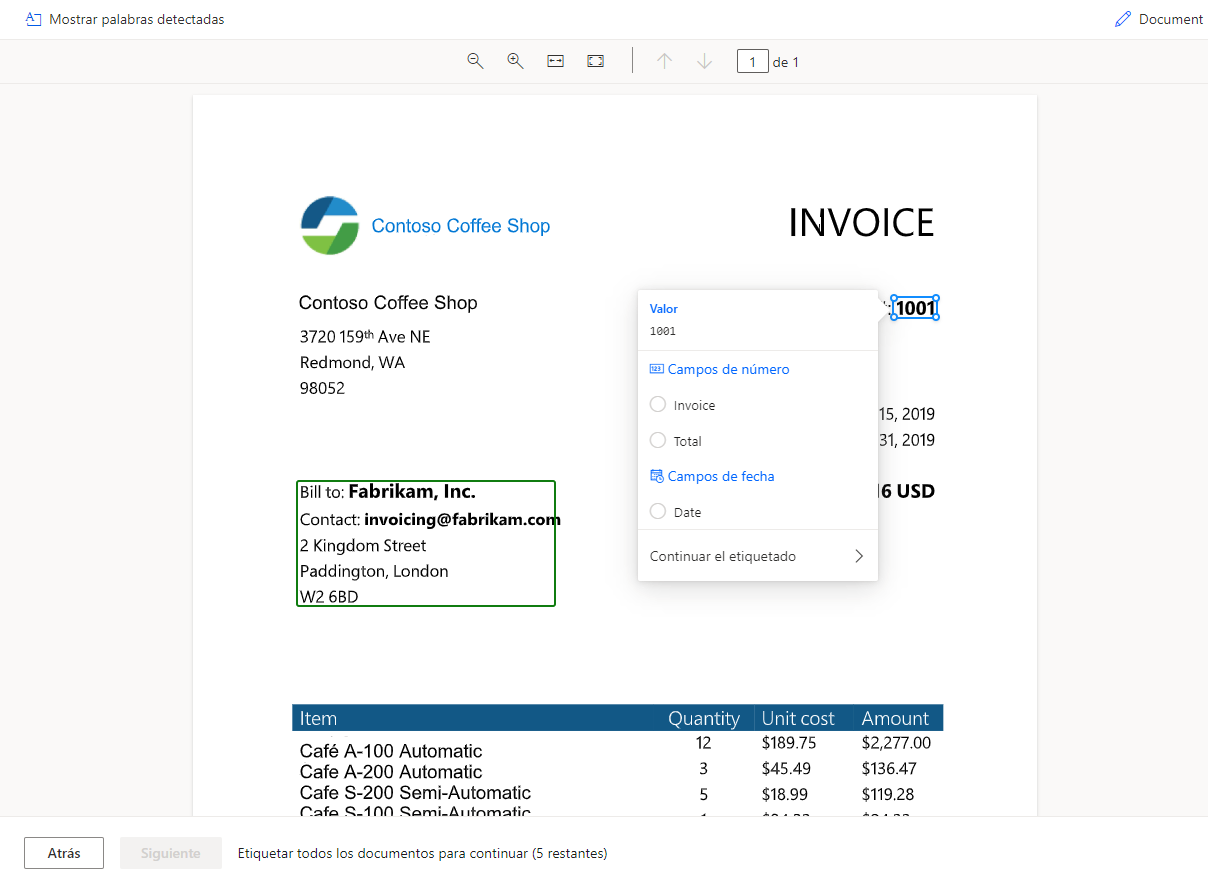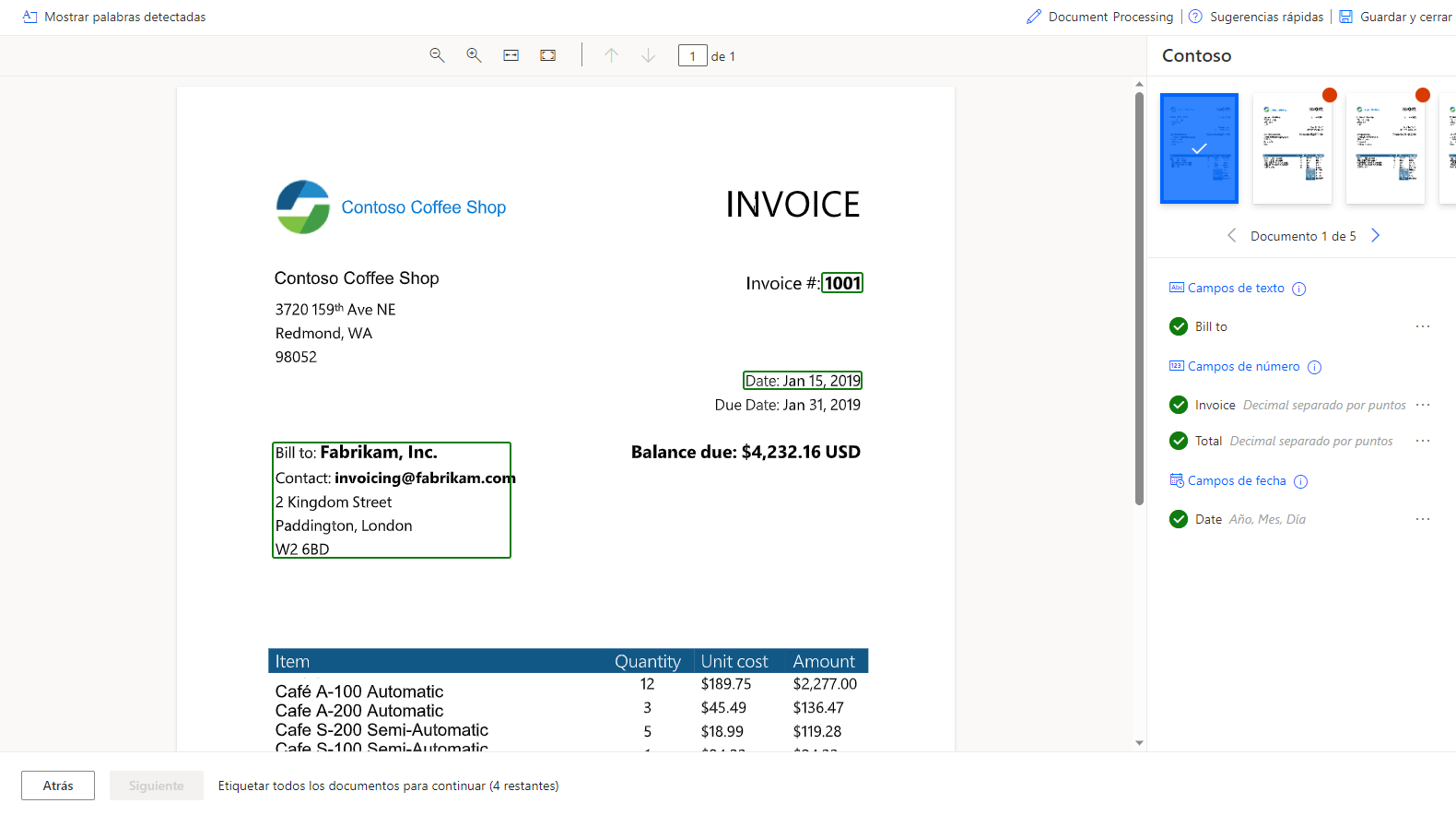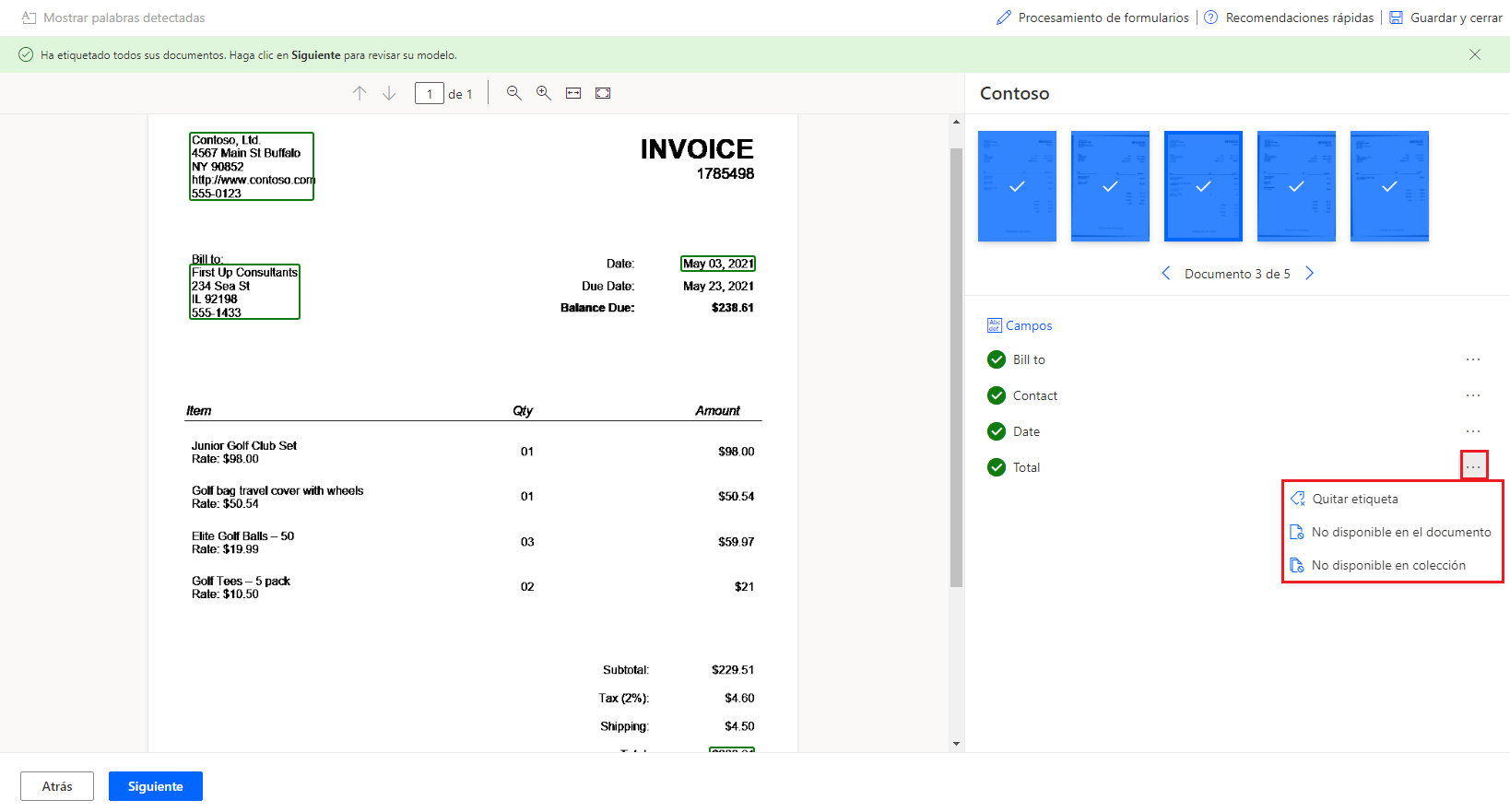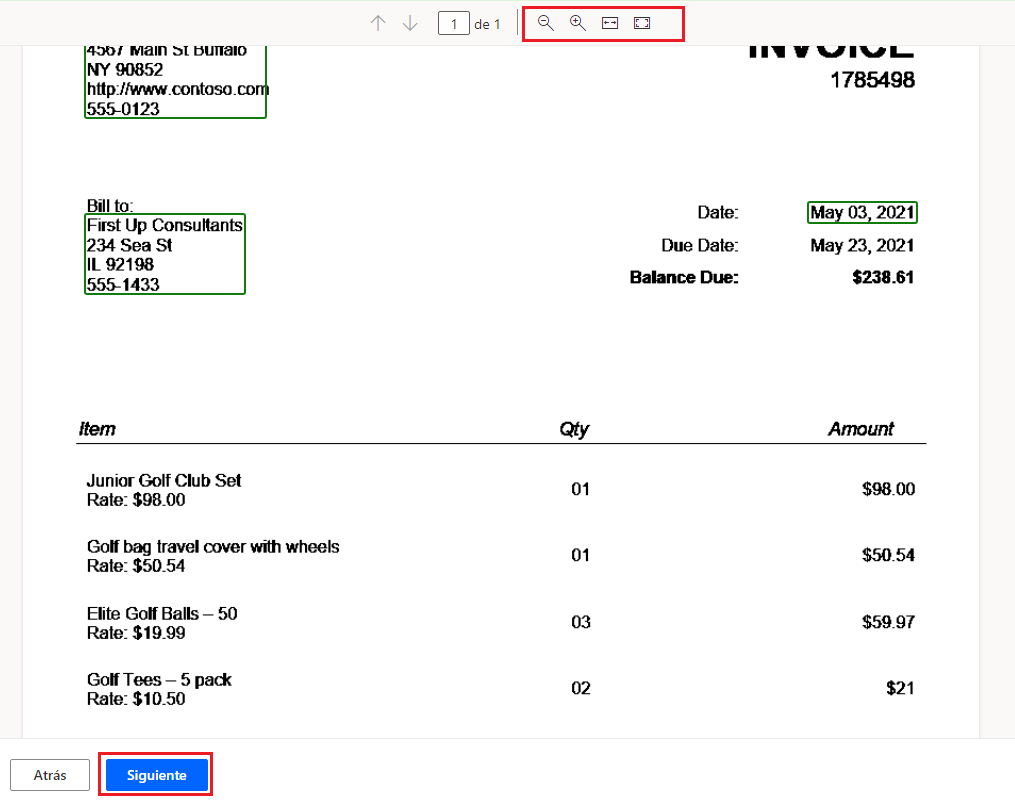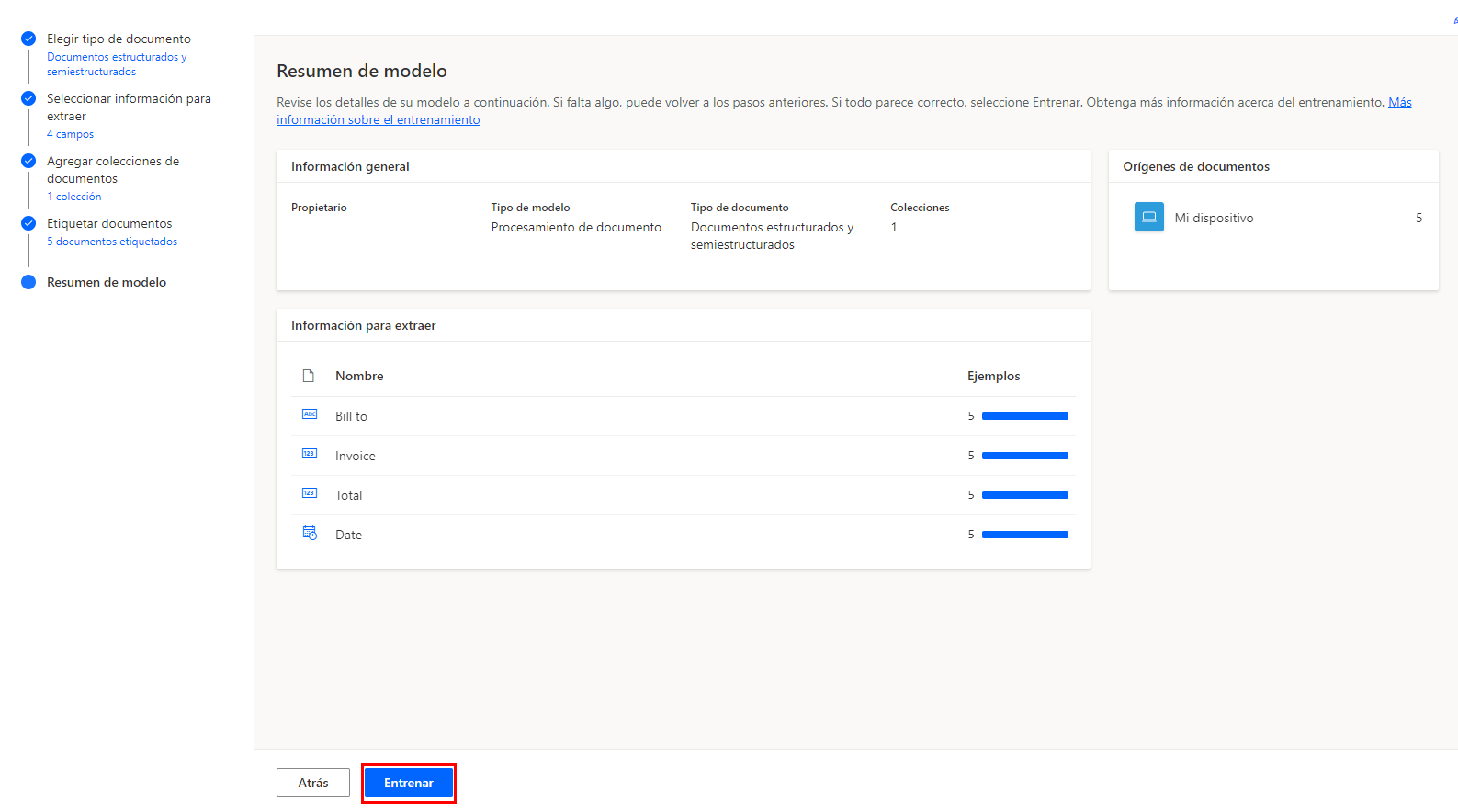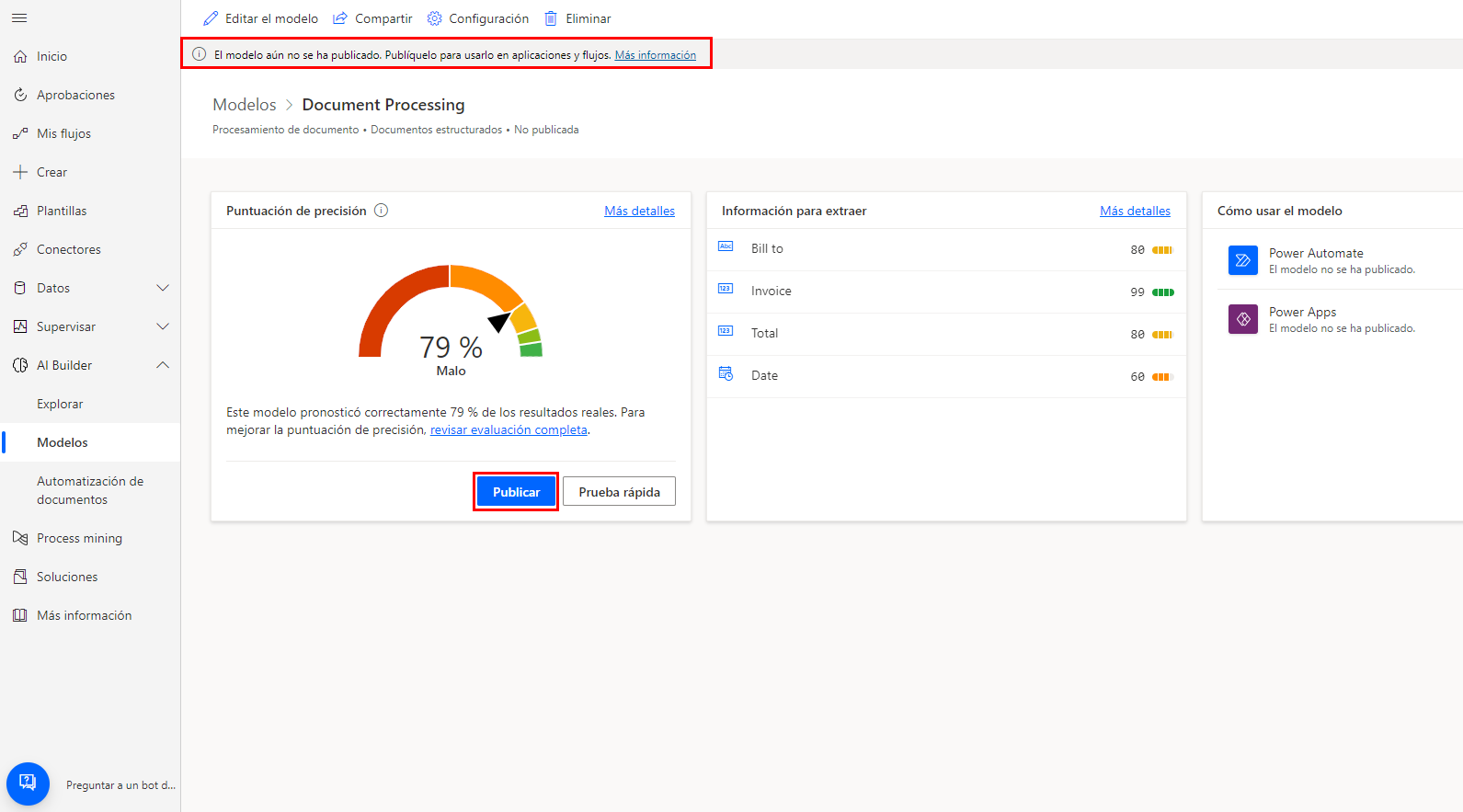Analizar y entrenar un modelo
Una vez que sus colecciones estén completas y que se hayan cargado todos sus documentos, seleccione Siguiente para solicitar a Power Automate que analice sus documentos para identificar su estructura general, detectar campos de formulario y extraer valores.
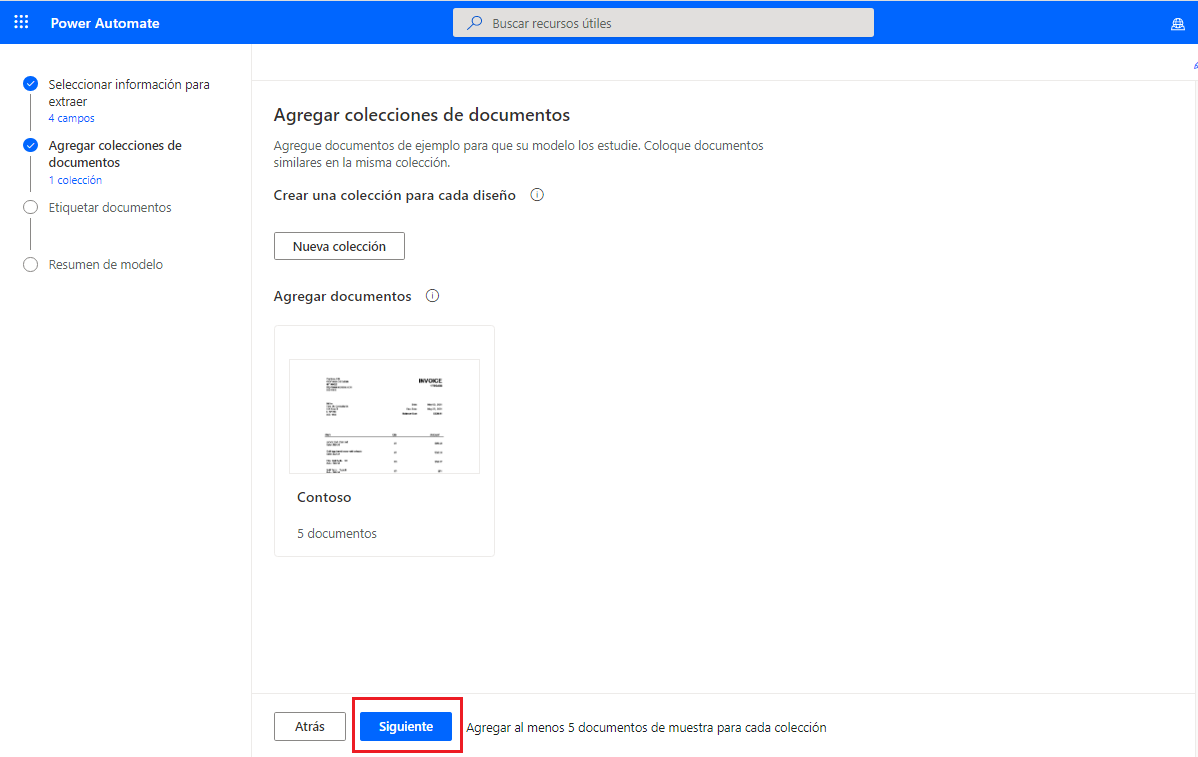
Nota
El análisis puede tardar unos minutos, ya que Power Automate trabaja en segundo plano.
Una vez finalizado el análisis, sus documentos aparecerán organizados por colección. En el documento, puede usar el mouse para seleccionar y arrastrar los valores que desea capturar. Una vez que haya realizado una selección, aparecerá una ventana emergente con los campos que agregó anteriormente. Seleccione el campo Facturar a, como se muestra en la captura de pantalla siguiente. Aparecerá una marca de verificación verde en el panel derecho a medida que localiza e identifica los distintos campos.
Una vez que haya identificado todos los campos necesarios, puede seleccionar el siguiente documento. Los documentos completados se resaltarán en azul con una marca de verificación blanca. El modelo puede escoger algunos campos automáticamente, y si esto ocurre, debe mirar cada documento para asegurarse de que todos los campos sean correctos. Puede ver qué campo está relacionado con qué valor colocando el cursor sobre el nombre del campo. Si un campo es incorrecto o no está en el documento, seleccione los puntos suspensivos (...) junto al nombre del campo para revelar más acciones.
Si tiene dificultades para seleccionar un valor, puede usar las lupas en la parte superior de la pantalla para ajustar el zoom.
Una vez que haya terminado de identificar los valores para cada campo en cada documento, seleccione Siguiente.
Seleccione Entrenar para comenzar a entrenar el modelo. Este proceso puede tardar unos minutos.
Una vez realizado el proceso, seleccione Ir a modelos y seleccione Publicar en la siguiente pantalla.
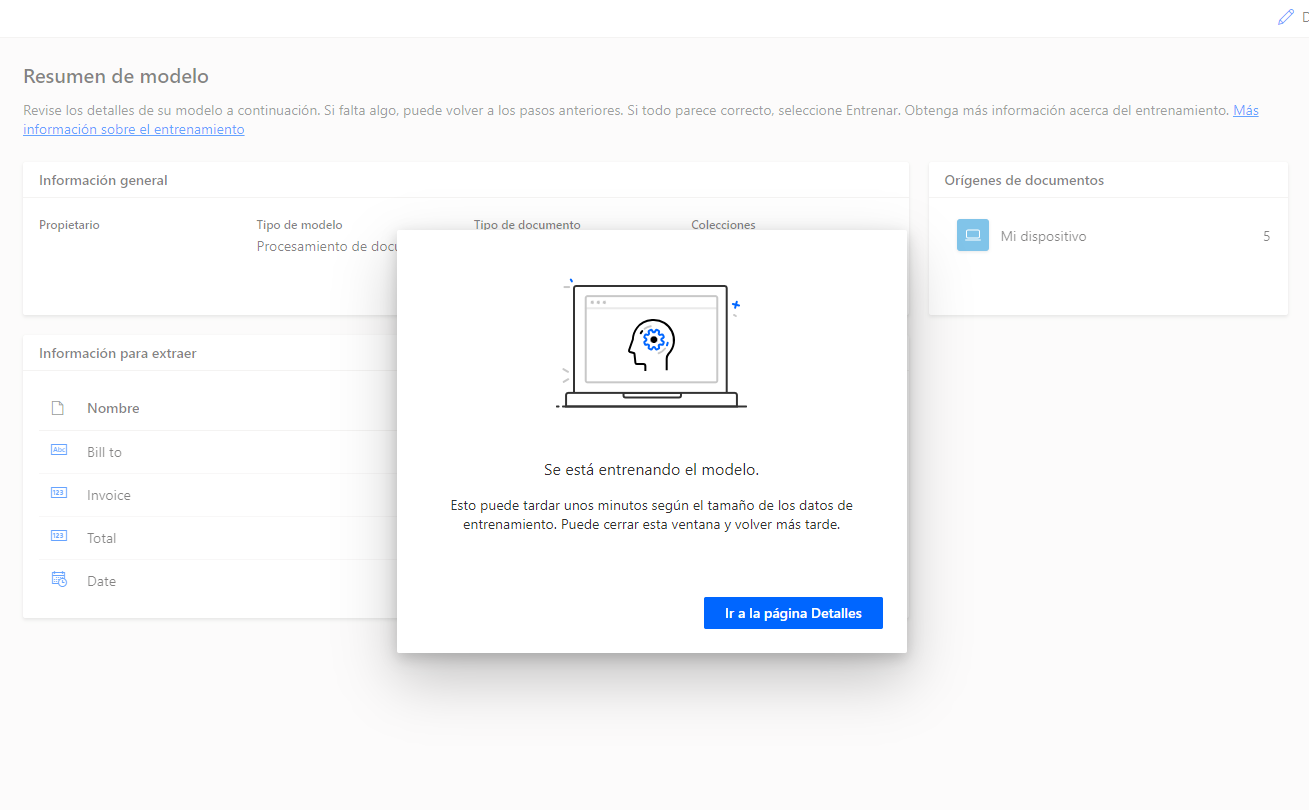
Cuando vea Usar modelo, podrá usar el modelo en Microsoft Power Apps o Power Automate.