Configuración del proyecto de Unity
Hay disponible un proyecto de ejemplo, que incluye una aplicación preconfigurada. Su tarea consiste en crear los botones prefabricados de los que se creará una instancia cuando se inicie la aplicación. Antes de empezar a crear el objeto prefabricado, deberá clonar el proyecto en GitHub y configurar Unity para el desarrollo con Windows Mixed Reality.
Descarga del proyecto de inicio
Descargue el proyecto de inicio Mixed Reality de Azure. Encontrará una carpeta comprimida (.zip) denominada space-jam-a-new-legacy-mrtk-starter-project. Extraiga el contenido de este archivo ZIP y guárdelo en el equipo:
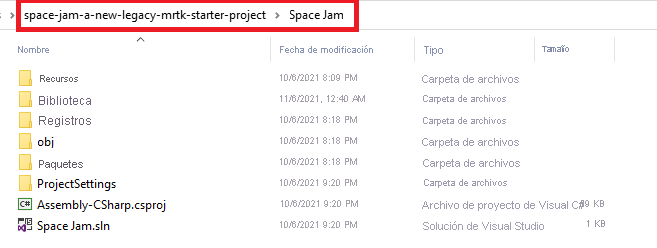
Abra el proyecto en Unity.
En Unity Hub, agregue el proyecto de ejemplo, que es la carpeta space-jam-a-new-legacy-mrtk-starter-project/SpaceJam/.
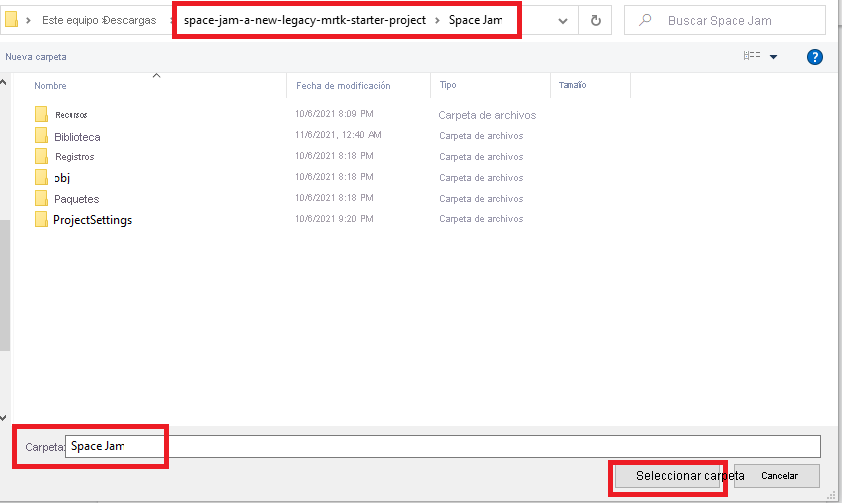
Si es necesario, permita que Unity actualice el proyecto a la versión instalada.
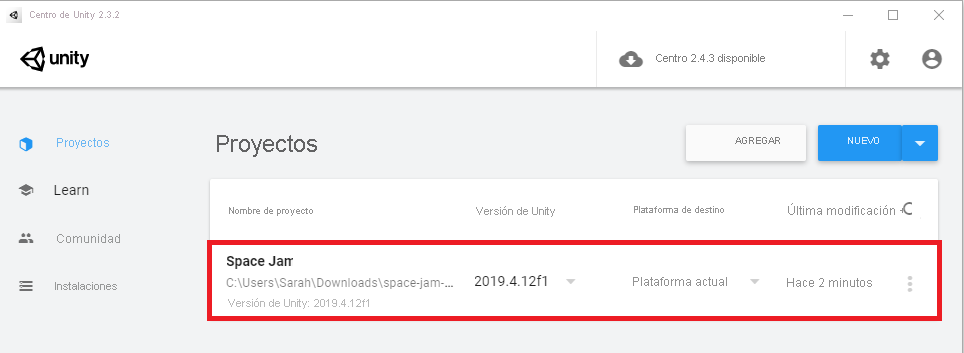
Después, abra el proyecto en Unity.
En el panel Project (Proyecto), abra la carpeta Scenes (Escenas). Luego, seleccione y abra la escena PlayerRoster.
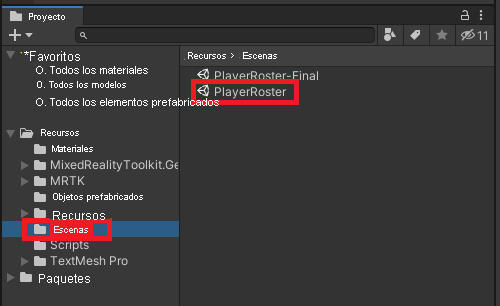
En el panel Hierarchy (Jerarquía), ahora debería ver la escena PlayerRoster. La escena incluye la iluminación, MixedRealityToolkit y MixedRealityPlayspace, que contiene la cámara.
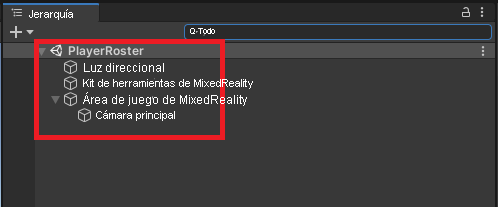
© 2021 Warner Bros. Ent. All Rights Reserved.