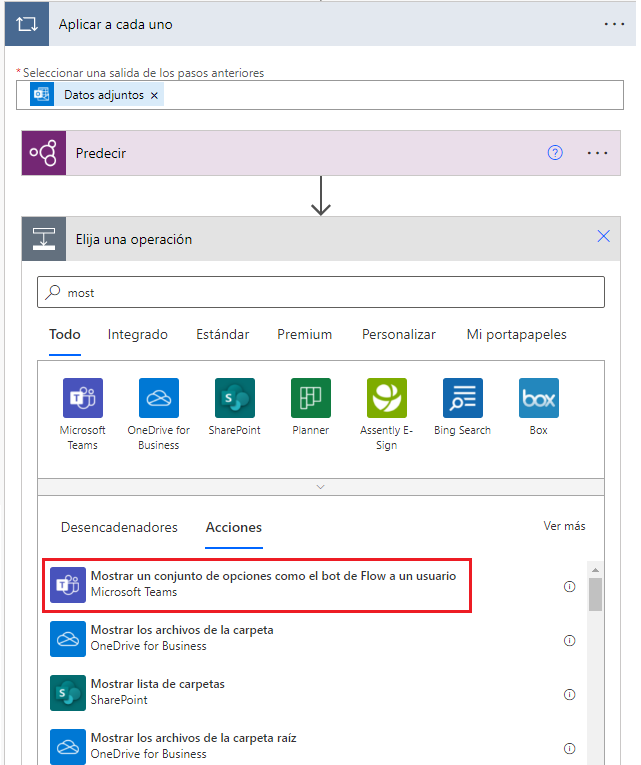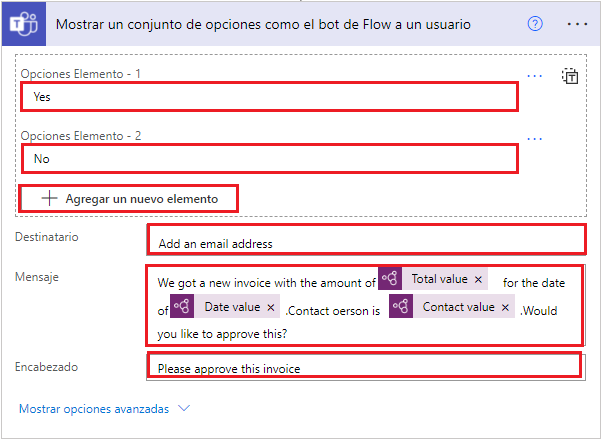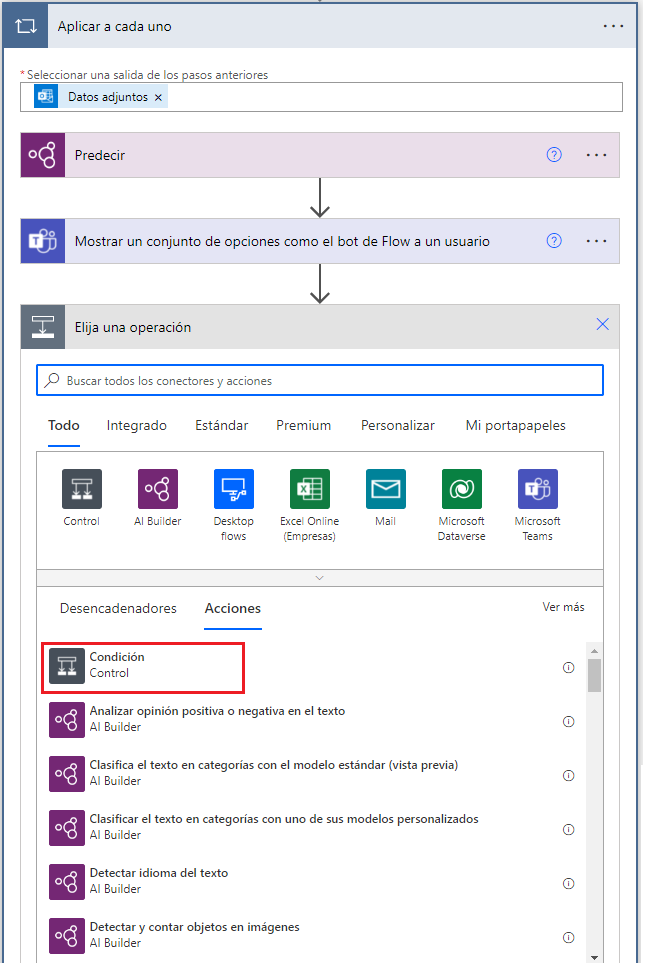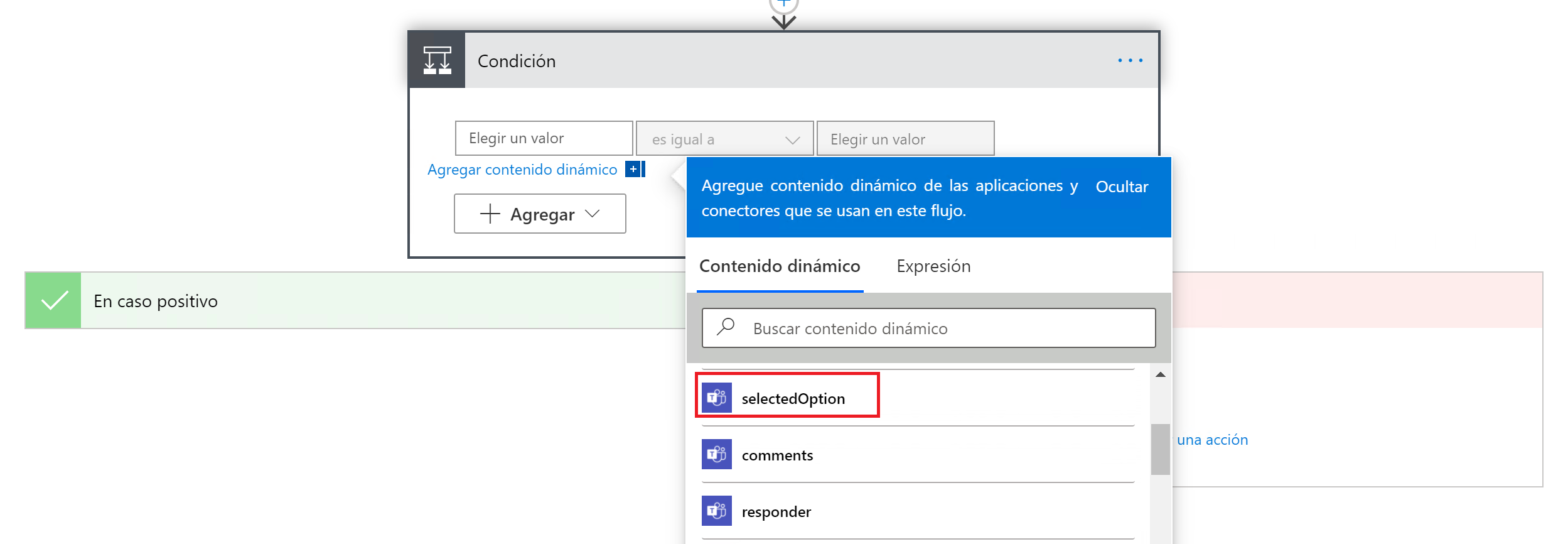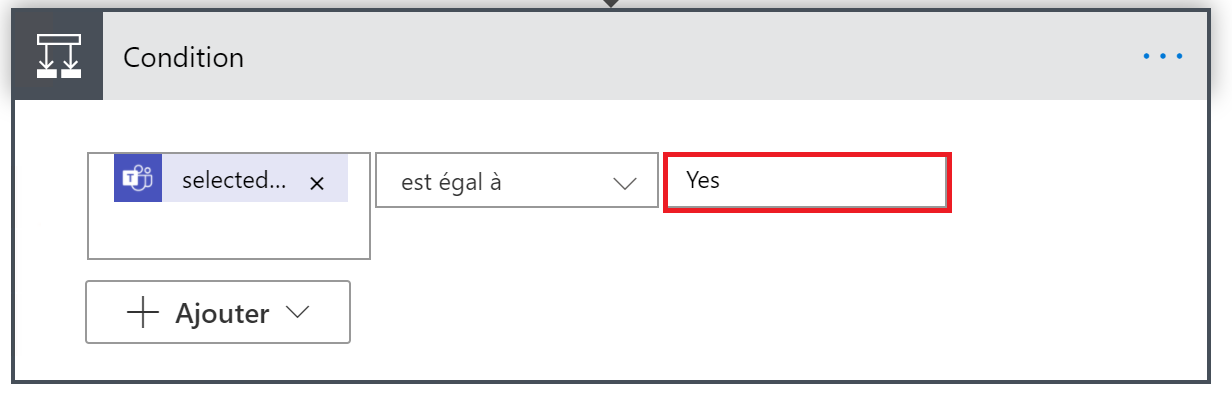Crear una solución de aprobaciones
En el siguiente vídeo de demostración verá los pasos que seguirá en esta unidad.
Para agregar las acciones que se registrarán en Teams, asegúrese de que todavía esté en la pantalla Aplicar a cada una y luego seleccione Agregar una acción. Busque y seleccione la opción Registrar un conjunto de opciones como el bot de flujo para un usuario.
En el campo Elemento de opciones – 1, introduzca Sí. Seleccione Agregar nuevo elemento y luego introduzca No en el campo Elemento de opciones - 2. Agregue su dirección de correo electrónico en el campo Destinatario. Puede cambiar el destinatario más adelante, para que siga la lógica condicional, o bien puede cambiarlo por otra persona que no sea usted mismo, pero le recomendamos que introduzca su propio correo electrónico para la prueba.
El cuadro Mensaje debe ser una combinación de texto y contenido dinámico del modelo de IA. Use la información de la imagen siguiente como ayuda para crear el mensaje. Acuérdese de agregar contenido dinámico seleccionando el botón Agregar contenido dinámico cuando el cursor esté en el lugar correcto y seleccionando después el contenido deseado en el menú flotante.
El campo Encabezado debe decir: Apruebe esta factura.
Ahora que ha publicado en Teams, tendrá que actuar en la respuesta. Para realizar esta tarea, seleccione Agregar una acción en la pantalla Aplicar a cada uno. Busque y seleccione Condición.
Para el primer valor, seleccione selectedOption en el menú Contenido dinámico.
Asegúrese de que el campo del operador esté configurado en es igual a y luego introduzca Sí para el segundo valor.
Las condiciones distinguen entre mayúsculas y minúsculas, así que asegúrese de introducir el mismo valor tanto para la opción como para la condición.
Ahora se ha conectado a Teams para la aprobación y ha configurado la condición. El paso restante es agregar las acciones para aprobación y rechazo.