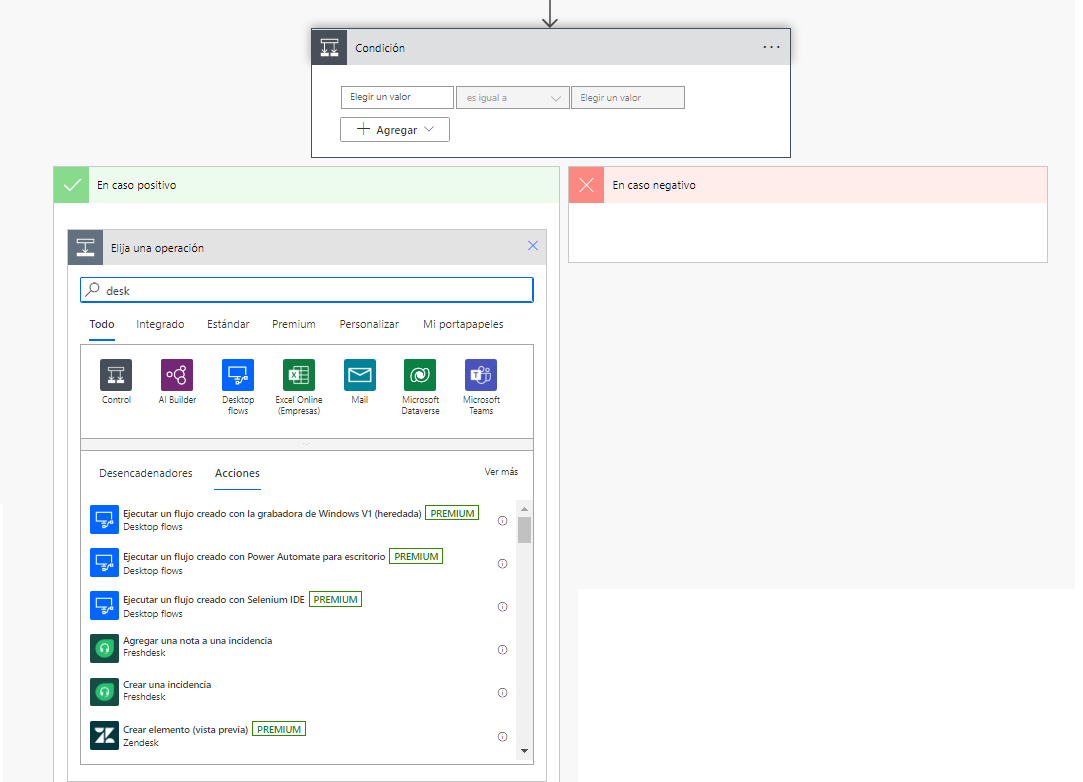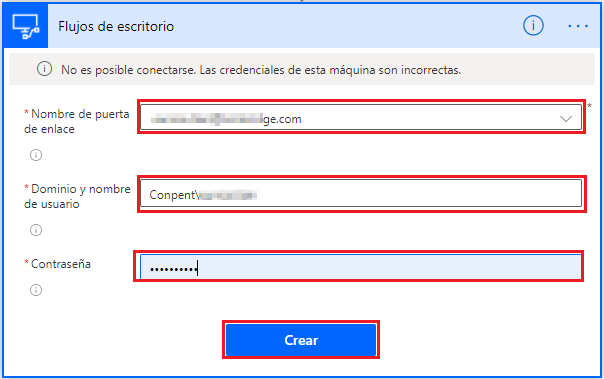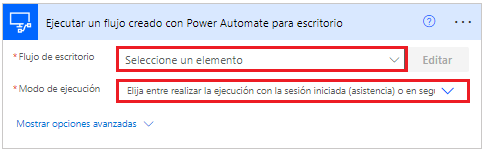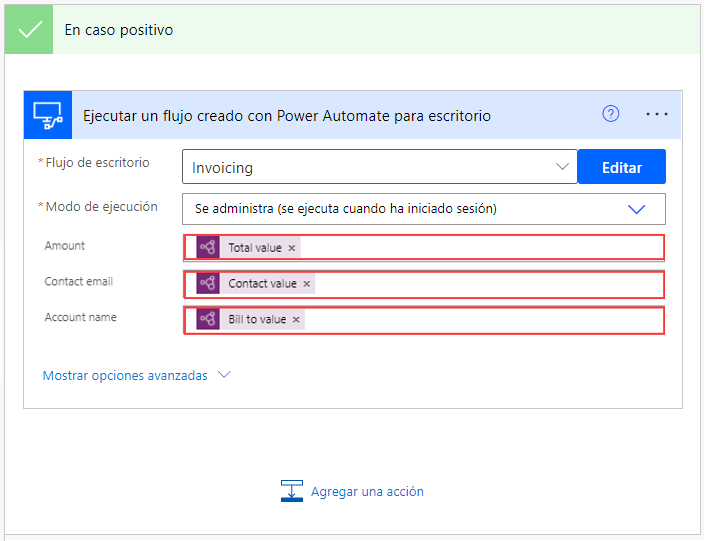Integrar en un flujo de escritorio ya existente
En el siguiente vídeo de demostración verá los pasos que seguirá en esta unidad.
Si se aprueba una factura, el primer paso consistirá en introducir la factura en la aplicación de escritorio heredada. Para realizar esta tarea, seleccione Agregar una acción bajo la rama En caso afirmativo y luego busque y seleccione la opción Ejecutar un flujo creado con Power Automate para escritorios.
Si todavía no ha configurado la conexión de puerta de enlace, use el menú desplegable Nombre de puerta de enlace para seleccionar la puerta de enlace adecuada.
Nota
Si no encuentra su puerta de enlace, es posible que deba eliminar este paso y luego volver a crearla para actualizar la lista. Si la puerta de enlace sigue sin aparecer, es posible que deba reiniciar la puerta de enlace en el equipo y luego volver a intentar ejecutar el proceso.
Los siguientes dos campos solicitan sus credenciales para iniciar sesión en su equipo. Si no está seguro de qué introducir en el campo Dominio y nombre de usuario, puede abrir una ventana de símbolo del sistema. Para ello, abra el menú Inicio, introduzca CMD y luego presione la tecla Entrar. Cuando se abra el símbolo del sistema, introduzca Establecer usuario y luego presione la tecla Entrar.
Aparecerán varias líneas de código. Separe el dominio de usuario y el nombre de usuario con una barra invertida (\), como se muestra en la siguiente captura de pantalla. Cuando haya acabado, seleccione Crear.
Cuando se haya conectado al escritorio, Power Automate le pedirá información específica de su flujo de escritorio. En el menú desplegable Flujo de escritorio, seleccione el nombre del flujo (en este caso, Facturación) y luego, en el menú desplegable Modo de ejecución, seleccione Ejecución asistida: se ejecuta con la sesión iniciada.
Después haber elegido el flujo de escritorio, se solicitarán las variables de entrada que haya definido en el flujo. Observe en la siguiente captura de pantalla que el flujo de factura solicita un Importe, un Correo electrónico de contacto y un Nombre de cuenta para introducirlos en la aplicación Contoso Invoicing. Puede usar el contenido dinámico del modelo de IA en este punto. Puede buscar contenido dinámico para aislar los valores que necesita.
Ahora su flujo de escritorio puede usar los valores de la factura aprobada y enviada por correo electrónico para crear la factura en su aplicación de escritorio. El único paso que queda es alertar al remitente de la aprobación o el rechazo.