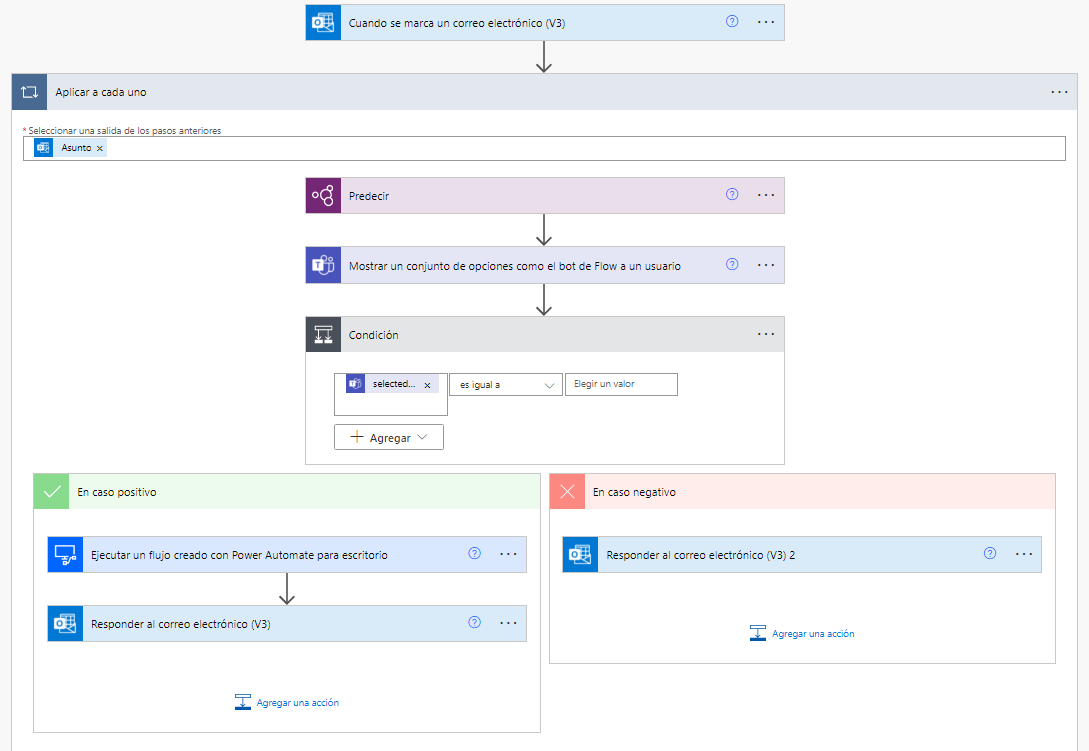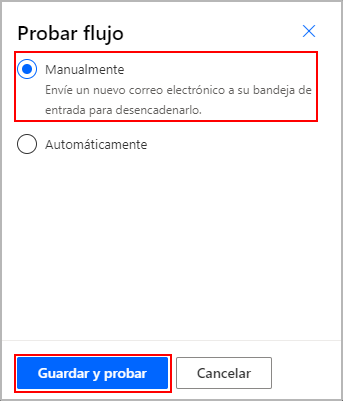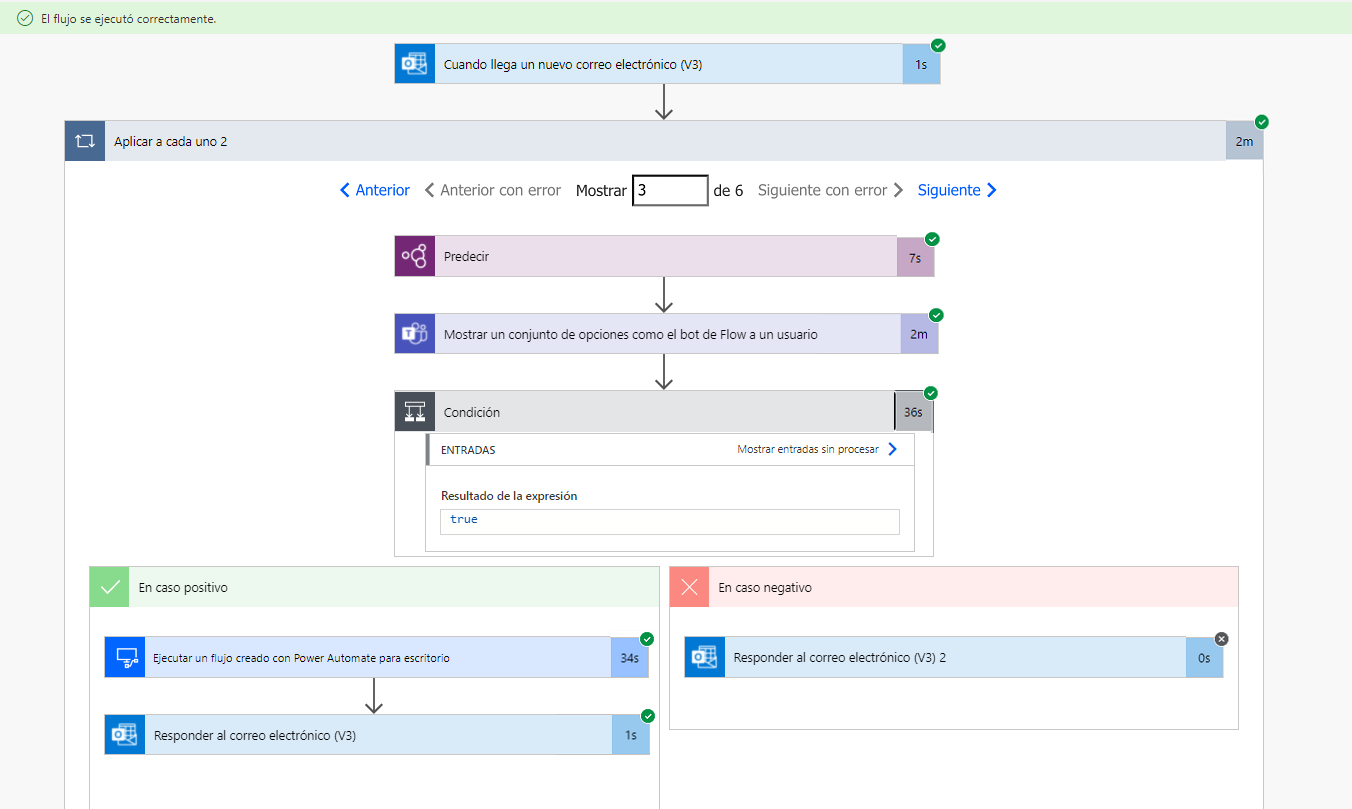Probar y ejecutar un flujo
El flujo completado y guardado debe asemejarse al de la imagen siguiente.
En otra pestaña, abra la aplicación Teams. En otra pestaña, abra la aplicación Outlook. Ahora, solo necesita probar y ejecutar su flujo. Seleccione Probar en la esquina superior derecha de la pantalla, seleccione la opción Manualmente y luego Guardar y probar.
Abra la aplicación Power Automate para escritorio. Envíese un correo electrónico con un archivo adjunto y la línea de asunto Nueva factura. El flujo aparecerá con indicaciones en cada paso para mostrarle en qué punto del proceso se encuentra.
Cuando aparezca el mensaje de Teams, seleccione Sí.
Evite interactuar con el ratón o con el teclado mientras el flujo sigue ejecutándose, ya que podría interrumpir el proceso con la aplicación de escritorio. Cuando se complete la prueba, aparecerá el siguiente mensaje para indicarle que el flujo se ha ejecutado correctamente.
También debe tener un nuevo correo electrónico para avisarle de que la factura se ha aprobado. Puede ejecutar el flujo de nuevo y rechazar la factura.
Acaba de crear correctamente un proceso que se desencadena al recibir un correo electrónico y que integra Outlook, un modelo de IA personalizado, una aprobación en Teams y un flujo de escritorio.