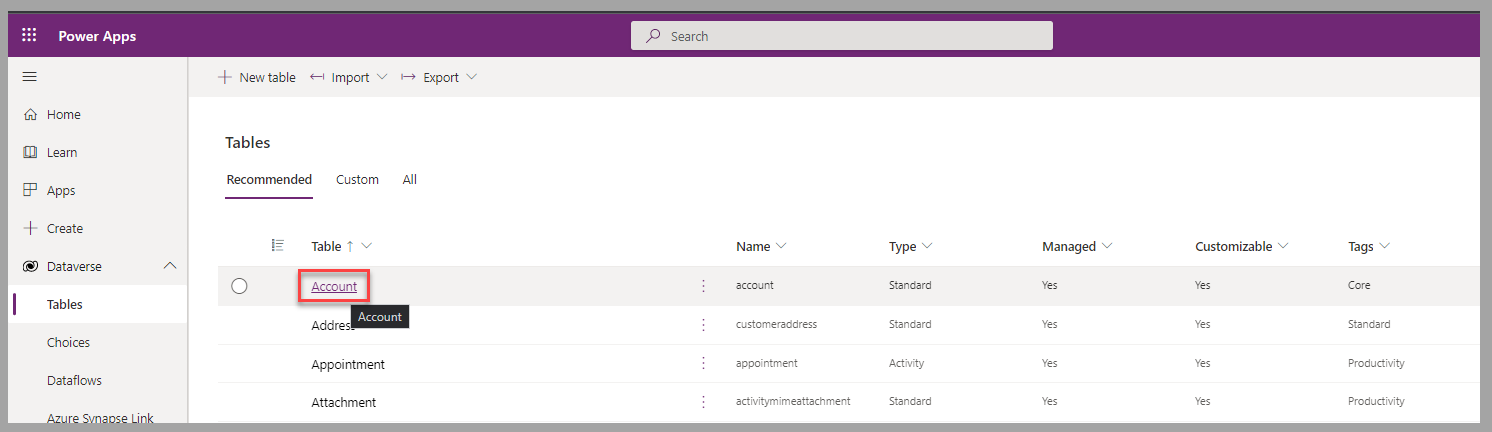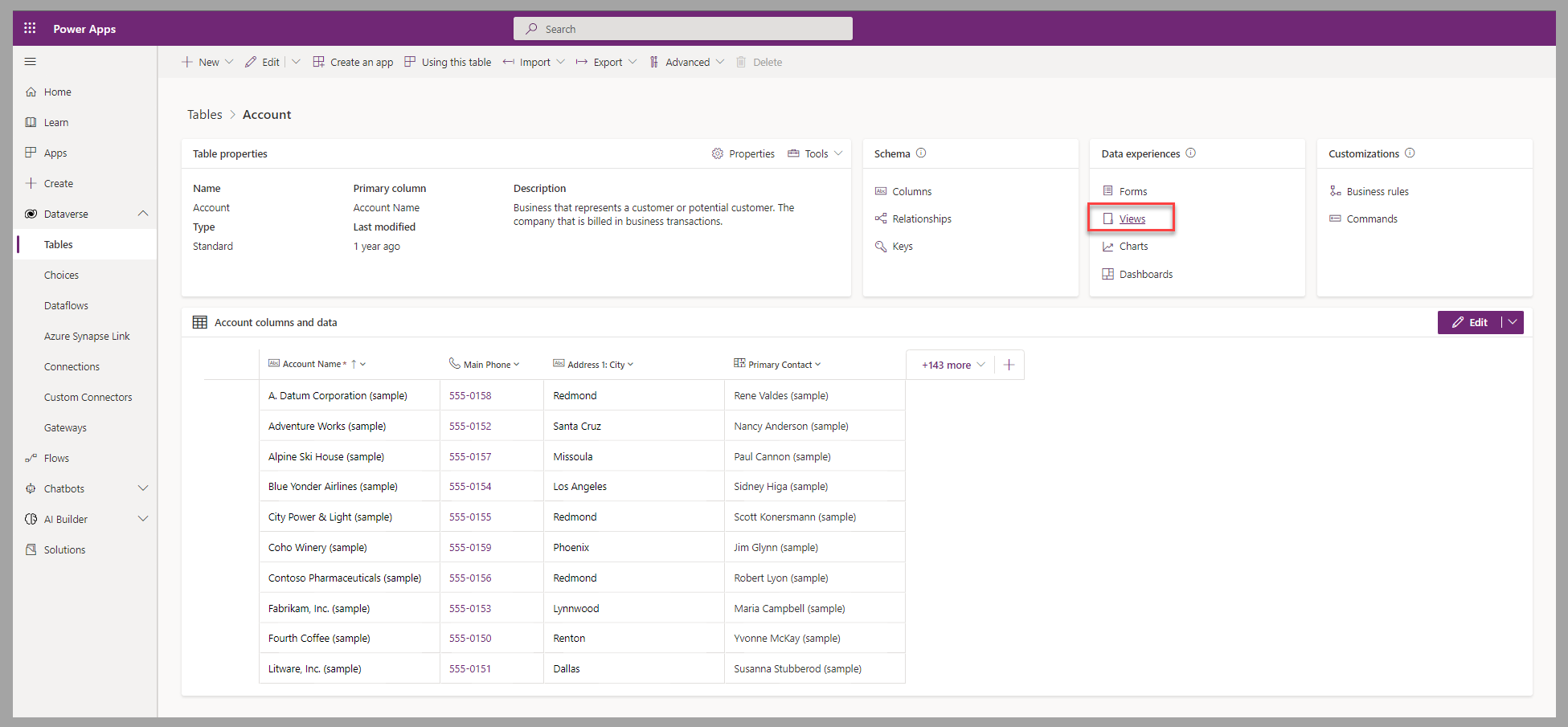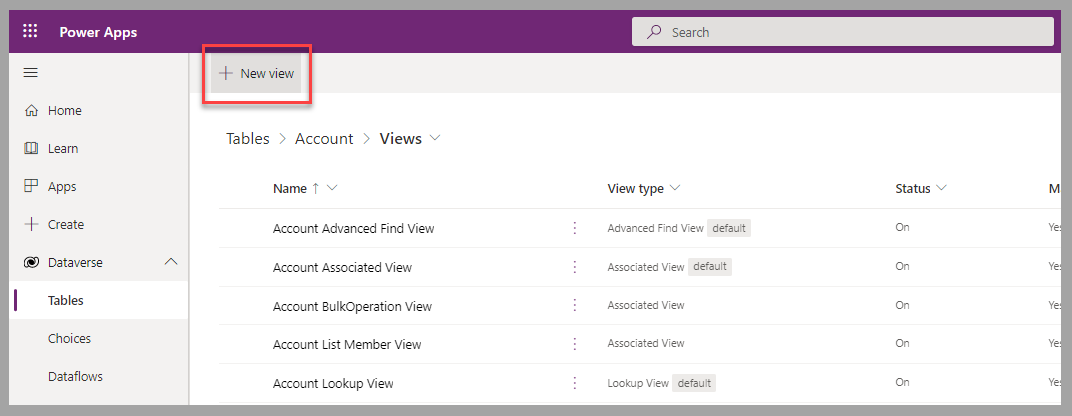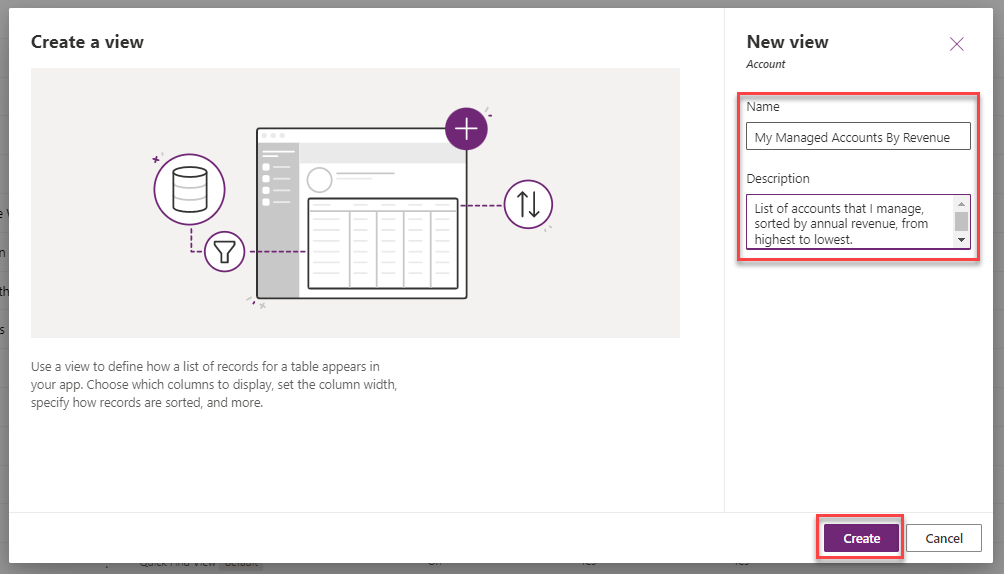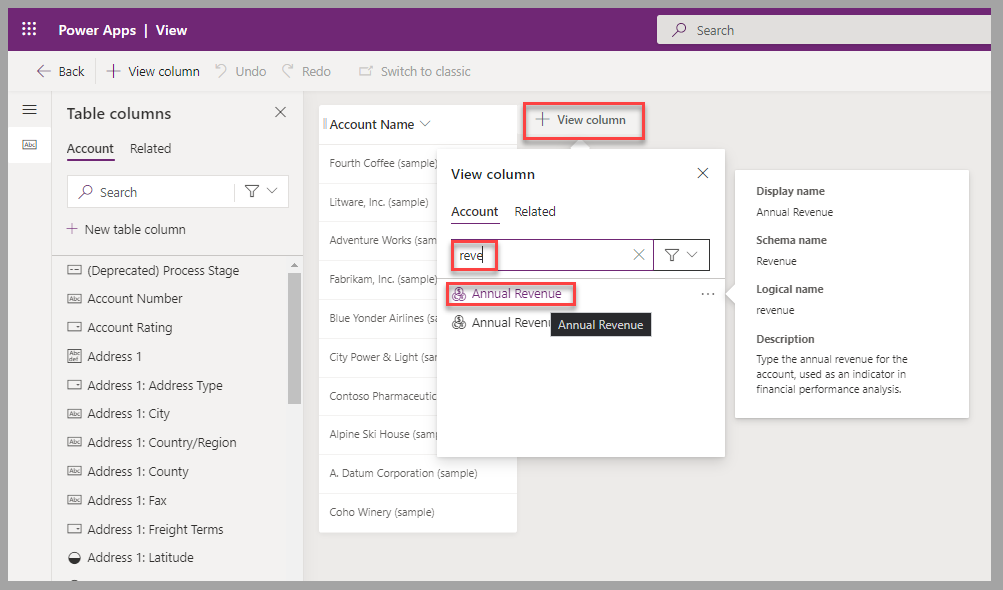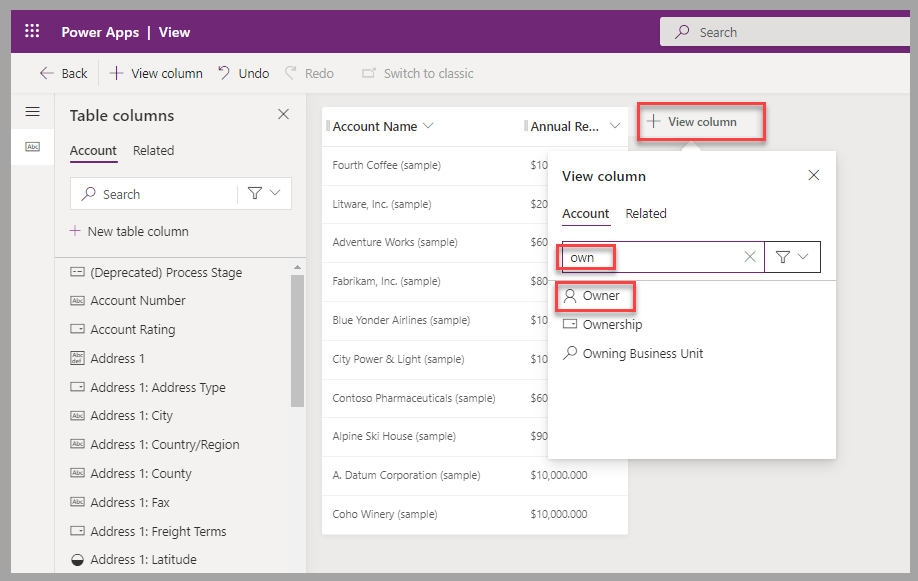Ejercicio: Crear una lista de cuentas
En este ejercicio, aplicará su conocimiento para crear una vista para las cuentas que administra. Además, se asegurará de que la vista muestre los registros ordenados desde el ingreso anual más alto hasta el más bajo.
Vaya a un entorno de Dataverse en el que pueda modificar las tablas, como un entorno de formación o desarrollo dedicados. Luego siga estos pasos para completar el ejercicio:
Inicie sesión en los portales de Power Apps.
En el panel izquierdo, expanda Dataverse y después seleccione Tablas.
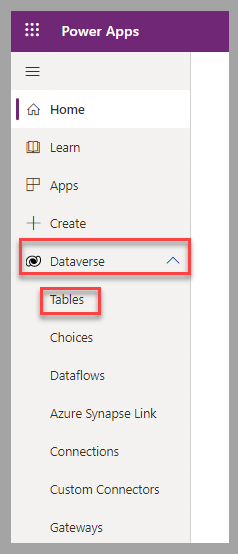
En la lista de tablas, seleccione Cuenta.
En portales de Power Apps, para la tabla Cuenta, seleccione Vistas.
Seleccione la opción Nueva vista.
Defina un Nombre y una Descripción para la nueva vista. Seleccione Crear para continuar con el diseñador de vistas.
Agregue columnas a la vista, incluidas las de Ingresos anuales y Propietario.
Establezca el orden de los registros para mostrar por orden de ingresos. Seleccione Ingresos anuales y luego seleccione De mayor a menor.
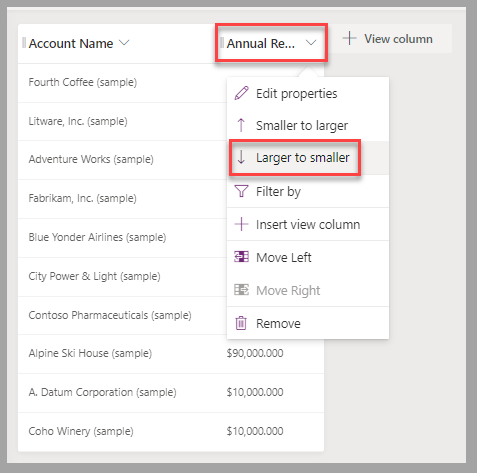
Filtre las cuentas que se mostrarán para que solo se muestren los registros que administra. Seleccione el encabezado de columna Propietario y luego seleccione Filtrar por.
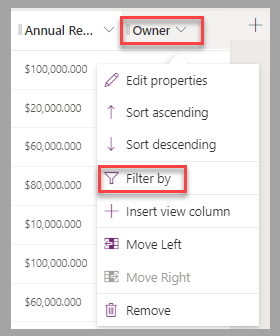
En la lista de usuarios, seleccione su nombre y luego seleccione Aplicar.
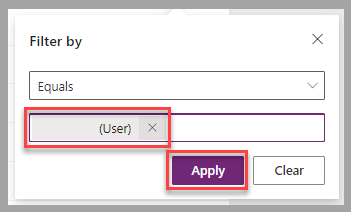
Para aplicar cambios y ponerlos a disposición de los usuarios de Power Apps, seleccione Guardar > Publicar.
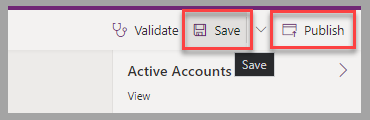
Pasos del ejercicio (vídeo)
En el siguiente vídeo tiene una demostración de los pasos que ha completado para este ejercicio.
Pasos siguientes
Ahora, ha aprendido cómo agregar filtros y criterios de ordenación a una vista de tabla de Dataverse. A continuación, validará los conceptos aprendidos para este módulo.