Crear: cómo escribir OKR
La siguiente de las 4 C es Crear. Así es cómo escribir los OKR en Viva Goals. Durante este proceso, puede especificar en qué nivel se establecen los OKR, quién es el propietario y cómo se realizará el seguimiento de su progreso.
Objetivos
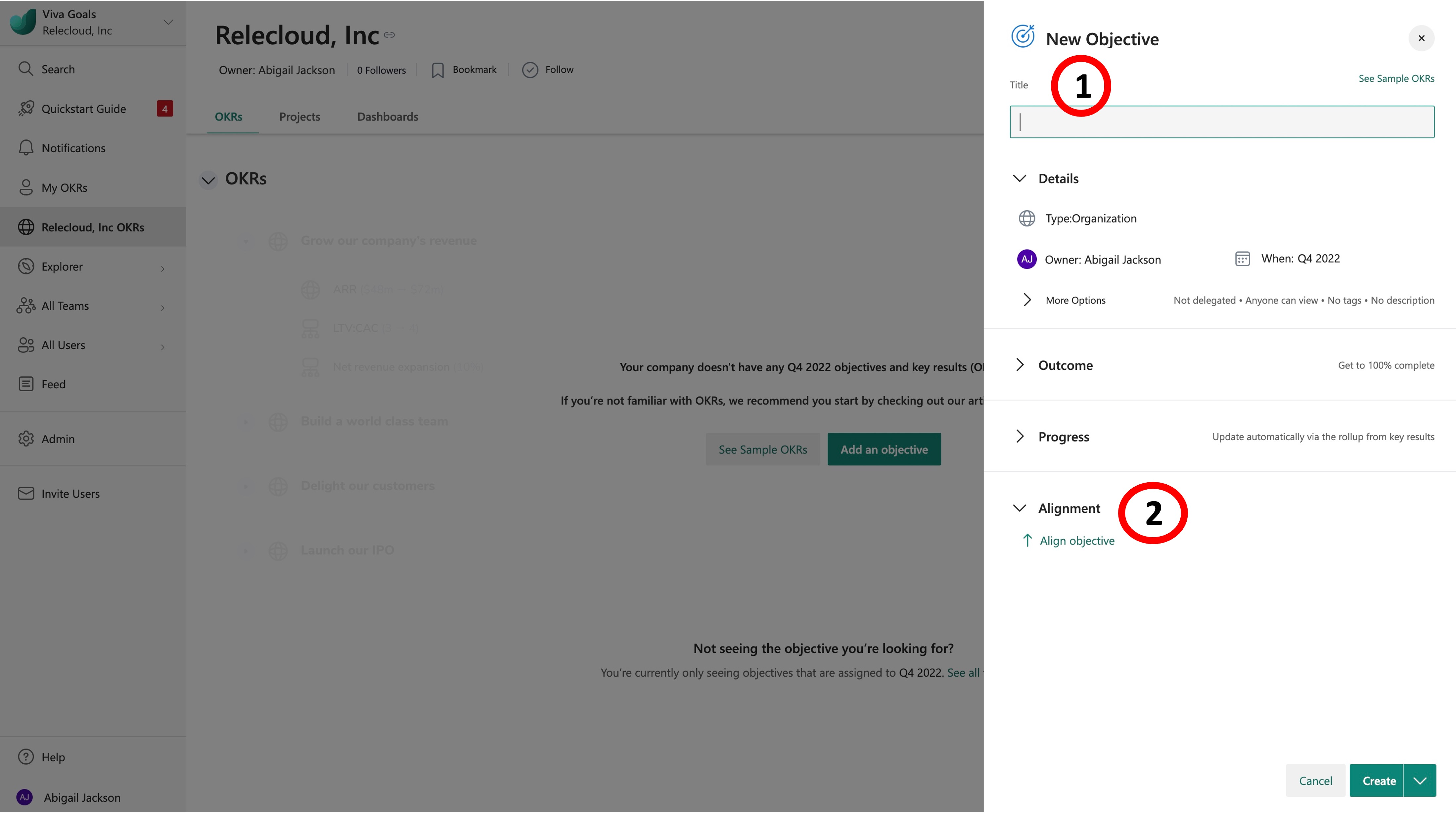
Para crear un Objetivo, seleccione el signo más Nuevo objetivo y escriba su objetivo en el cuadro de texto Título (1).
La información de la sección Detalles se establecerá de forma predeterminada en función de la entidad que esté viendo actualmente y del período de tiempo seleccionado.
- Para cambiar la entidad y el período de tiempo, o para agregar un copropietario del Objetivo, seleccione los campos Tipo, Propietario y Cuando.
- El resultado se medirá como porcentaje de finalización.
- La selección predeterminada en la sección Progreso será Automática a través de la acumulación de los resultados clave. Esto significa que el progreso de los Resultados clave alineados con este Objetivo serán responsables de mover el progreso general. Si quiere marcar el progreso del objetivo usted mismo, seleccione Manualmente en el menú desplegable.
- Para elegir cómo alinear el objetivo, seleccione Alinear objetivo (2) en la sección Alineación.
- Puede encontrar un objetivo determinado mediante el cuadro de búsqueda y/o mediante los filtros Período de tiempo y Entidades.
- Seleccione el Objetivo deseado.
- Seleccione Guardar. El Objetivo ya está alineado.
- Para crear el Objetivo, seleccione el botón Crear.
- El Objetivo que ha creado aparecerá ahora en la sección de la pantalla principal.
Resultados clave
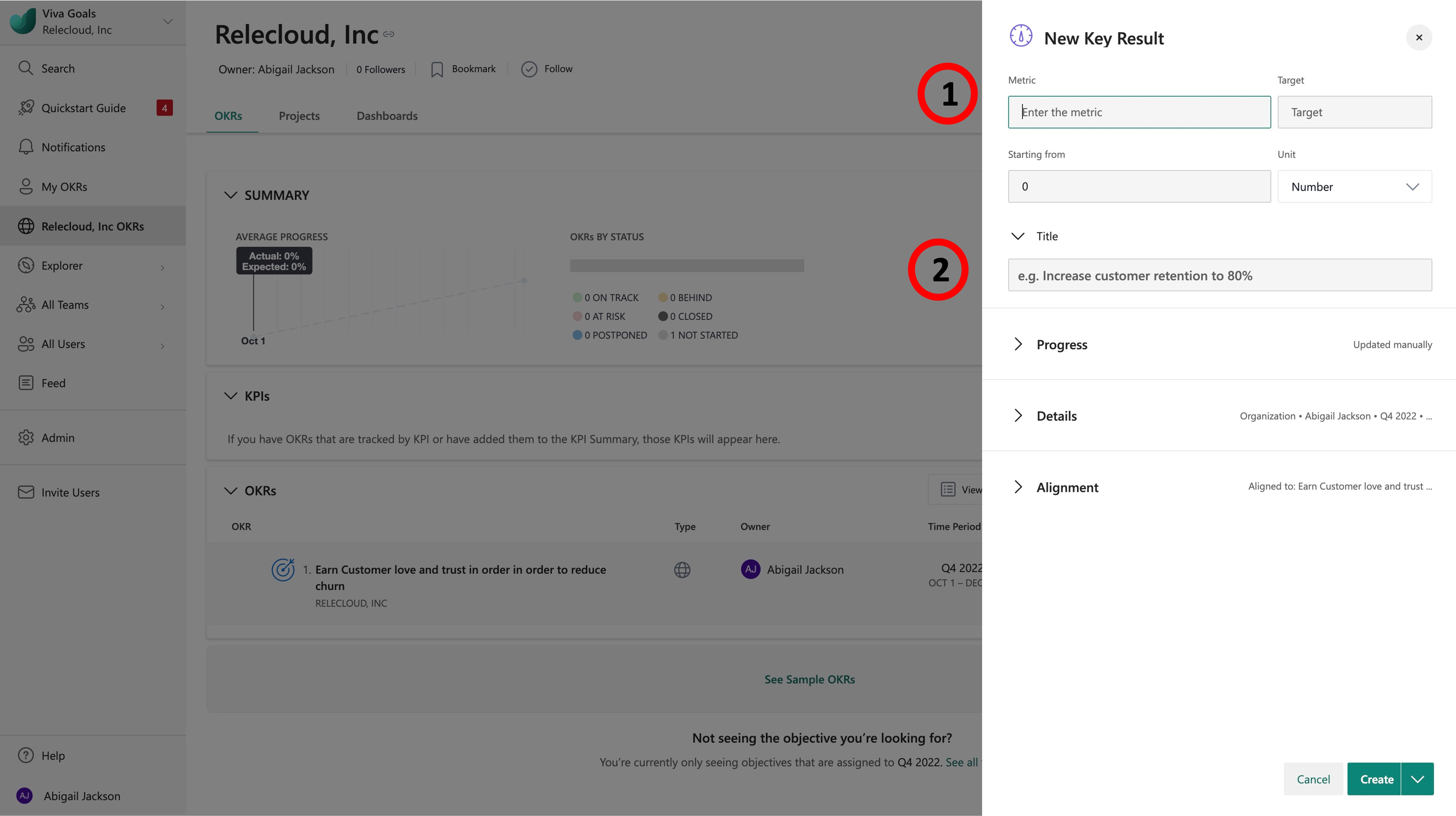
Para agregar un Resultado clave, vaya al Objetivo con el que se alineará.
- Seleccione el menú Más acciones.
- Seleccione Agregar resultado clave.
- Escriba la métrica de la que va a realizar el seguimiento en el campo Métrica (1).
- Agregue el Destino y el Punto inicial de esta métrica a los campos pertinentes y elija si se trata de un número o un porcentaje mediante el menú desplegable Unidad.
- El campo Título (2) se habrá rellenado automáticamente. Haga ajustes según sea necesario.
- En la sección Progreso, podrá elegir si el progreso de esta métrica se actualizará manual o automáticamente.
- Manualmente: el usuario actualizará el progreso del Resultado clave.
- Automáticamente desde un origen de datos: el progreso del Resultado clave se puede actualizar automáticamente mediante una integración con un origen de datos externo. Esta integración debe haber sido habilitada primero por el administrador para que esté disponible.
- Para seleccionar una integración que se ha habilitado, seleccione Automáticamente desde un origen de datos y elija el origen de datos externo necesario.
- Después, seguirá el proceso para conectar ese origen de datos concreto.
- La sección Detalles se habrá rellenado de forma predeterminada. Para cambiar la entidad y el período de tiempo, o para agregar un copropietario del Resultado clave, seleccione los campos Tipo, Propietario y Cuando.
- La sección Alineación mostrará el Objetivo desde el que se creó el Resultado clave.
- Cuando esté listo para continuar, seleccione Crear.
- El Resultado clave se creará y aparecerá debajo del Objetivo.
- Repita este proceso hasta que haya creado entre 3 y 5 Resultados clave.
Proyectos/Iniciativas clave
Los proyectos/iniciativas clave son una lista de tareas o salidas determinadas que sustentan los resultados clave. En Viva Goals, estas tareas se capturan mediante Proyectos.
Hay 2 tipos de Proyectos:
Proyectos nativos: son proyectos cuya lista de tareas se crea y administra directamente en Viva Goals.
Proyectos integrados: se trata de proyectos cuyo progreso se administra mediante una integración con una herramienta de administración de proyectos externa.
Los proyectos se pueden crear directamente debajo del Resultado clave que admiten o como un esfuerzo independiente. Para agregar un Proyecto como un esfuerzo independiente, seleccione la pestaña Proyectos de la entidad para la que se va a crear el proyecto.
- Seleccione + Agregar proyecto y siga los mismos pasos que se indican a continuación.
- Para agregar un Proyecto que esté alineado con el resultado clave que admite, vaya a ese Resultado clave.
- Seleccione el menú Más acciones.
- Seleccione Agregar Proyecto.
- Escriba el nombre del proyecto en el cuadro de texto Título.
- La información de la sección Detalles se establecerá de forma predeterminada en función de la entidad que esté viendo actualmente y del período de tiempo seleccionado. Para cambiar la entidad y el período de tiempo, o para agregar un copropietario del Proyecto, seleccione los campos Tipo, Propietario y Cuando.
- En la sección Resultados puede empezar a elegir si se trata de un proyecto nativo o integrado. Seleccione Mostrar más opciones.
- Seleccione Agregar tareas.
- En el menú Tareas, puede elegir Agregar tareas en Viva Goals o Automáticamente desde un origen de datos.
- En Proyectos nativos, seleccionará Agregar tareas en Viva Goals y, a continuación, podrá agregar tareas manualmente.
- Complete el campo Nombre de tarea y agregue una Fecha de vencimiento y Propietario si es necesario.
- Seleccione + Agregar otra tarea para continuar agregando tareas a la lista.
- Para proyectos integrados, seleccionará Automáticamente desde un origen de datos y podrá integrar el proyecto en una herramienta de administración de proyectos externa. El administrador debe haber habilitado esta integración para que esté disponible.
- En Proyectos nativos, seleccionará Agregar tareas en Viva Goals y, a continuación, podrá agregar tareas manualmente.
- Para seleccionar una integración que se ha habilitado, seleccione Automáticamente desde un origen de datos y seleccione el origen de datos externo necesario.
- Después, seguirá el proceso para conectarse a la herramienta de administración de proyectos pertinente.
- Debido a las selecciones realizadas en la sección Resultado, la sección Progreso tendrá Automáticamente en función de las tareas completadas.
- La sección Alineación mostrará el Resultado clave a partir del cual se creó el Proyecto.
- Cuando esté listo para continuar, seleccione Guardar.
- El Proyecto se creará y aparecerá debajo del Resultado clave.