Interacción por correo electrónico
Muchas organizaciones tienen ciclos de ventas cortos o agresivos. Obtener y recibir información de los clientes es fundamental para garantizar que se cumplan estos ciclos. Puede ser útil para el personal de ventas saber cuándo se abrió un correo electrónico. Poder actuar en función de si el correo electrónico se ha abierto o no también es útil. Por ejemplo, se necesita la firma el antes del mediodía del viernes, pero el jueves por la tarde no se ha abierto el correo electrónico que proporciona un vínculo al documento. Se podría desencadenar un aviso para recordarle que se ponga en contacto con el destinatario.
La característica de interacción por correo electrónico en Sales Insights permite a las organizaciones:
Ver cuándo los destinatarios abrieron su mensaje, seleccionaron un vínculo, abrieron un archivo adjunto o enviaron una respuesta.
Recibir una alerta directamente la primera vez que un destinatario abra su mensaje.
Programar el tiempo de entrega más efectivo y recibir consejos para el mejor momento en función de la zona horaria del destinatario.
Elegir la plantilla de mensaje más efectiva, con recomendaciones basadas en el historial de interacción de correo electrónico anterior de su organización.
Configure una alerta para que le recuerde cuándo es el momento de hacer un seguimiento a un mensaje de correo electrónico.
Revisar el historial completo de interacciones de un solo mensaje o revisar los KPI.
Crear y enviar mensajes de correo electrónico seguidos
Después de habilitar la interacción por correo electrónico para una organización, cualquier actividad de correo electrónico nueva que se cree en Dynamics 365 tendrá los controles de interacción por correo electrónico disponibles. Los controles se muestran en la sección Interacción por correo electrónico de una actividad de correo electrónico.
La sección Interacción por correo electrónico contiene las siguientes opciones:
Habilitar/deshabilitar controles de seguimiento: de manera predeterminada, se siguen todos los mensajes nuevos. Puede deshabilitar esta opción mensaje por mensaje seleccionando la opción No seguir.
Controles de la programación de entrega: esta opción le permite ver y establecer el tiempo de entrega de su mensaje. Además, la aplicación ofrece asesoramiento sobre los tiempos de entrega recomendados, como por ejemplo, cuando quiere enviar un correo y podría estar fuera del horario laboral de la zona horaria del destinatario. Puede retrasar el envío hasta un momento que funcione mejor para el cliente seleccionando Envío con retraso. El sistema le sugiere una hora, pero puede cambiar esta hora a la que quiera.
Controles de recordatorios de seguimiento: le permite configurar un recordatorio de seguimiento que se puede activar si no se cumplen ciertas condiciones.
Cada recordatorio contiene una condición. Las condiciones disponibles son:
Si no recibo una respuesta de: muestra un recordatorio en el asistente de relaciones si no se recibe una respuesta al correo electrónico en el momento especificado.
Si el correo no se abre antes del: muestra un recordatorio en el asistente de relaciones si no se abre el correo electrónico en el momento especificado.
Recordármelo de todos modos a las: muestra un recordatorio en el asistente de relaciones a la hora especificada.
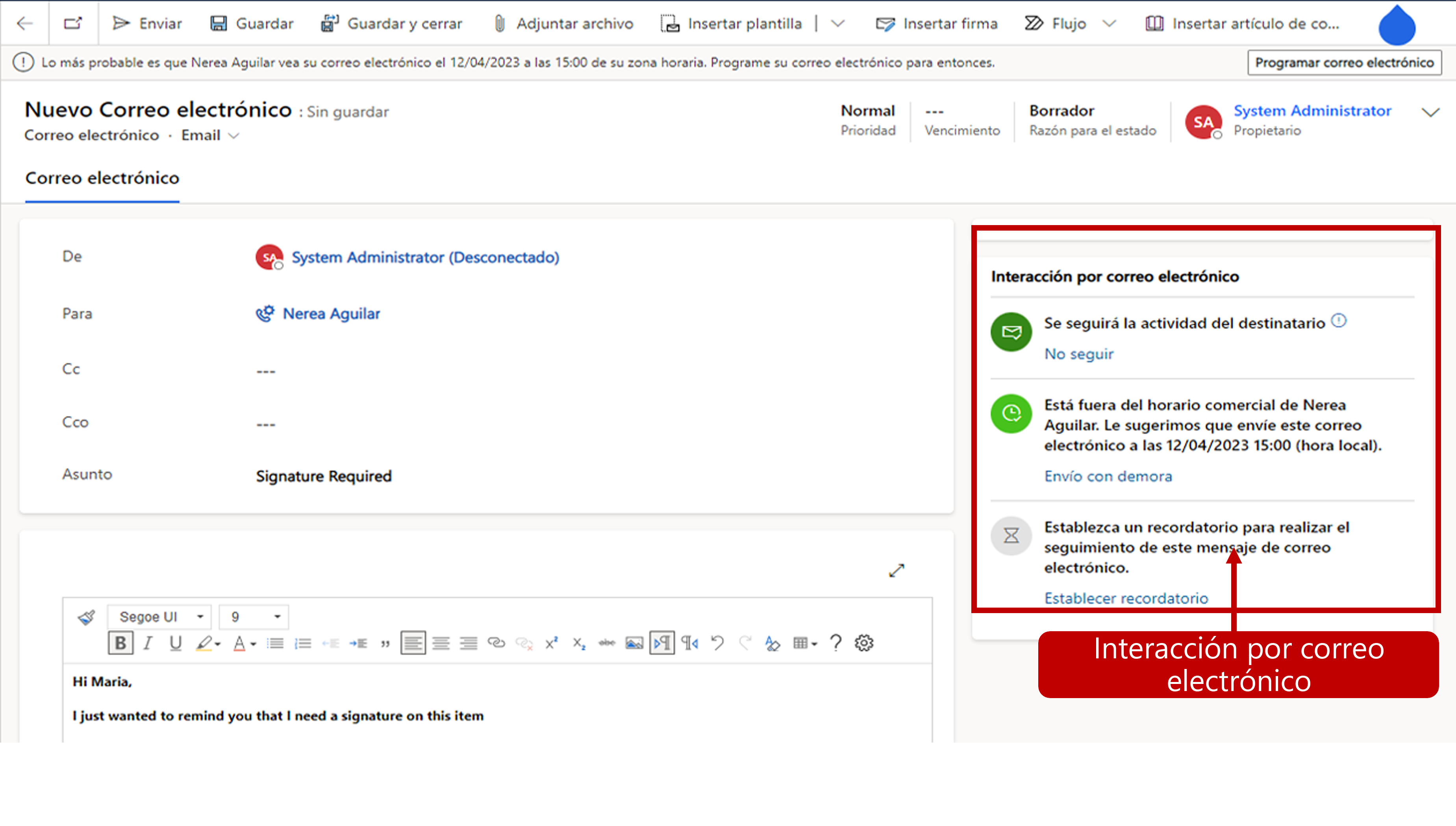
Seguimiento de archivos adjuntos
Además de seguir correos electrónicos, también se puede realizar un seguimiento de los archivos adjuntos individuales incluidos en correos electrónicos. Antes de que se puedan rastrear los archivos adjuntos, se debe guardar el correo electrónico. Después de guardar el correo electrónico, se muestra la subcuadrícula de archivos adjuntos y se pueden adjuntar archivos.
Se pueden adjuntar archivos a un correo electrónico si selecciona el botón Nuevo archivo adjunto en la subcuadrícula de archivos adjuntos o el botón Adjuntar archivo en la barra de comandos. Cuando se hace un seguimiento de los archivos adjuntos, se almacenan en una carpeta de OneDrive para la Empresa, por lo que debe asegurarse de haber habilitado OneDrive para la Empresa.
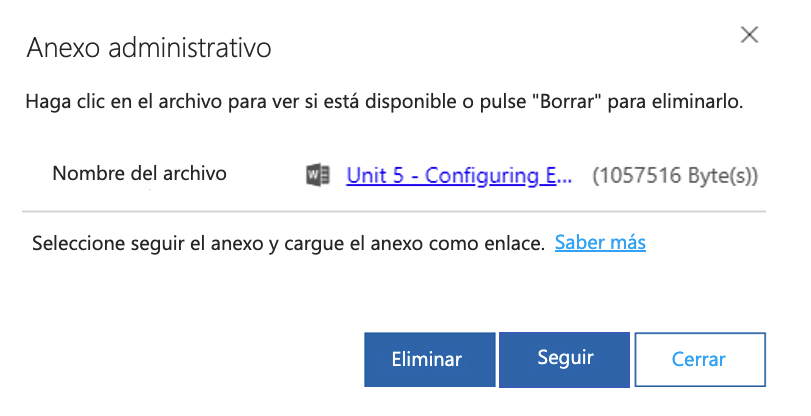
Ver el historial de interacción por correo electrónico
El estado actual, las estadísticas de interacción y los KPI para los mensajes de correo electrónico seguidos están disponibles en Dynamics 365, donde se recopilan y muestran para cada registro en el que son relevantes. Las siguientes secciones resaltan los diferentes lugares donde aparece esta información en Dynamics 365.
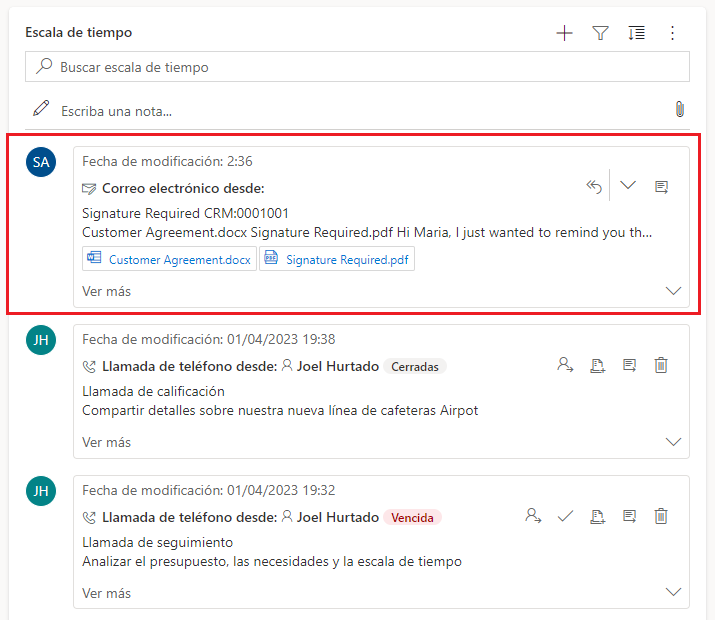
Los mensajes seguidos muestran su estado de interacción actual, como Programado para enviar, No abierto aún o Abierto ayer por última vez en su título de la lista de actividades. Use los botones en la esquina superior derecha de un icono de correo electrónico para expandir el contenido del mensaje y el historial de interacción en la lista o para abrir la página completa del mensaje.
Detalles de mensaje
Abra la página de detalles de un mensaje entregado seleccionando su asunto en la lista de actividades o correos electrónicos. Esta selección le lleva a una vista de solo lectura del mensaje completo. La sección de interacción por correo electrónico del lado derecho de la página muestra el historial de interacción del mensaje y los indicadores clave de rendimiento (KPI).
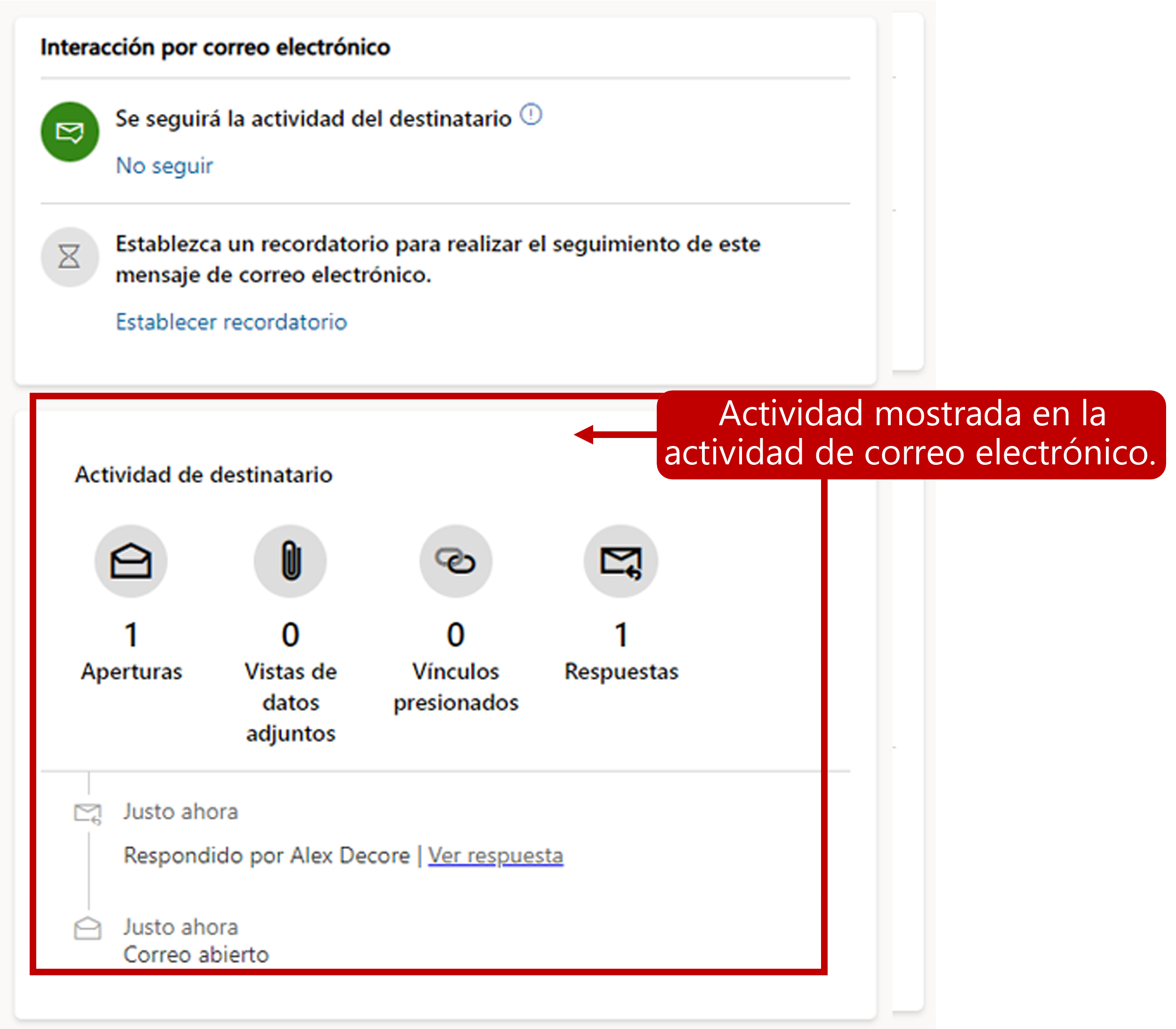
Para obtener más información, vea Utilizar la interacción por correo electrónico para ver las interacciones de los mensajes.