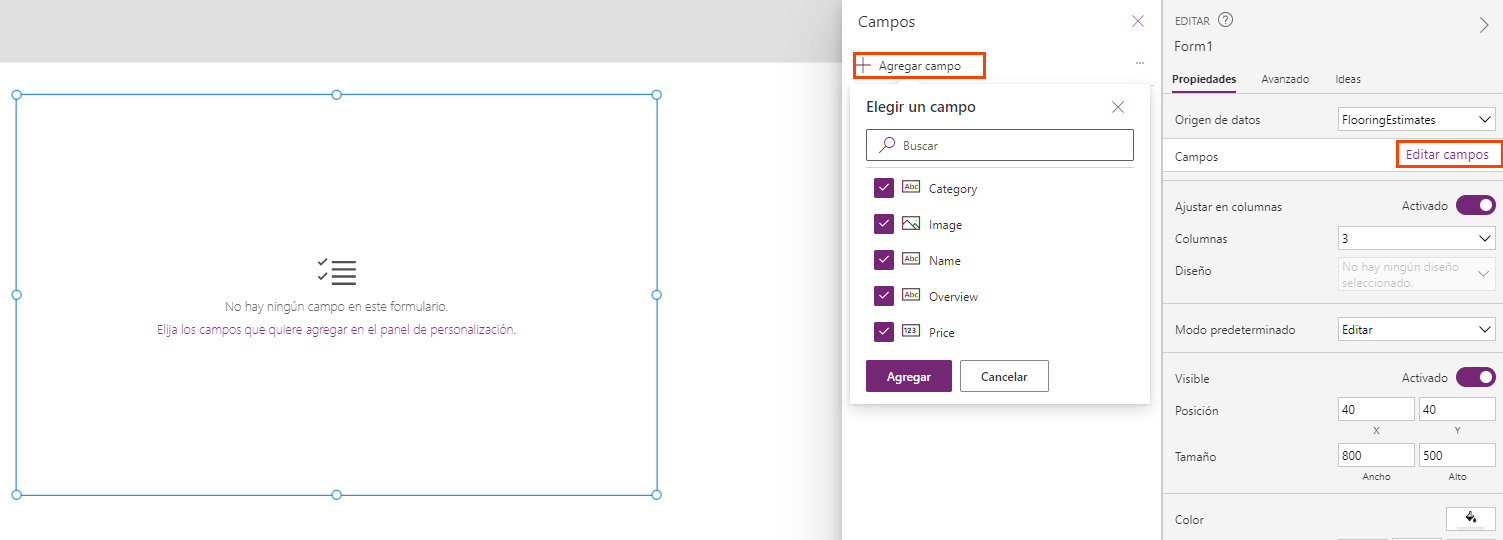Ejercicio: Trabajar con formularios
En este laboratorio práctico se explica cómo trabajar con formularios para mostrar y editar datos.
Para empezar, descargue el Libro de cálculo Flooring Estimates y guárdelo en OneDrive para la Empresa.
Vaya a https://make.powerapps.com e inicie sesión con su cuenta de organización.
Desde la pantalla de inicio seleccione Aplicaciones (desde el menú del lado izquierdo), + Nueva aplicación (desde la barra de comandos) y Lienzo.
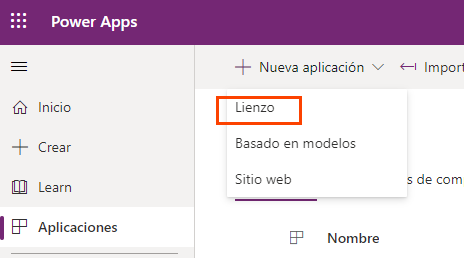
Ponga a su aplicación el nombre Nueva aplicación, dele el formato Tableta y seleccione Crear.
Seleccione Agregar datos desde la barra de comandos, busque OneDrive y seleccione OneDrive para la Empresa. Si se le solicita, agregue una conexión a OneDrive para la Empresa e inicie sesión con las credenciales de su organización, o seleccione una conexión ya existente para OneDrive para la Empresa.
En el menú del lado derecho Elegir un archivo Excel, busque y seleccione el archivo FlooringEstimates.xlsx. El menú cambia a Elegir una tabla. Solo debería haber una tabla llamada FlooringEstimates; selecciónela y seleccione Conectar. La tabla de Excel ahora es un origen de datos para su aplicación.
Inserte una Galería vertical y ponga el origen de datos (o la propiedad Items) como FlooringEstimates. La galería ahora comenzará a mostrar la lista.
Establezca la propiedad OnSelect de la nueva galería de la siguiente manera:
Navigate(Screen2)Hemos creado Screen2 en el siguiente paso para que pueda ignorar el error de fórmula en este momento.
Seleccione Nueva pantalla y escoja En blanco. La acción le lleva a Screen2.
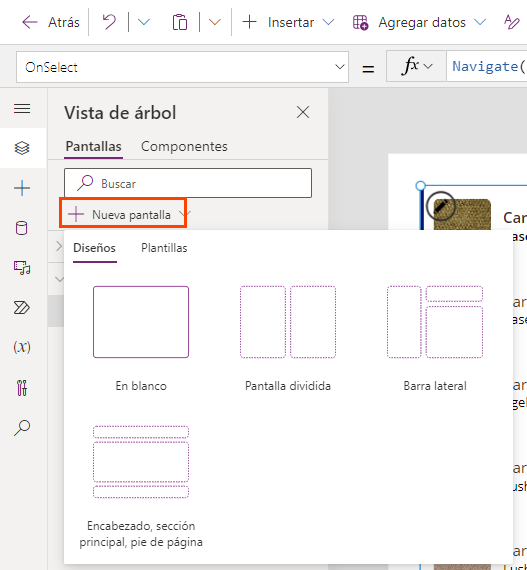
Desde Screen2, seleccione Insertar>Edit Form. Establezca la propiedad DataSource en FlooringEstimates y la propiedad Item en Gallery1.Selected.
En el panel de propiedades de la derecha, seleccione Editar campos>+ Agregar campo y seleccione todos los campos disponibles (Categoría, Imagen, Nombre, Resumen y precio). Luego, seleccione Agregar.
Ahora debería ver su formulario con los cinco campos mostrados. Cambie la propiedad OnSuccess del formulario a lo siguiente:
Navigate(Screen1, ScreenTransition.Cover); Notify("You have successfully submitted a record for " & Self.LastSubmit.Name)Cambie la propiedad OnFailure del formulario a lo siguiente:
Notify("Your data was not saved. Please try again or contact an administrator.", NotificationType.Error)Seleccione la pestaña Insertar y agregue dos botones. Cambie el texto de uno a Nuevo formulario y el otro a Enviar formulario.
Cambie la propiedad OnSelect del botón Nuevo formulario a lo siguiente:
NewForm(Form1)Cambie la propiedad OnSelect del botón Enviar formulario a lo siguiente:
SubmitForm(Form1)Ahora, regrese a la primera página, ponga la aplicación en modo de vista previa y seleccione el segundo elemento en la galería: la alfombra "Caserta Sky Grey". Al seleccionar este registro, debería navegar a la pantalla del formulario (Screen2) que muestra los detalles de la alfombra "Caserta Sky Grey".
Cambie el precio de "8,1" a "8,25" y seleccione su botón Enviar formulario. Tras un momento, la aplicación debería volver a la pantalla de inicio y mostrar el mensaje en la parte superior, indicando que el registro se ha enviado correctamente.
Seleccione el mismo elemento para volver a la pantalla del formulario; el "Precio" ahora es "8,25".
Seleccione el botón Nuevo formulario e introduzca la siguiente información (no hace falta que agregue una imagen):
Campo Entrada Categoría Alfombra Nombre Una nueva prueba Información general Pruebas Precio 1,75 Seleccione Enviar formulario. Una vez que regrese a la pantalla de inicio, desplácese hasta la parte inferior de la galería y busque Una nueva prueba.
Enhorabuena Ya ha creado una aplicación básica correctamente utilizando los principios que se abordaron en este módulo.