Nota
El acceso a esta página requiere autorización. Puede intentar iniciar sesión o cambiar directorios.
El acceso a esta página requiere autorización. Puede intentar cambiar los directorios.
No es necesario iniciar sesión y tener un perfil para acceder a la mayoría de las experiencias del sitio de Microsoft Learn, pero se recomienda tener un perfil porque hay muchas cosas en el sitio de Learn que solo están disponibles para los usuarios autenticados, como:
- Ver recomendaciones personalizadas
- Guardar marcadores
- Realizar el seguimiento del progreso en las actividades de aprendizaje
- Crear y compartir colecciones de módulos
- Generar puntos y logros
- Usar recursos y espacios aislados interactivos de Azure gratuitos
- Participar en desafíos
- Interacción con la Comunidad de preguntas y respuestas de Microsoft Learn
- Registrarse para realizar exámenes de certificación
- Compartir su progreso en la realización de actividades de aprendizaje y certificaciones con su centro de trabajo o educativo.
Un perfil de Microsoft Learn es diferente de la cuenta de Microsoft personal (MSA) o de la organización (Microsoft Entra ID). La cuenta de Microsoft que usa para iniciar sesión en los servicios de Microsoft funciona para iniciar sesión en Microsoft Learn y crear el perfil, pero el perfil de Learn es el registro de información que se almacena sobre su historial en Microsoft Learn.
En este artículo se explica cómo crear un perfil de Microsoft Learn y cómo administrar sus preferencias.
Crear un perfil de Microsoft Learn
Para crear un perfil de Microsoft Learn, seleccione Iniciar sesión en la esquina superior derecha de cualquier página de Microsoft Learn. Se inicia el proceso de autenticación de la cuenta de Microsoft. A continuación:
- Si la cuenta con la que ha elegido iniciar sesión no tiene un perfil de Microsoft Learn asociado a ella, se le pedirá que cree un perfil de Microsoft Learn.
- Si la cuenta con la que ha elegido iniciar sesión tiene un perfil de Microsoft Learn asociado a ella, se iniciará sesión en Microsoft Learn. Actualice la información personal, el nombre de usuario y la dirección URL según corresponda. El nombre para mostrar almacenado en el perfil de Microsoft Learn es el que aparece en el perfil público (la vista que otros pueden ver), logros imprimibles, certificados y transcripción.
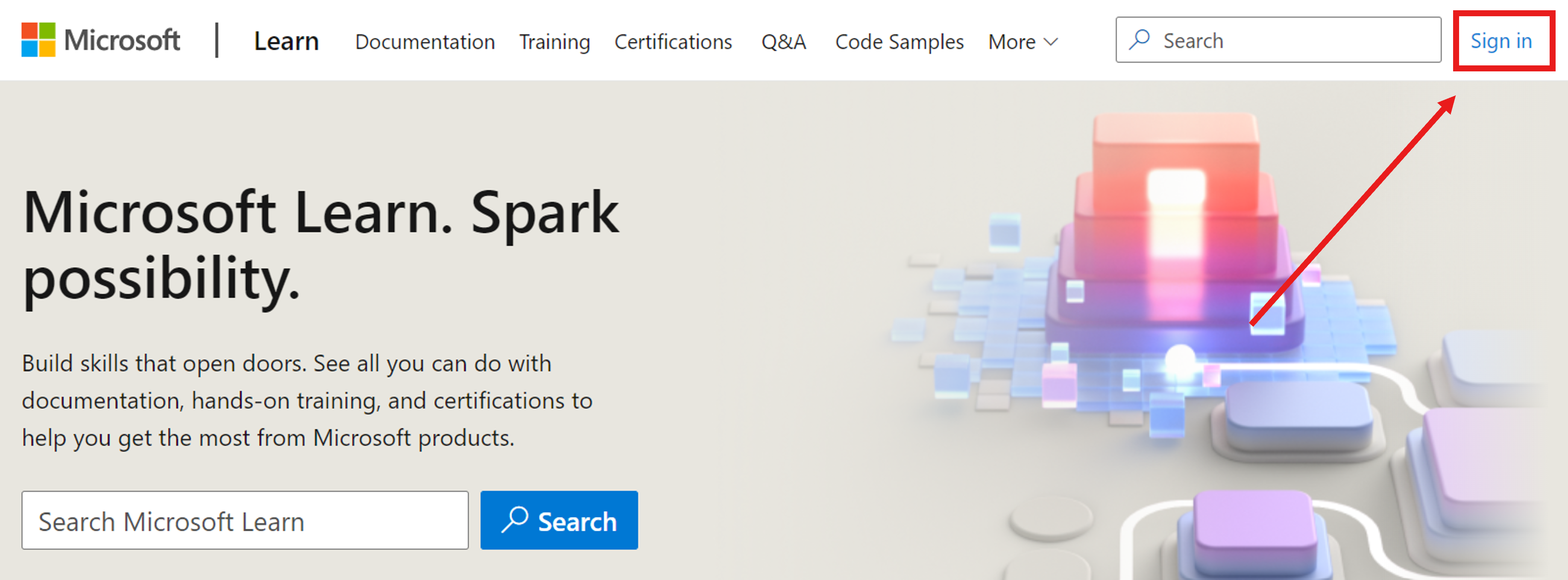
Actualización del nombre para mostrar o la dirección URL del perfil público
Si desea cambiar el nombre para mostrar:
- Seleccione el icono de perfil en la esquina superior derecha.
- Seleccionar Configuración
- En Información personal, nombre de usuario y URL, actualice el nombre para mostrar.
- Seleccionar Guardar
Para cambiar la dirección URL del perfil público:
- Seleccione el icono de perfil en la esquina superior derecha.
- Seleccionar Configuración
- En Información personal, nombre de usuario y URL, actualice la dirección URL.
- Seleccionar Guardar
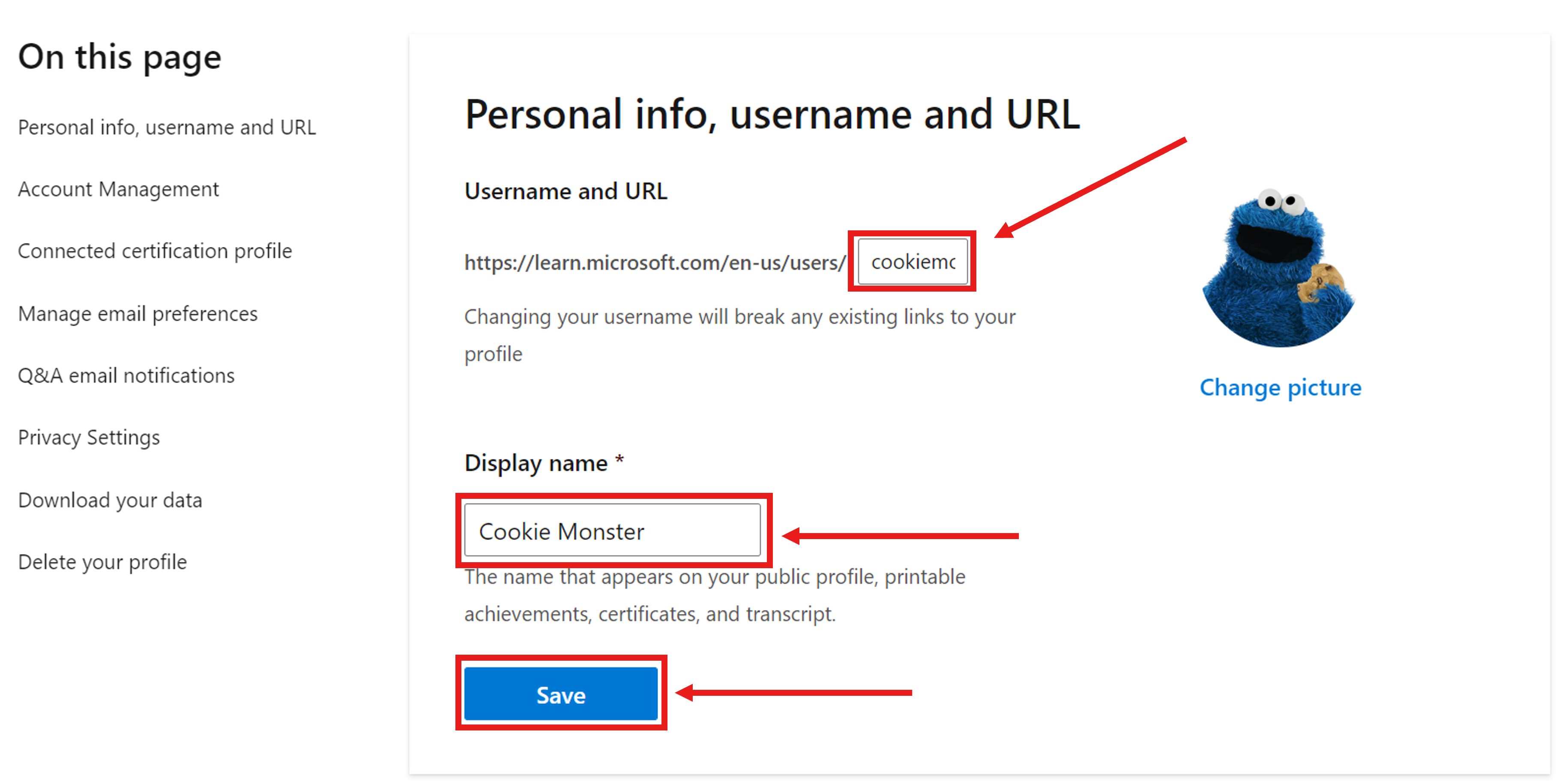
Vinculación de otras cuentas de Microsoft a su perfil de Learn
Puede tener un máximo de cinco cuentas profesionales o educativas y una cuenta personal vinculadas a su perfil para iniciar sesión. Vincular una cuenta profesional o educativa permite a su organización ver los datos de progreso de aprendizaje. Vincular una cuenta personal le permite acceder a su progreso de aprendizaje independientemente de su estado laboral.
Para vincular otra cuenta de Microsoft a su perfil de Learn:
- Seleccione el icono de perfil en la esquina superior derecha.
- Seleccionar Configuración
- En Administración de cuentas, seleccione Agregar cuenta.
- Inicie sesión en la cuenta de Microsoft que desea vincular.
Si la cuenta ya está vinculada a otro perfil de Microsoft Learn, se le pedirá que combine las dos cuentas. Si está interesado en tener las dos cuentas de Microsoft en el mismo perfil, siga las indicaciones para combinarlas.
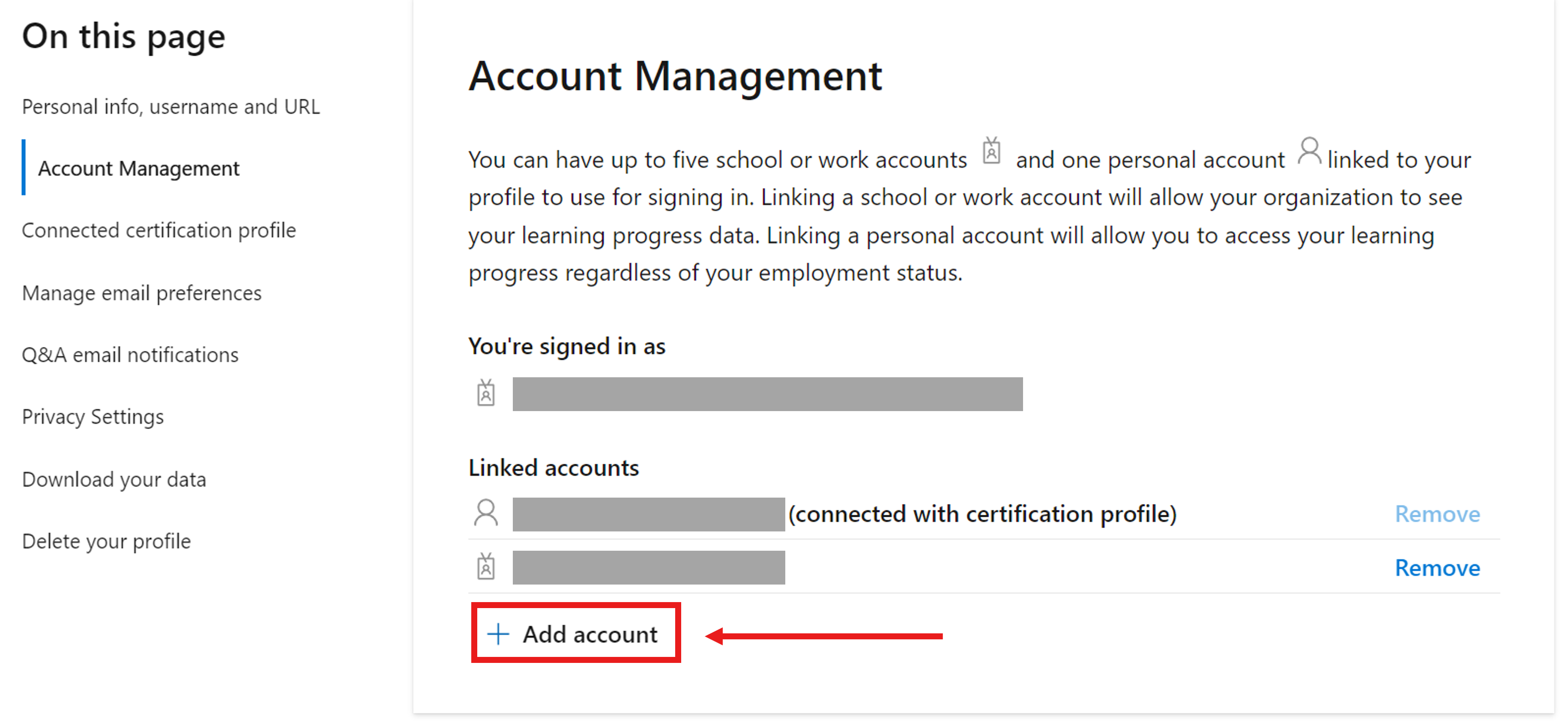
Administrar las preferencias de correo electrónico
Actualice el correo electrónico de contacto para recibir notificaciones de Microsoft Learn o cancele la suscripción para no recibirlas:
- Seleccione el icono de perfil en la esquina superior derecha.
- Seleccionar Configuración
- En Administre sus preferencias de correo electrónico, actualice el correo electrónico de contacto para las notificaciones.
- Seleccionar Guardar
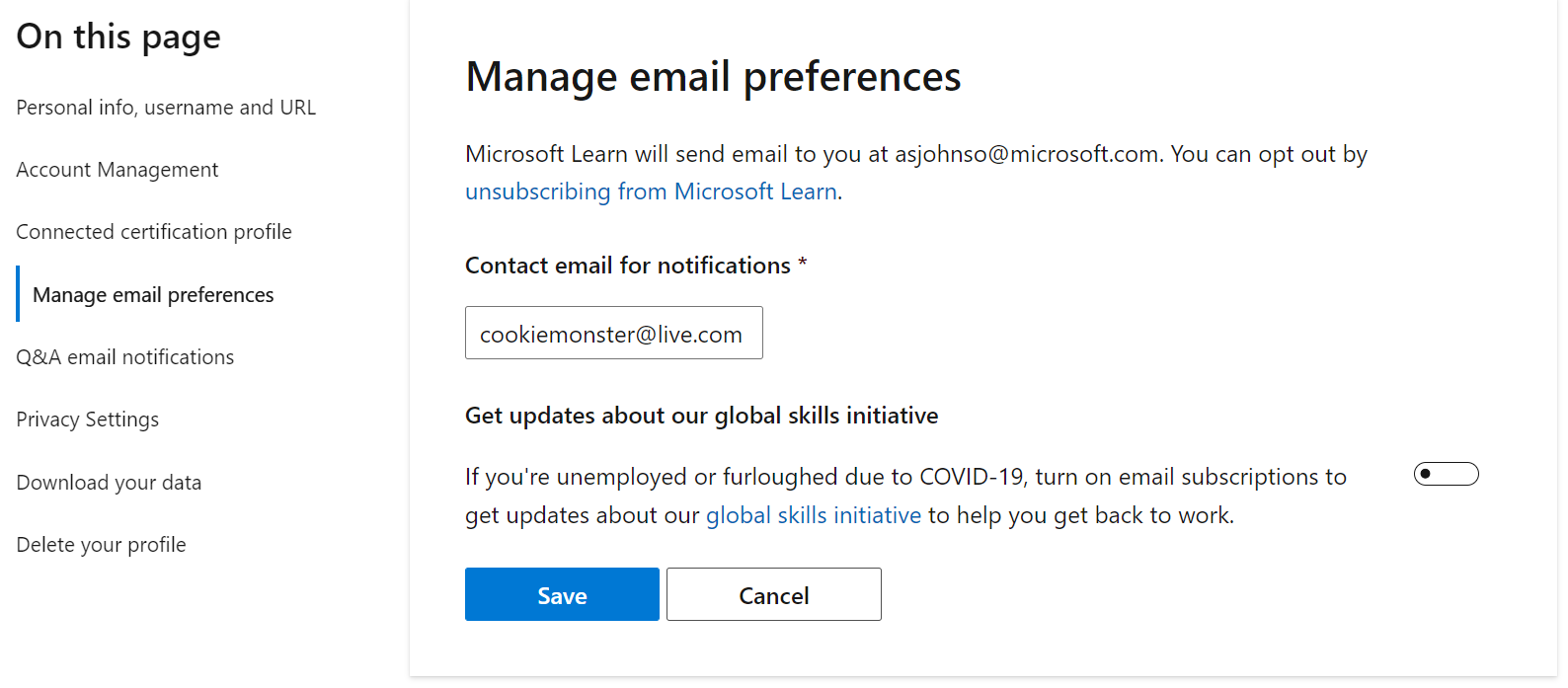
Editar intereses
Cuando un usuario crea un perfil de Learn, se le presenta una encuesta de incorporación que contiene preguntas que nos permiten obtener información valiosa sobre los intereses de un usuario dentro de nuestro sitio. Si especifica intereses, podemos proporcionar recomendaciones más personalizadas y ajustar las páginas de aterrizaje para presentar contenido más dinámico al usuario.
Si no ha rellenado la encuesta o si desea actualizar sus intereses para mejorar las recomendaciones del sitio, siga las instrucciones siguientes:
- Seleccione el icono de perfil en la esquina superior derecha.
- Seleccionar Configuración
- En Editar intereses, seleccione Comenzar encuesta de intereses.
- Rellenar la encuesta de intereses
- Seleccione Finalizado
Nota: Además de las recomendaciones presentadas al final de la encuesta, también se actualizarán las recomendaciones del sitio.
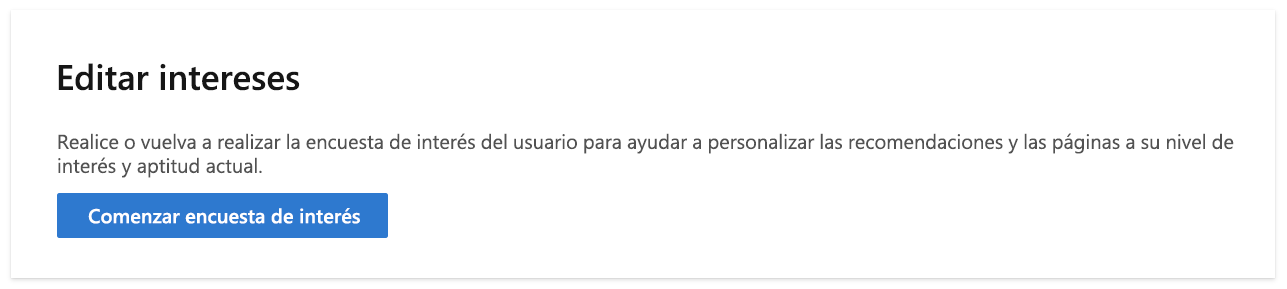
Administración de la configuración de privacidad de su perfil
Su perfil de Learn está disponible públicamente para las personas que conocen la dirección URL y muestran su nombre para mostrar, logros de Learn, colecciones y contribuciones de preguntas y respuestas.
Para ocultar esta información de la vista pública, puede activar el Modo privado para el perfil:
- Seleccione el icono de perfil en la esquina superior derecha.
- Seleccionar Configuración
- En Configuración de privacidad, cambie la opción Modo privado a ACTIVADO.
- Seleccionar Guardar
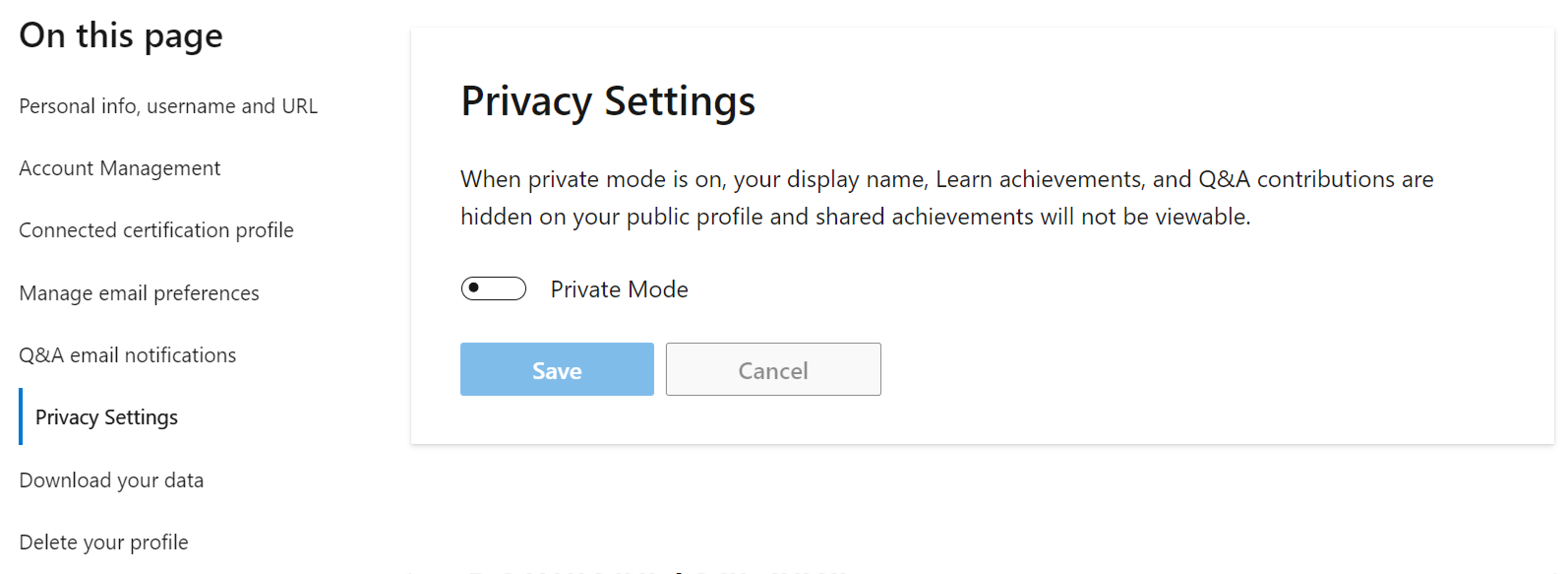
Descargar sus datos
Puede descargar una copia de los datos del perfil de Microsoft Learn, que se exportan en formato JSON:
- Seleccione el icono de perfil en la esquina superior derecha.
- Seleccionar Configuración
- En Descargar sus datos, seleccione Descargar.
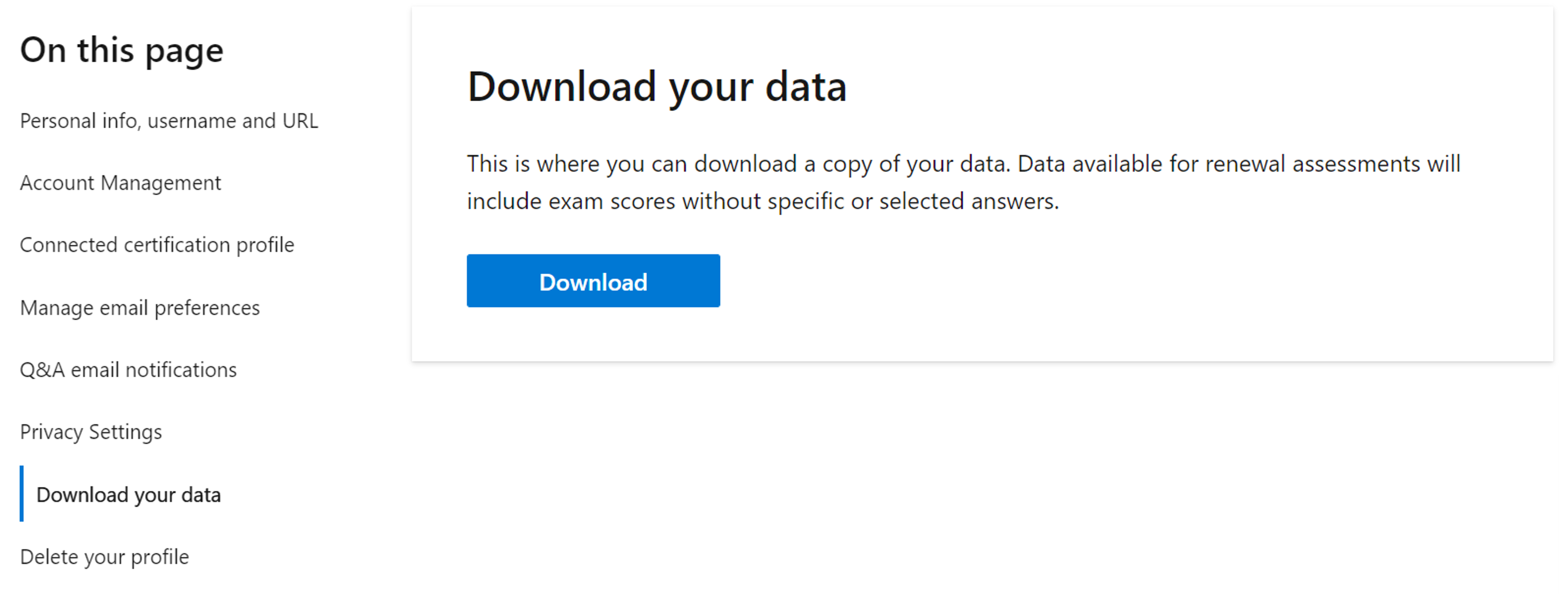
Eliminación de su perfil de Microsoft Learn
Si ya no desea tener un perfil en Microsoft Learn, puede eliminar el perfil y todos sus datos de usuario de Learn. Después de la eliminación, ya no se pueden recuperar.
Para eliminar su perfil de Learn:
- Seleccione el icono de perfil en la esquina superior derecha.
- Seleccionar Configuración
- En Eliminar el perfil, seleccione Eliminar perfil.
- Siga las indicaciones.
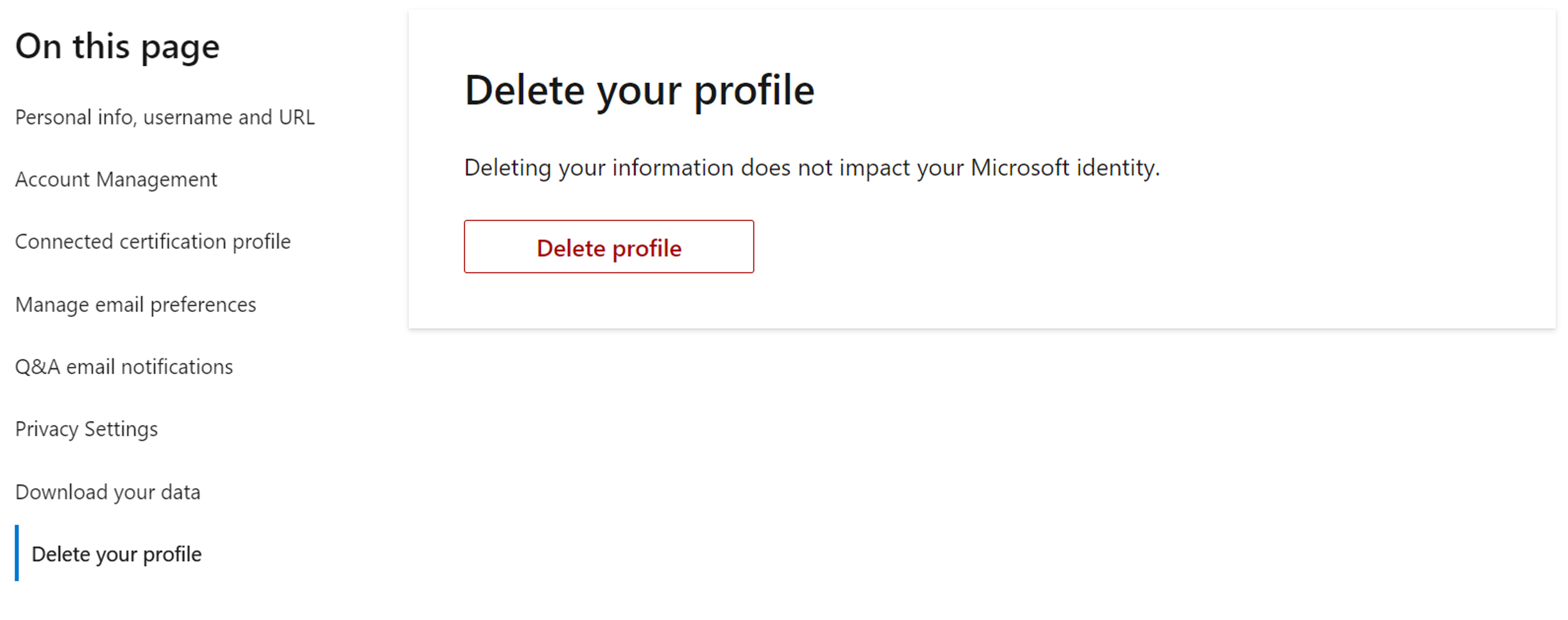
Pasos siguientes
Para obtener más información sobre el perfil de Learn, consulte las preguntas más frecuentes sobre Learn.