Creación y administración de planes en Microsoft Learn
En este artículo se explica el proceso de creación y administración de planes en Microsoft Learn. Si no está familiarizado con la característica de planes, revise primero el artículo Introducción a los planes en Microsoft Learn.
Hay dos maneras de crear un plan:
Requisitos previos
- Debe iniciar sesión en el perfil de Learn para crear o iniciar un plan.
Crear un plan con IA
Para crear un plan con IA:
- Vaya a learn.microsoft.com/plans/ai/.
- Elija el objetivo del plan en la lista de opciones.
- Siga las instrucciones del formulario hasta que se cree el plan. Asegúrese de proporcionar la mayor cantidad de información detallada posible para mejorar la precisión de los resultados.
- Revise los detalles del plan cuidadosamente. Si los resultados no son los esperados, puede volver atrás y editar el formulario o empezar de cero. También puede editar todos los detalles del plan manualmente en los pasos siguientes.
- Seleccione "Introducción" para guardar el plan en el perfil.
- Edite su plan para perfeccionarlo a sus necesidades. Puede agregar otro contenido, quitar contenido, actualizar hitos, descripciones, títulos, etc. (consulte la siguiente documentación para obtener más información )
- Seleccione "Publicar" cuando esté listo.
- Comience a interactuar con el contenido del plan para realizar un seguimiento del progreso.
Nota:
Comparta con otros usuarios para invitarlos a iniciar el plan y supervisar su progreso.
Sugerencia
Dé un pulgar hacia arriba o hacia abajo en la página del plan de revisión para ayudar a mejorar los resultados de nuestro modelo de IA.
Creación de un plan con una colección
Para crear un plan, debe empezar con una colección. Puede crear una colección o copiar la colección de otra persona en el perfil. Para obtener información sobre cómo crear o copiar una colección, lea el artículo Creación y administración de colecciones de Microsoft Learn. Una vez que tenga una colección que quiera usar, puede continuar con la copia en un plan.
Conversión de una colección en plan
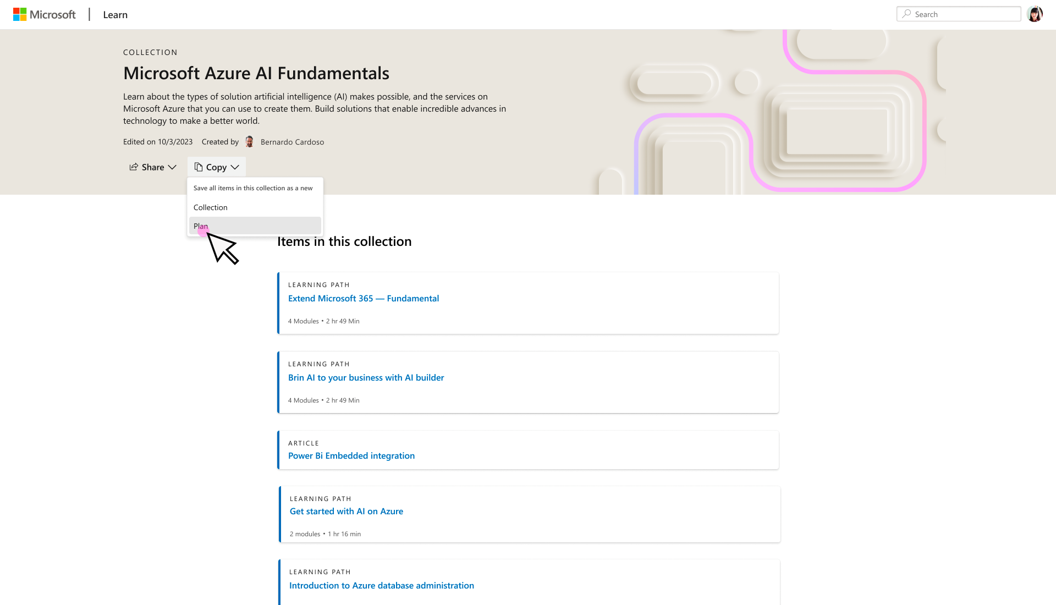
Plan creado
Una vez creado el plan, toda la información del título, la descripción y las descripciones de sección de la colección subyacente se mueven. Las secciones de la colección se convierten en hitos en planes. Puede editar los hitos en cualquier momento antes de publicar el plan. La colección subyacente permanece intacta. Puede acceder a esa colección en perfil en cualquier momento.
Vista inicial del modo de edición del plan
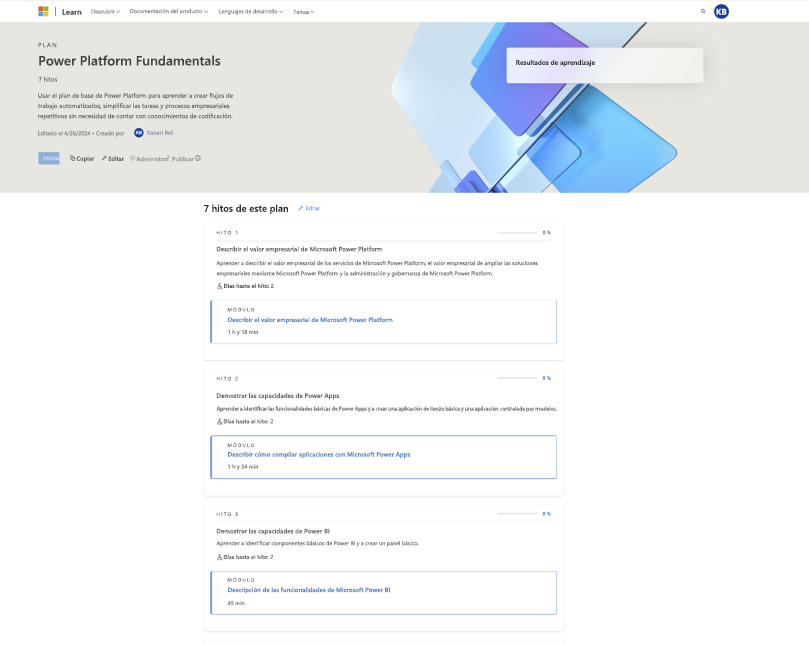
Adición de resultados de aprendizaje
Los resultados de aprendizaje son un campo obligatorio en un plan. Debe agregar al menos un resultado de aprendizaje a un plan, aunque se recomienda agregar tres. Escriba el resultado de aprendizaje como una aptitud que el alumno obtiene al completar el plan. Para obtener información sobre los procedimientos recomendados al crear planes, consulte Procedimientos recomendados para crear y administrar planes.
Adición de resultados de aprendizaje a un plan
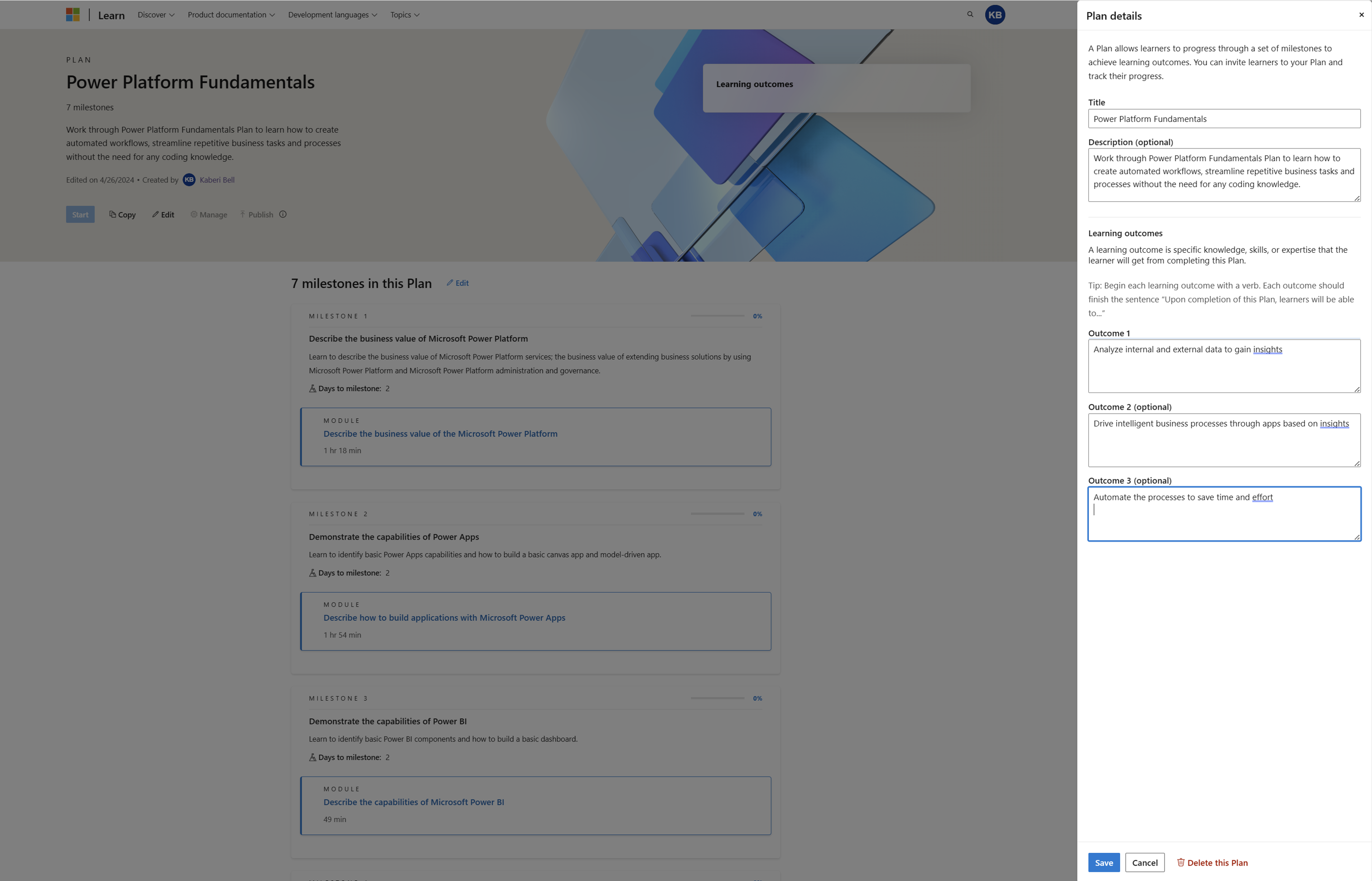
Adición de días al hito
"Días a hito" es otro campo obligatorio en un plan. Como creador de un plan, debe proporcionar el número de días que recomienda que un alumno tarde al completar cada hito. Para obtener información sobre los procedimientos recomendados al crear planes, consulte Procedimientos recomendados para crear y administrar planes.
Adición de hitos a un plan
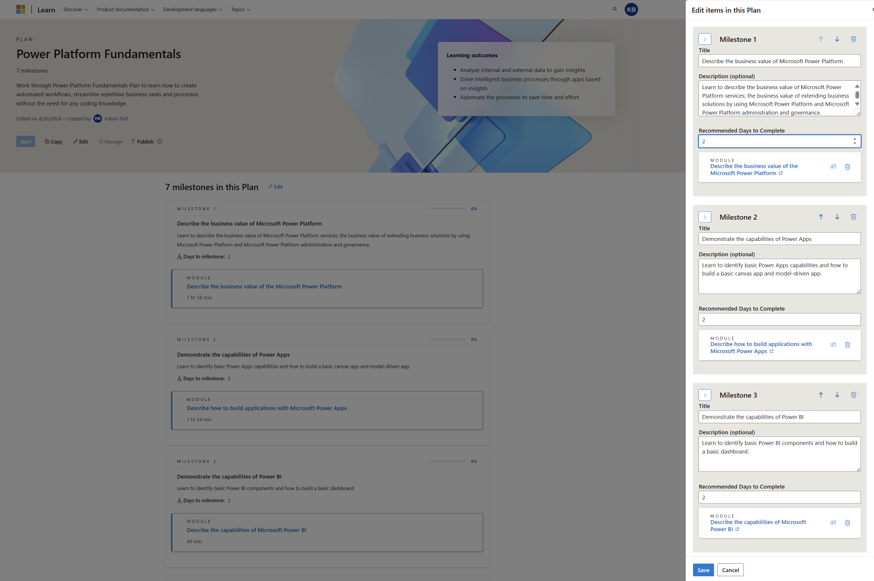
Adición de contenido a un plan no publicado
Todos los tipos de contenido de Learn están disponibles para su uso en los planes. Aunque se recomienda agregar todo el contenido de una colección antes de copiarlo a un plan, es posible que desee agregar algunos elementos de contenido finales a un plan antes de publicarlo.
Para agregar contenido a un plan no publicado:
- Busque una página o un elemento de contenido que le interese agregar al plan
- En el contenido, busque y seleccione el icono + (normalmente se encuentra en la parte superior).
- Vaya a la pestaña Planes y seleccione el plan al que le gustaría agregar el contenido (solo aparecerán aquí los planes que no están publicados)
- Seleccione Guardar.
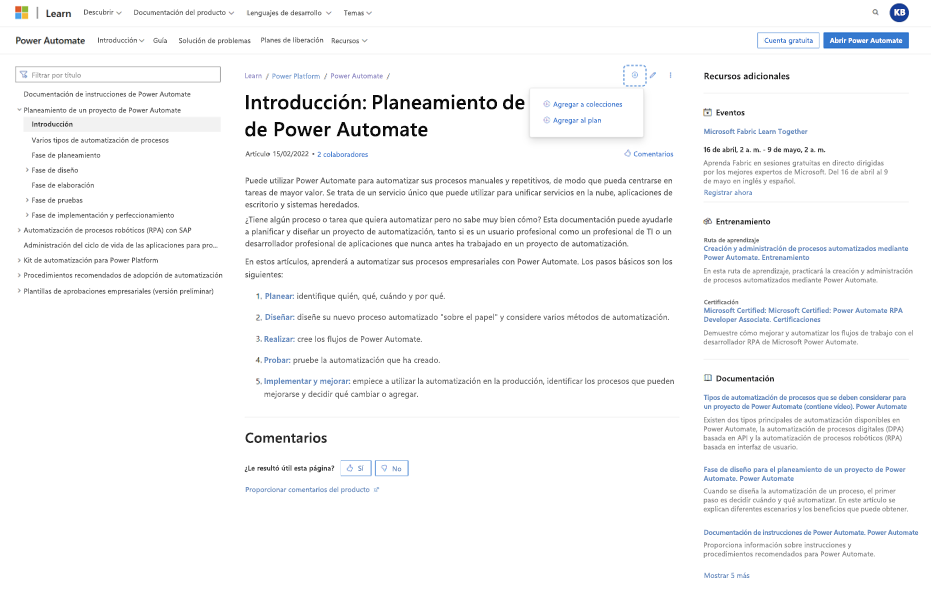
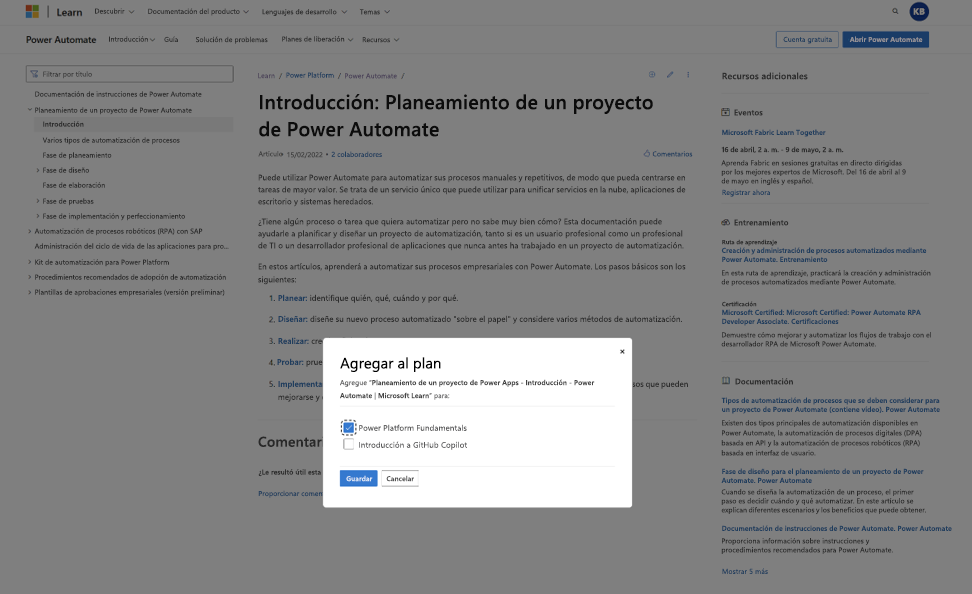
Administración de hitos
Una vez creado un plan, puede agregar y editar hitos en el plan. Puede reordenar los hitos, agregar o eliminar hitos, editar las descripciones de hitos y mover elementos entre hitos.
Administración de hitos en un plan
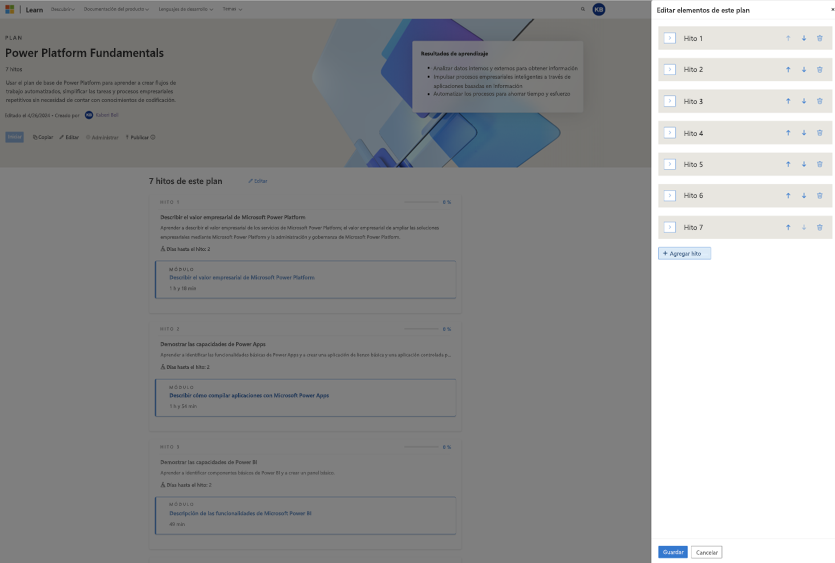
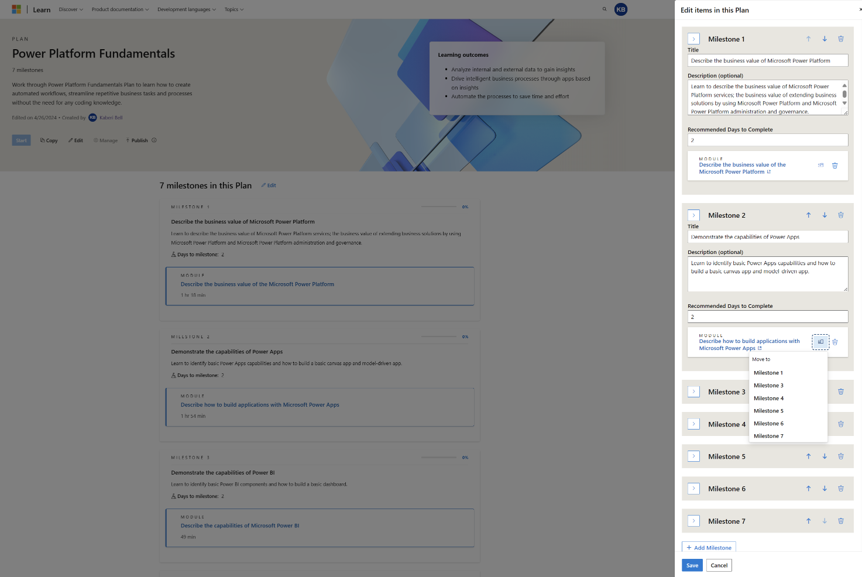
Publicación del plan
Una vez que haya finalizado el plan, lo haya corregido y se asegure de que no tiene más cambios para realizar, puede pulsar Publicar. No se puede modificar un plan una vez publicado, excepto para eliminarlo.
Publicación de un plan
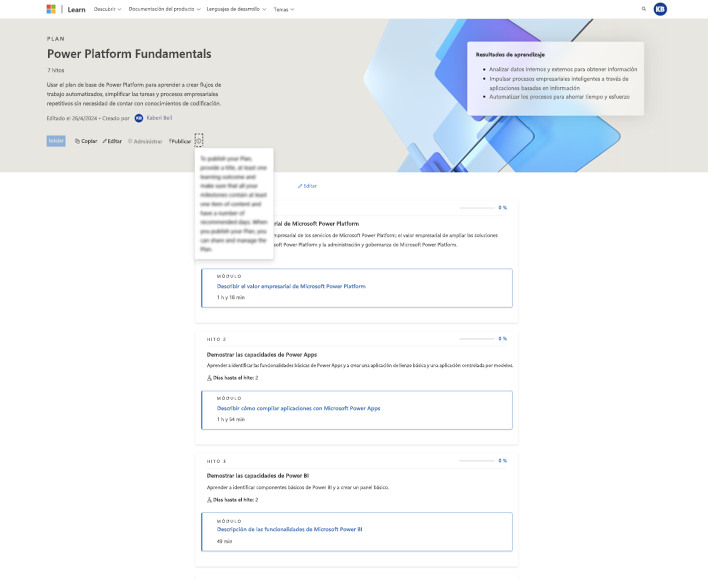
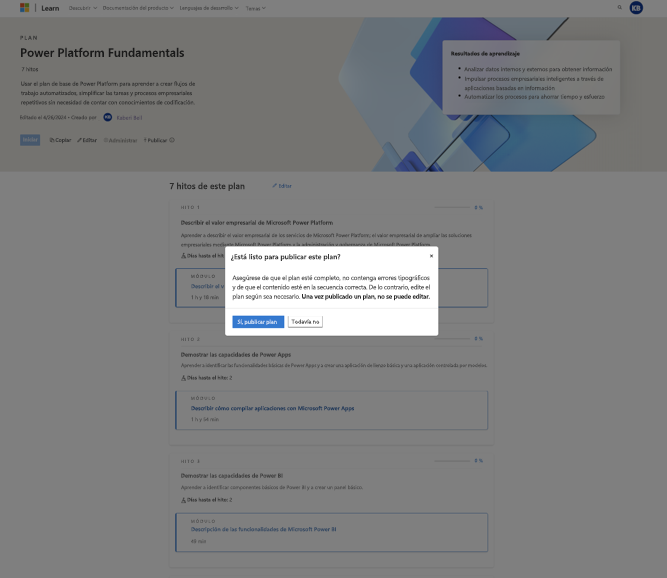
Invitación a los alumnos al plan
Cuando se publica un plan, puede invitar a los alumnos a su plan mediante el flujo Administrar > Invitar alumno. Cuando aparezca el panel lateral, puede copiar el vínculo al plan o seleccionarlo para enviar un correo electrónico a las personas. Al seleccionar Correo electrónico, se abre la aplicación de correo en el dispositivo para enviar el vínculo al plan.
Invitación a los alumnos a un plan
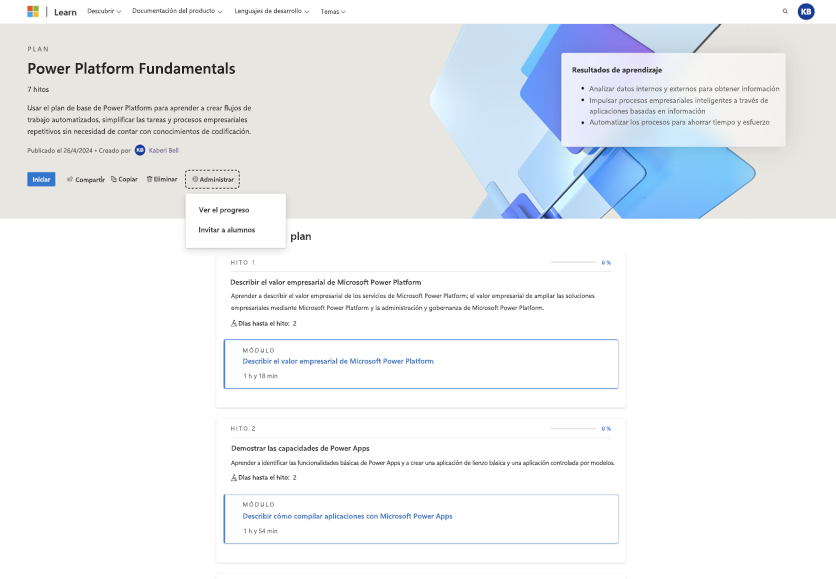
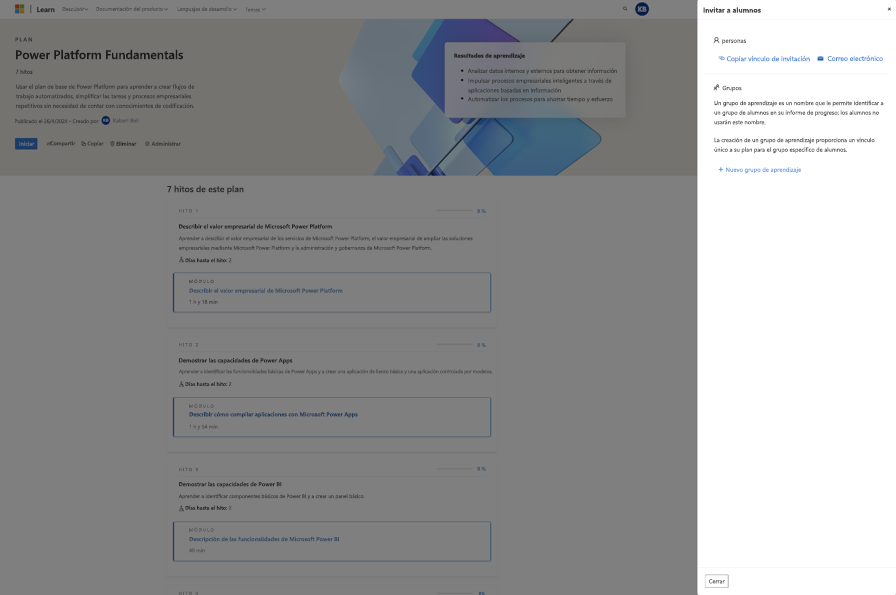
Invitación a los alumnos a un plan por correo electrónico
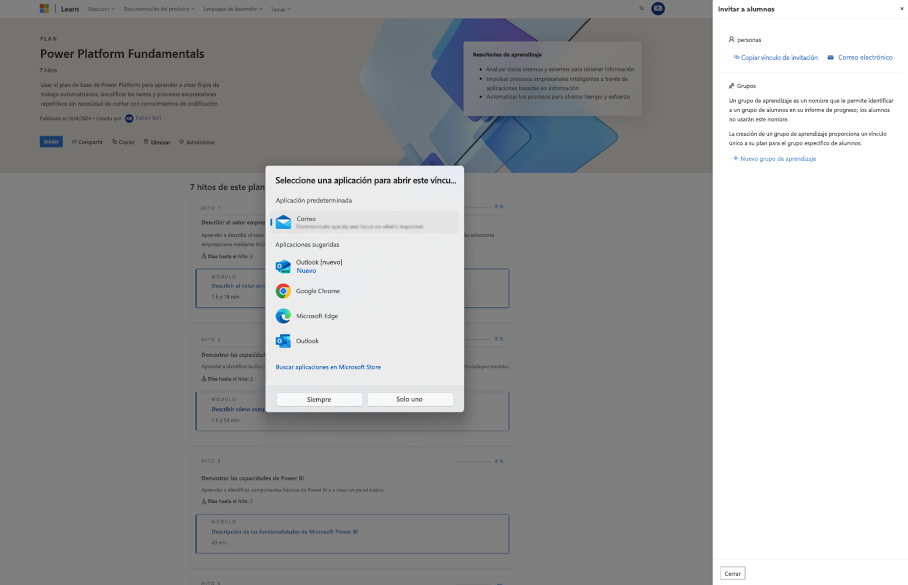
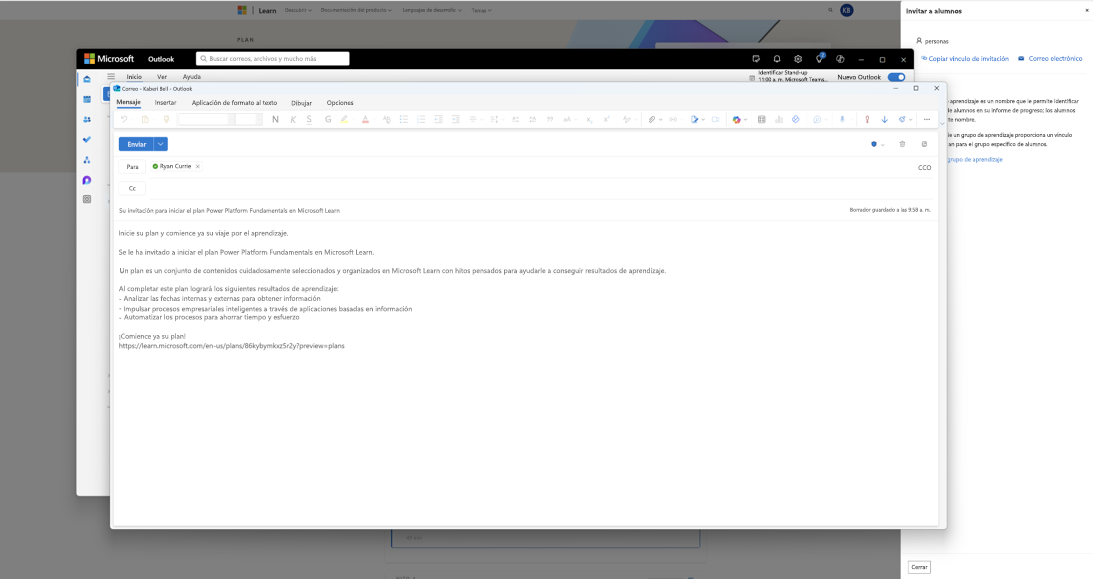
Puede optar por crear grupos de aprendizaje, que crearán vínculos únicos al plan que puede compartir con los alumnos.
Creación de un grupo de aprendizaje
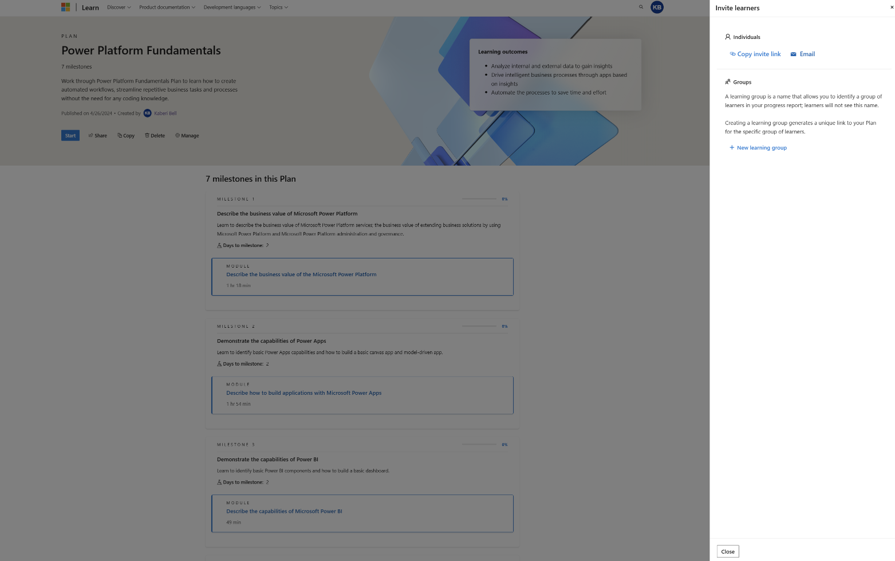
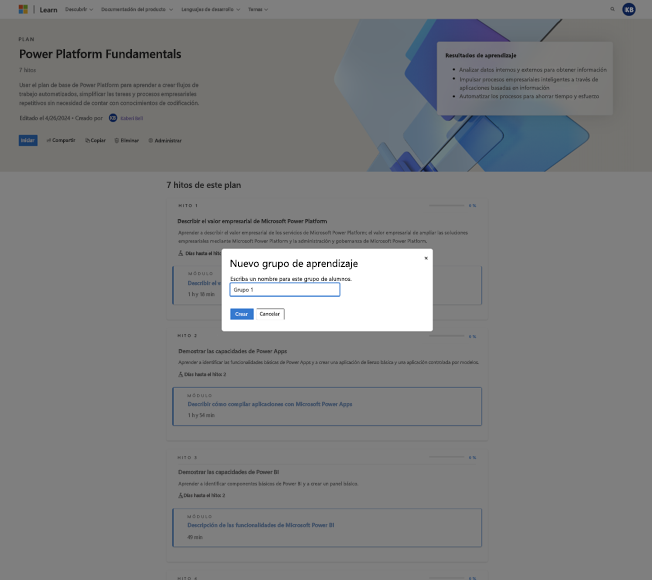
Visualización de los grupos de aprendizaje en la funcionalidad de uso compartido
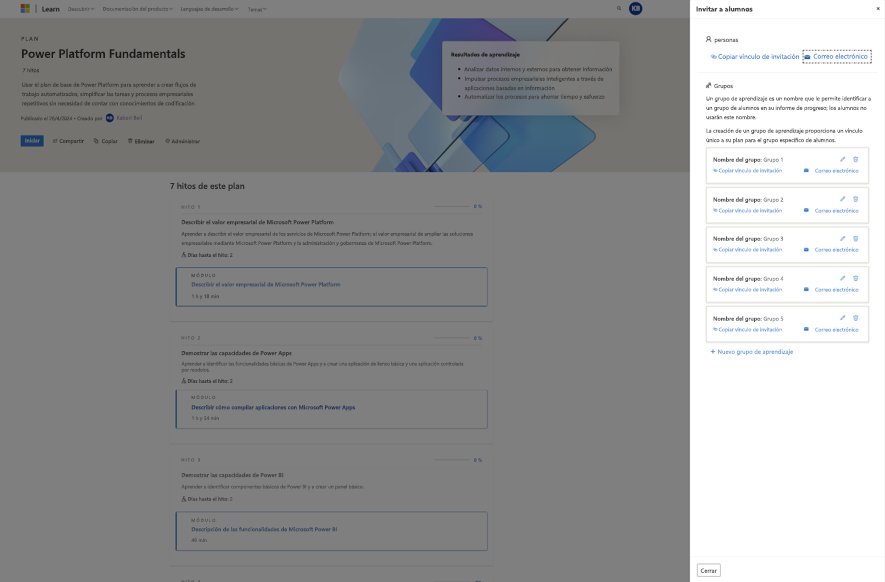
Cuando los alumnos inician el vínculo Plan a través del grupo de aprendizaje, su progreso está asociado a ese grupo de aprendizaje (consulte Seguimiento del progreso del alumno a continuación). Puede ver, editar y eliminar los grupos de aprendizaje en cualquier momento.
Consulte el plan en el perfil de usuario de Learn
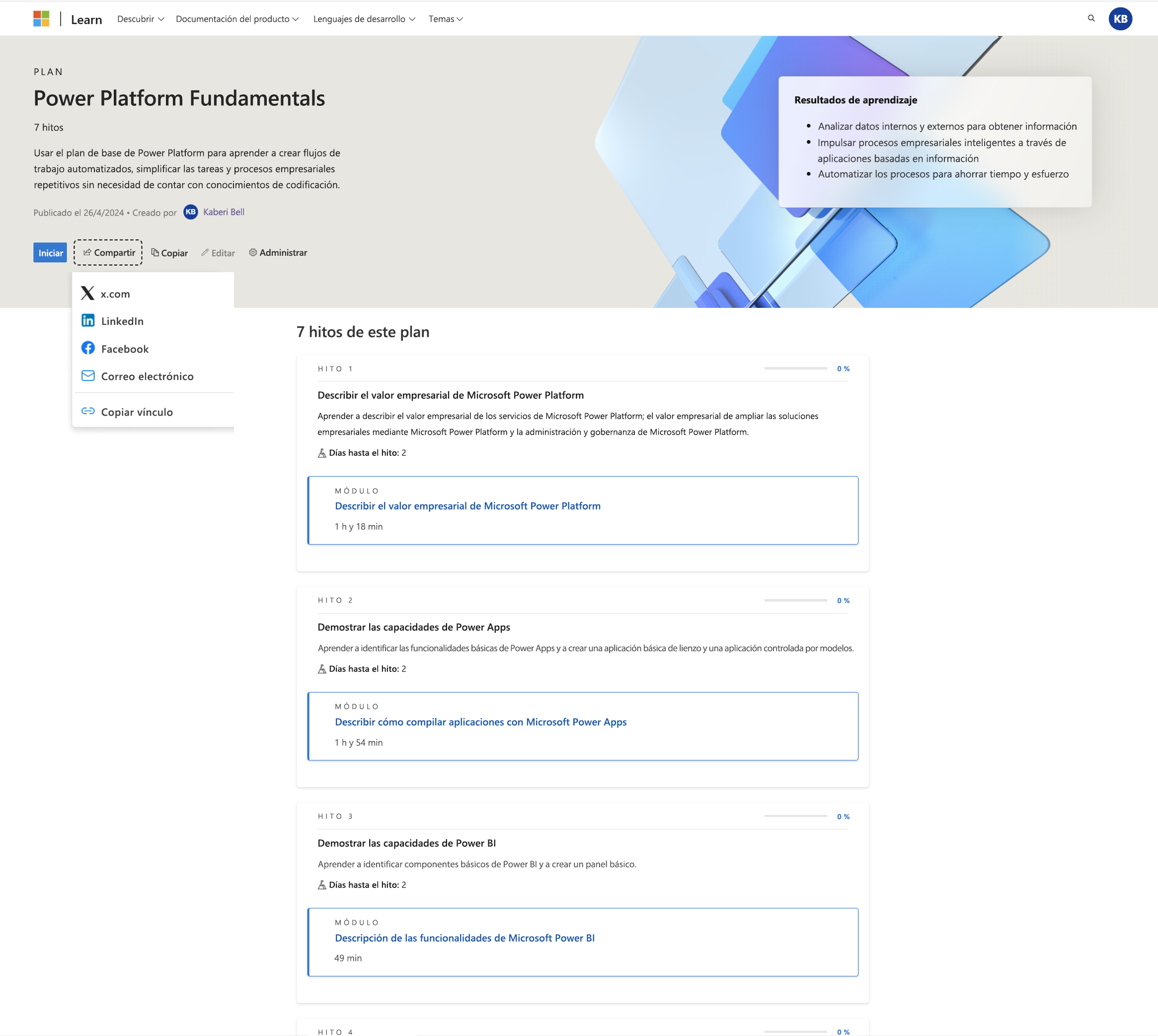
Si elimina un grupo de aprendizaje, no afectará a los alumnos que hayan iniciado el plan mediante el vínculo único al plan. Tampoco afectará a los alumnos que puedan usar ese vínculo en el futuro para unirse al plan.
Eliminación de un grupo de aprendizaje
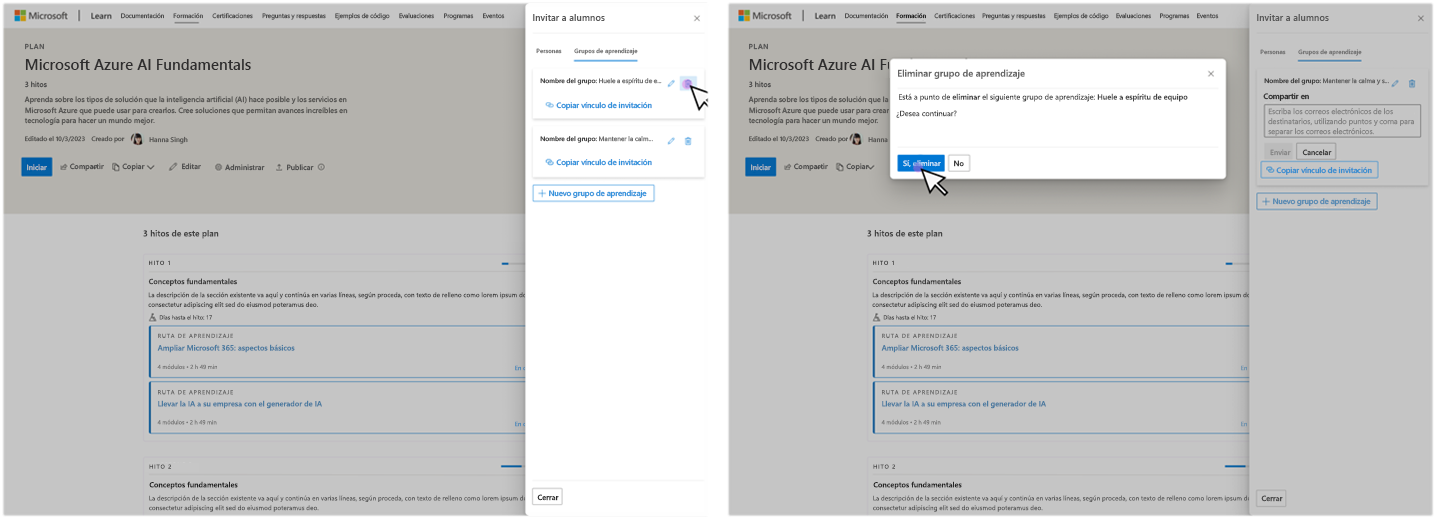
Seguimiento del progreso del alumno
Si desea realizar un seguimiento del progreso de los alumnos que completan su plan, vaya a Administrar > Progreso del seguimiento. El panel lateral proporciona un resumen. Si quiere descargar un informe detallado con información para cada alumno, puede descargar un archivo CSV.
Visualización del progreso del alumno mediante la página Administrar planes
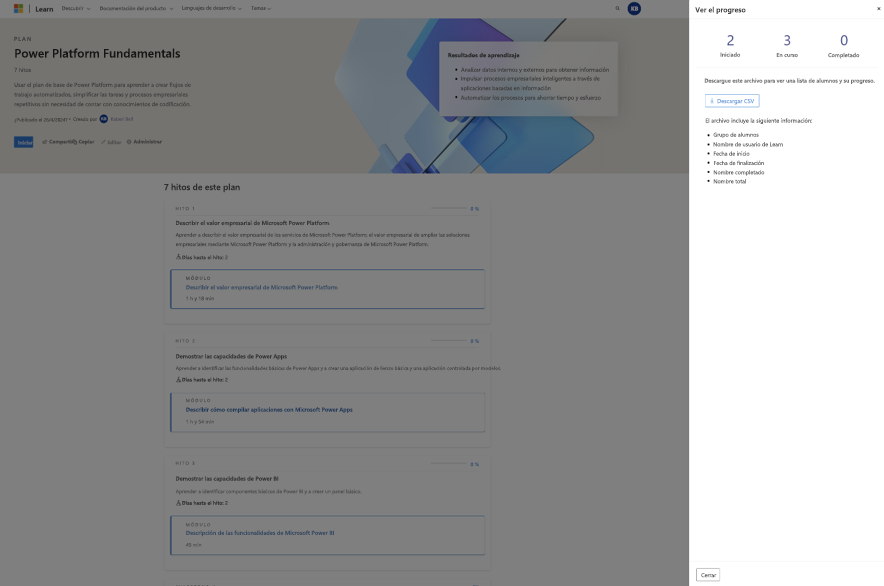
Uso compartido de un plan
Puede compartir el plan mediante el control de uso compartido y compartir el plan en varias redes o copiar el vínculo. Los planes son accesibles en el perfil de Microsoft Learn.
Uso compartido del plan mediante el perfil de usuario de Learn
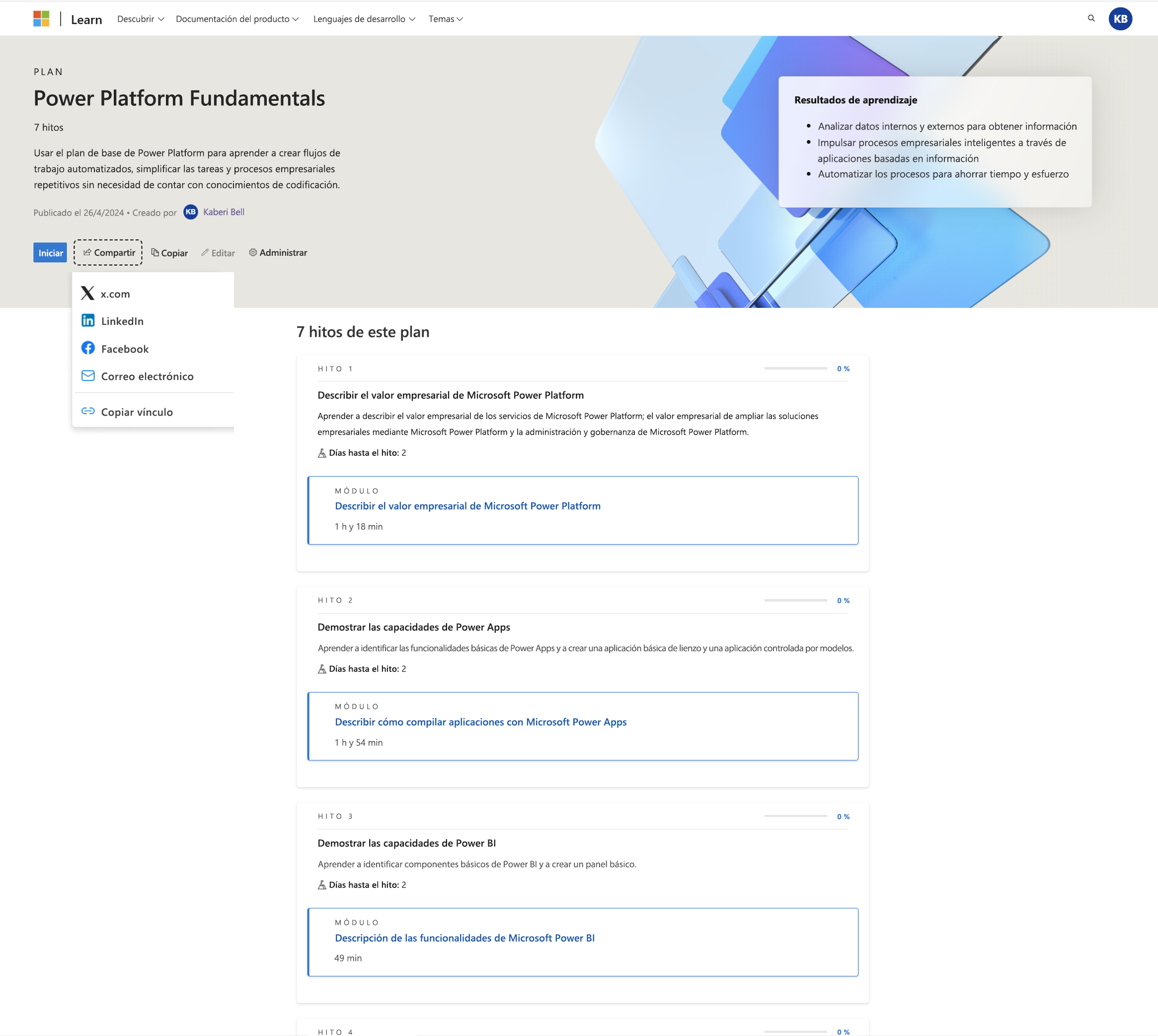
Visualización y acceso a todos los planes creados
Para acceder a todos los planes, vaya a la pestaña Creado en Perfil > Planes.
Visualización y acceso a todos los planes creados a través del perfil de usuario de Learn
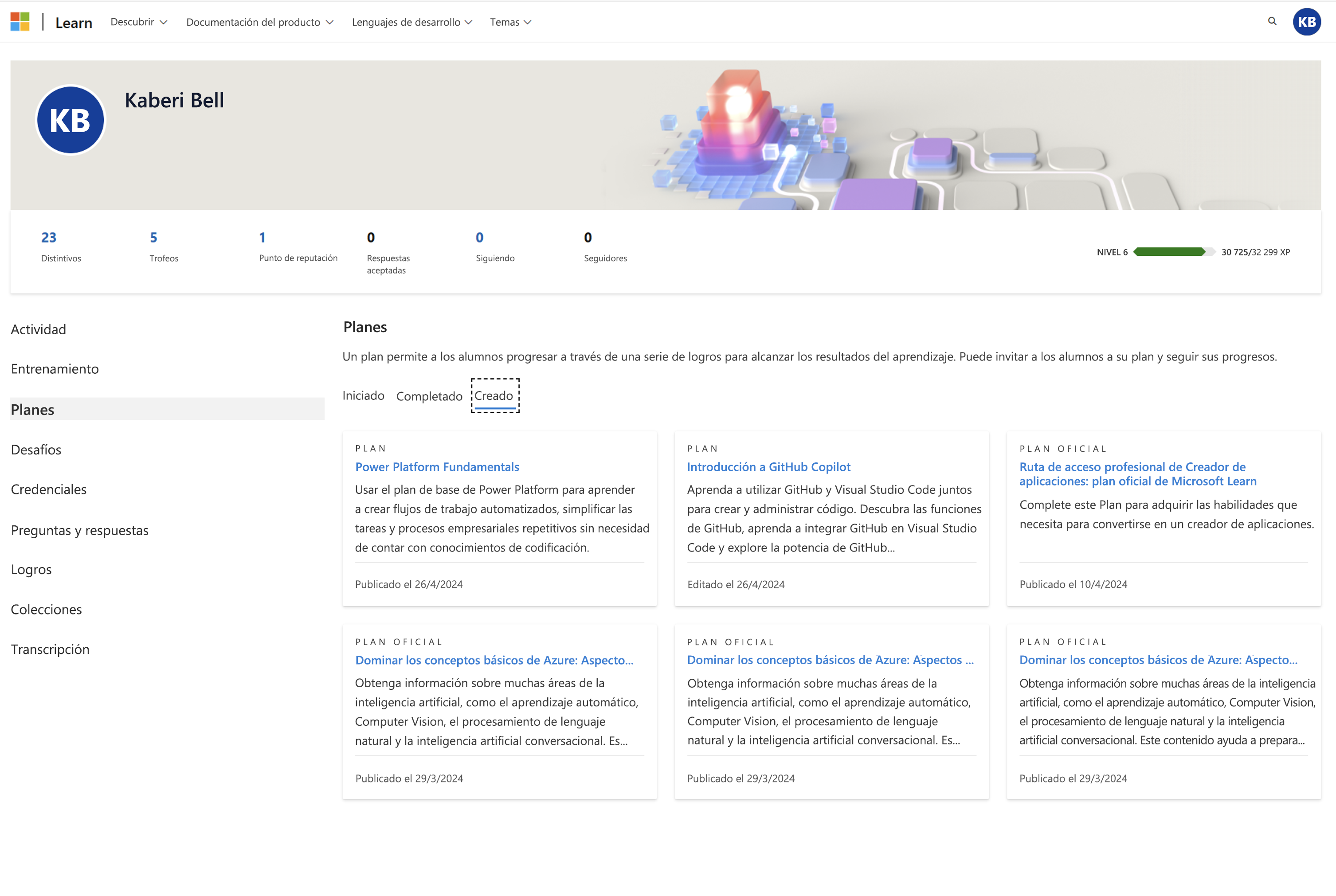
Eliminación de un plan
Para eliminar cualquiera de los planes, vaya a la página Planes específicos mientras haya iniciado sesión y haga clic en el botón Eliminar.
Nota:
No puede eliminar un plan una vez que los alumnos lo hayan iniciado.
Eliminación de un plan antes de publicar a través de la página Administrar planes
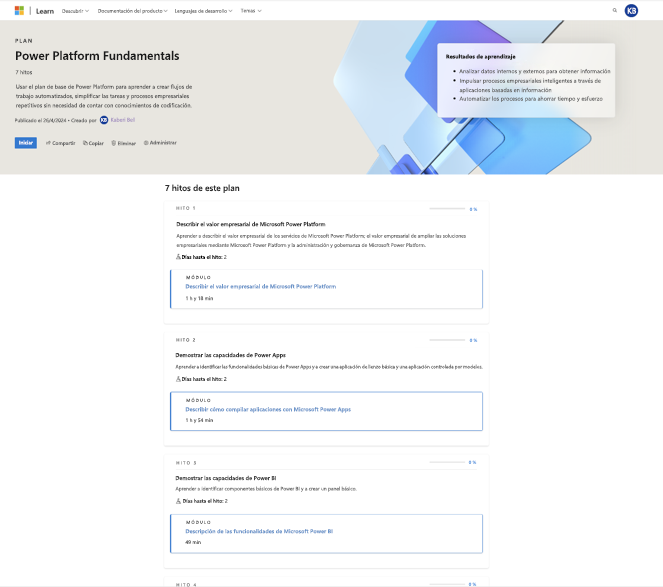
Eliminación de un plan después de publicar a través de la página Administrar planes
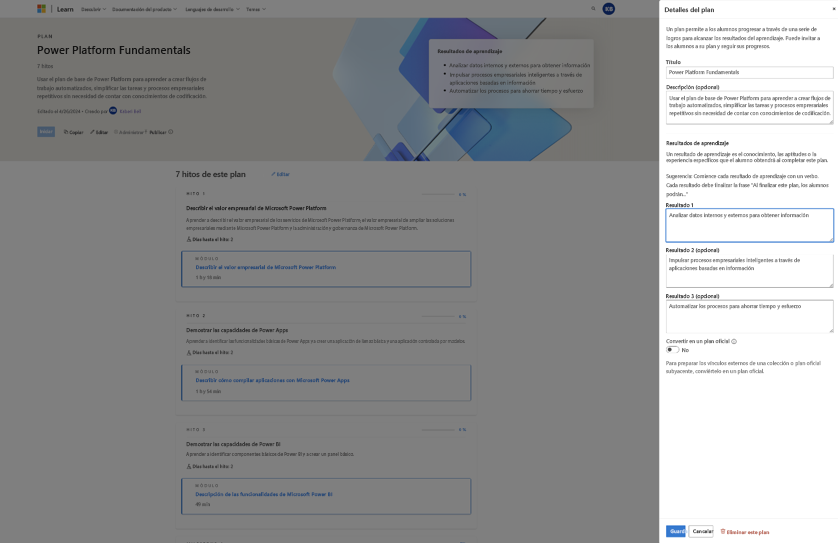
Pasos siguientes
Consulte el artículo Procedimientos recomendados para crear y administrar planes para asegurarse de crear sus planes de una manera que cree el mayor impacto.