Nota
El acceso a esta página requiere autorización. Puede intentar iniciar sesión o cambiar directorios.
El acceso a esta página requiere autorización. Puede intentar cambiar los directorios.
Versión del producto original: Azure
Número de KB original: 4021853
En este artículo se describe cómo usar PerfInsights para diagnosticar problemas de uso elevado de CPU o disco en Microsoft Azure.
Uso de PerfInsights para recopilar datos de registro
Siga la Guía general del usuario de PerfInsights para iniciar PerfInsights y, a continuación, siga estos pasos:
Escriba el número de solicitud Soporte técnico de Microsoft.
En el cuadro de diálogo Seleccionar un escenario de solución de problemas, seleccione Configuración personalizada.
En el cuadro de diálogo Módulos para ejecutar , seleccione Diagnósticos de rendimiento.
Haga clic en Aceptar para continuar.
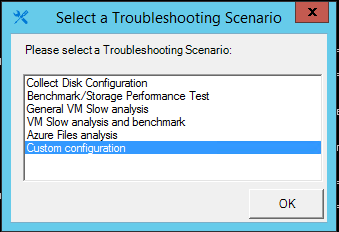
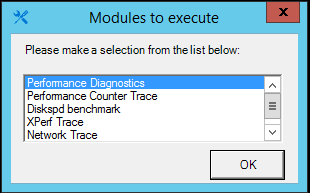
Espere a que PerfInsights recopile información del sistema. Una vez completado el trabajo, aparece la ventana Iniciar seguimiento de diagnósticos de rendimiento. Haga clic en Aceptar para continuar si el problema persiste.
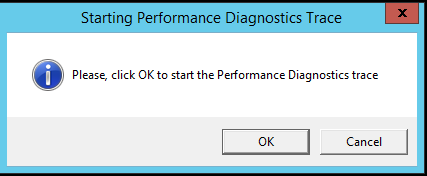
Aparece la ventana Detener todos los seguimientos . Se recomienda esperar varios minutos para permitir que la herramienta capture suficientes datos para los diagnósticos. A continuación, haga clic en Aceptar para detener los diagnósticos. El resultado final del diagnóstico se incluirá en el archivo CollectedData_<DateTime>.zip.
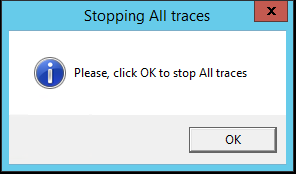
Análisis del informe de diagnóstico para problemas de rendimiento
Siga la Guía general del usuario de PerfInsights para abrir el archivo HTML de informe de PerfInsights.
Si se capturaron datos de uso elevado de CPU o disco durante el trabajo diagnóstico de rendimiento, los mensajes de advertencia aparecen en la pestaña Resultados . Los mensajes contienen vínculos a las pestañas Consumidor de CPU superior y Consumidor de disco superior.
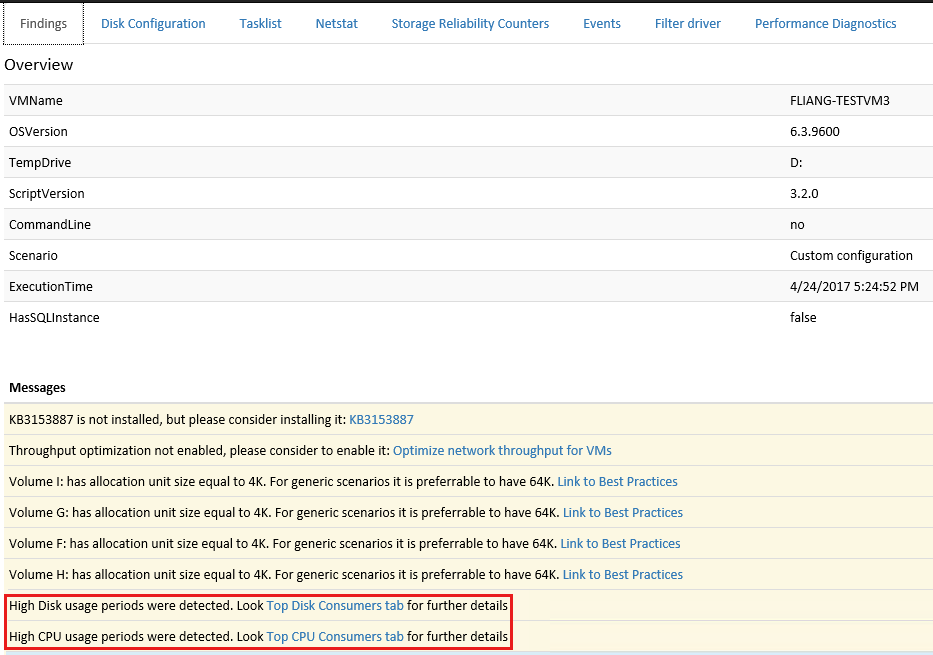
Puede usar la pestaña Principales consumidores de CPU para identificar los períodos en los que se produjo un uso elevado de la CPU y los procesos principales muestran el mayor consumo de CPU. Esta pestaña incluye la siguiente información:
StartTime y EndTime. La hora de inicio y la hora de finalización del período de análisis se muestran como hora UTC. Además, hay algunas notas sobre cómo se recopilaron y evaluaron los datos.
Períodos de uso elevado de CPU. En esta tabla se enumeran todos los usos elevados de CPU que se produjeron entre las horas de inicio y finalización. Por ejemplo, en la tabla siguiente se muestra un período de uso elevado de la CPU en un 30 %+. La tabla anidada de la columna ProcessorHighCPUUsageBreakdown muestra el uso de cada procesador lógico.
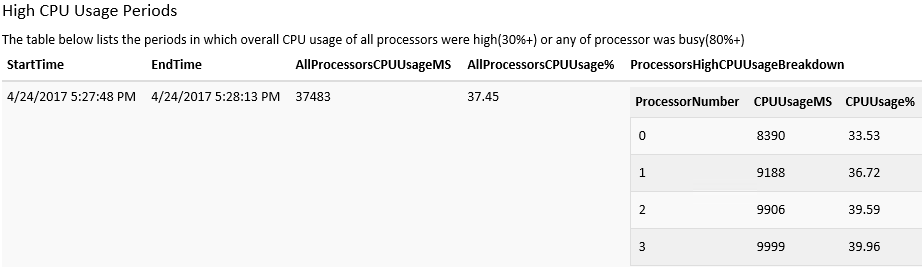
Principales consumidores de CPU de larga duración. En esta tabla se muestran los procesos que usaban cpu. Por ejemplo, iexplore.exe (4964) aportaron un 39,05 % de uso de CPU al período de uso elevado de la CPU. Si los principales consumidores son sus propios servicios o programas, debe usar una herramienta de generador de perfiles más eficaz para realizar un análisis profundo. Si los principales consumidores son propiedad de terceros, es posible que desee deshabilitar o desinstalar ese servicio o programa, o póngase en contacto con el fabricante para obtener soporte al cliente.
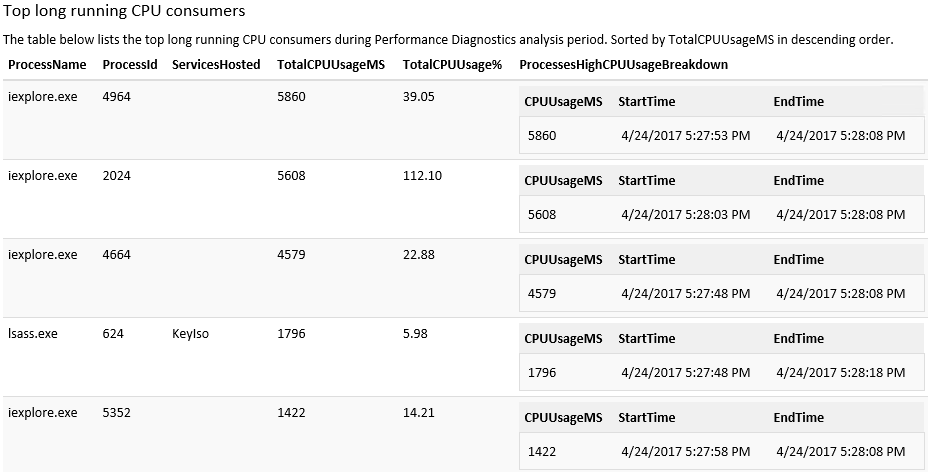
Principales consumidores de CPU de pico. En esta tabla se muestran los procesos que tenían un uso elevado de picos, pero que no consumieron CPU durante mucho tiempo.
Puede usar la pestaña Consumidores principales de disco para identificar los períodos en los que se produjo un uso elevado de disco físico y los procesos principales que muestran el mayor consumo de disco. Esta pestaña incluye la siguiente información:
StartTime y EndTime. La hora de inicio y la hora de finalización del período de análisis se muestran como hora UTC. Además, hay algunas notas sobre cómo se recopilaron y evaluaron los datos.
Períodos de uso elevado de disco. En esta tabla se enumeran todos los usos de disco elevados que se produjeron entre las horas de inicio y finalización. Por ejemplo, el uso de disco de PhysicalDisk3 era alto durante el período entre StartTime y EndTime. La tabla anidada de la columna DisksHighUsageBreakdown muestra el uso de cada disco físico.
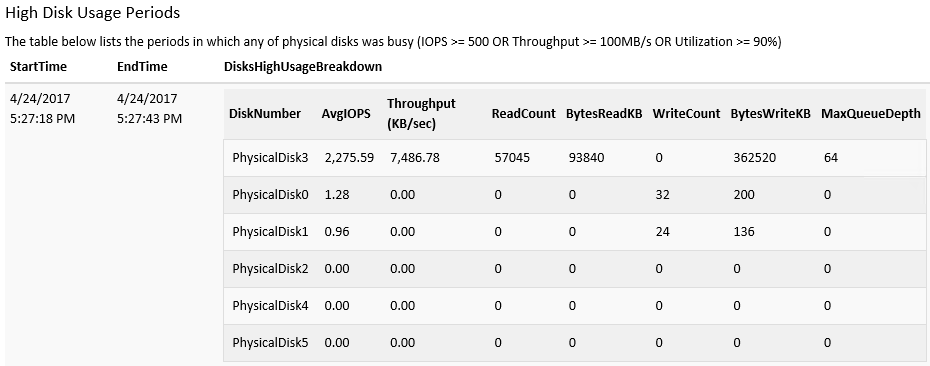
Principales consumidores de CPU de larga duración. En esta tabla se muestran los procesos a los que se accedía al disco. Por ejemplo, diskspd.exe(5172) emitió 47 037 E/S de disco y su IOPS promedio era de 2344. Si los principales consumidores son sus propios servicios o programas, debe investigar por qué emitieron el gran número de E/S de disco. Si los principales consumidores son propiedad de terceros, es posible que desee deshabilitar o desinstalar esos servicios o programas, o póngase en contacto con el fabricante para obtener soporte al cliente.
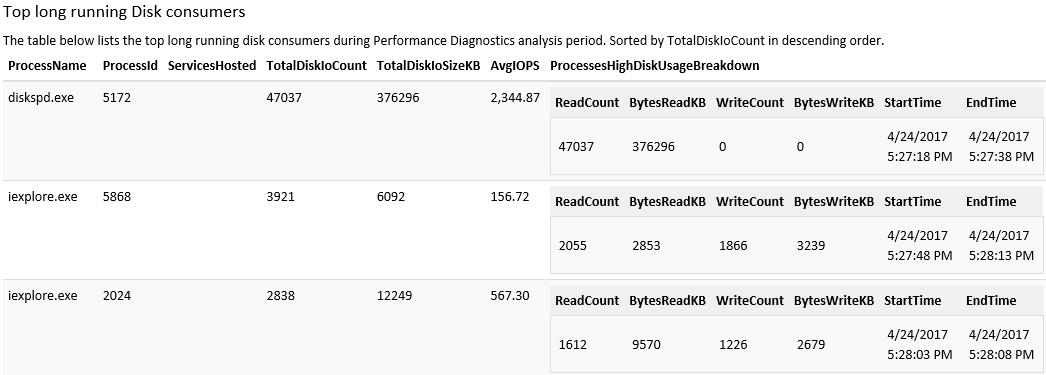
Principales consumidores de CPU de pico. En esta tabla se muestran los procesos que tenían un uso elevado de picos, pero que no consumieron CPU durante mucho tiempo.
Ponte en contacto con nosotros para obtener ayuda
Si tiene preguntas o necesita ayuda, cree una solicitud de soporte o busque consejo en la comunidad de Azure. También puede enviar comentarios sobre el producto con los comentarios de la comunidad de Azure.