Instalación del agente de máquina virtual de Azure en modo sin conexión
El agente de máquina virtual de Azure (agente de VM) proporciona características útiles, como el restablecimiento de contraseña de administrador local y la inserción de scripts. En este artículo se muestra cómo instalar al agente de máquina virtual para una máquina virtual (VM) de Windows sin conexión.
Cuándo usar el agente de máquina virtual en modo sin conexión
Instale el Agente de VM en modo sin conexión si no está instalado y no puede hacer RDP a la VM.
Si puede hacer RDP a la VM, solo tiene que descargar e instalar el agente de VM manualmente.
Instalación del agente de máquina virtual en modo sin conexión
Use los pasos siguientes para instalar al agente de máquina virtual en modo sin conexión.
Paso 1: Asocie el disco del sistema operativo de la VM a otra VM como un disco de datos
Realice una instantánea del disco del sistema operativo de la máquina virtual afectada, cree un disco a partir de la instantánea y luego conecte el disco a una máquina virtual de solución de problemas. Para más información, consulte Solución de problemas de una máquina virtual Windows mediante la conexión del disco del sistema operativo a una máquina virtual de recuperación mediante Azure Portal. Para la máquina virtual clásica, elimine la máquina virtual y conserve el disco del sistema operativo y, a continuación, conecte el disco del sistema operativo a la máquina virtual de solución de problemas.
Conéctese a la máquina virtual de solucionador de problemas. Abra Administración de equipos>Administración de discos. Compruebe que el disco del sistema operativo está en línea y que las letras de unidad están asignadas a las particiones de disco.
Paso 2: Modifique el disco del sistema operativo para instalar al agente de VM de Azure
Realice una conexión de Escritorio remoto a la máquina virtual de solucionador de problemas.
En la máquina virtual para solucionar problemas, navegue hasta el disco del sistema operativo que conectó y luego abra la carpeta \windows\system32\config. Realice una copia de seguridad de todos los archivos de esta carpeta, por si fuera necesaria una reversión.
Inicie el Editor del Registro (regedit.exe).
Seleccione la clave HKEY_LOCAL_MACHINE. En el menú, seleccione Archivo>Cargar subárbol:
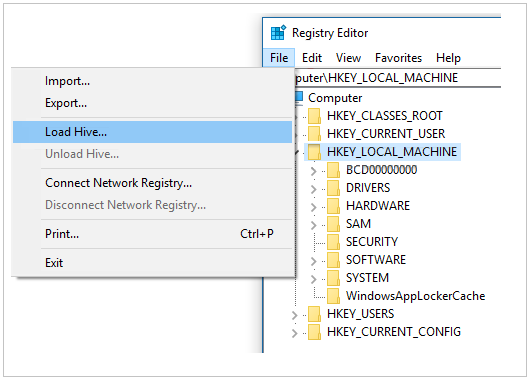
Vaya a la carpeta \windows\system32\config\SYSTEM en el disco del sistema operativo que ha asociado. Como nombre de la sección, escriba BROKENSYSTEM. El nuevo subárbol del Registro se muestra bajo la clave HKEY_LOCAL_MACHINE.
Si el disco del sistema operativo adjunto tiene instalado el agente de máquina virtual, realice una copia de seguridad de la configuración actual. Si no tiene instalado el agente de máquina virtual, vaya al paso siguiente.
Cambie el nombre de la carpeta \windowsazure por \windowsazure.old.
Exporte los registros siguientes:
- HKEY_LOCAL_MACHINE\BROKENSYSTEM\ControlSet001\Services\WindowsAzureGuestAgent
- HKEY_LOCAL_MACHINE\BROKENSYSTEM\ControlSet001\Services\RdAgent
Use los archivos existentes en la maquina virtual de solucionador de problemas como repositorio para la instalación del agente de máquina virtual. Complete los pasos siguientes:
En la máquina virtual de solucionador de problemas, exporte las siguientes subclaves en el formato del Registro (.reg):
HKEY_LOCAL_MACHINE\SYSTEM\ControlSet001\Services\WindowsAzureGuestAgent
HKEY_LOCAL_MACHINE\SYSTEM\ControlSet001\Services\RdAgent
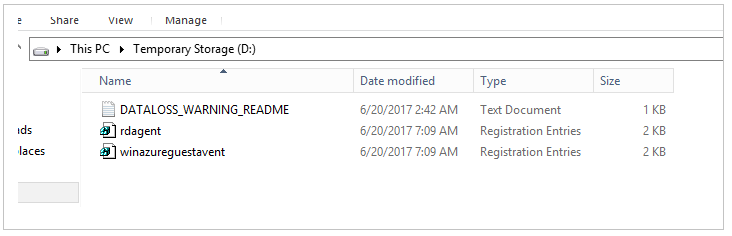
Edite los archivos de Registro. En cada archivo, cambie el valor de entrada SYSTEM por BROKENSYSTEM (como se muestra en las siguientes imágenes) y guarde el archivo. Recuerde el elemento ImagePath del agente de máquina virtual actual. Tendremos que copiar la carpeta correspondiente en el disco del sistema operativo adjunto.
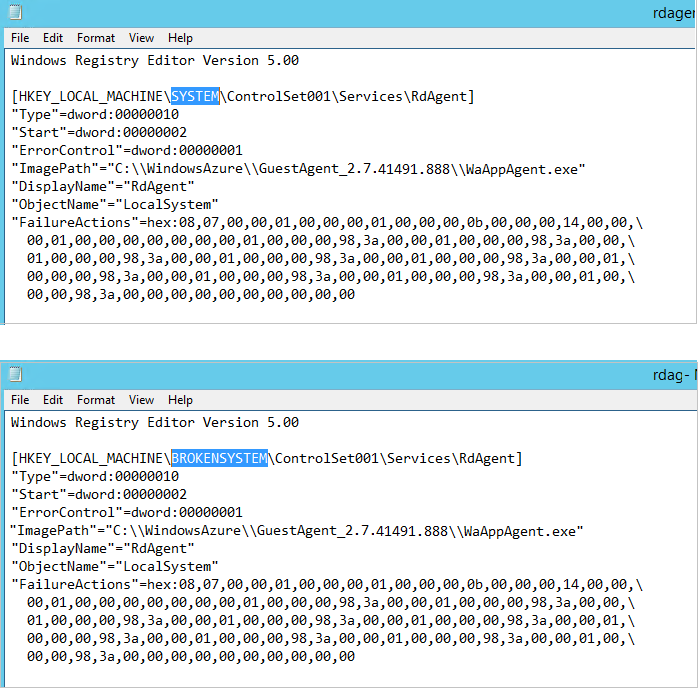
Importe los archivos del Registro en el repositorio haciendo doble clic en cada uno de ellos.
Compruebe que las siguientes subclaves se han importado correctamente en el subárbol BROKENSYSTEM:
- WindowsAzureGuestAgent
- RdAgent
Copie la carpeta de instalación del agente de máquina virtual actual en el disco del sistema operativo adjunto:
En el disco del sistema operativo que ha adjuntado, cree una carpeta denominada WindowsAzure en la ruta de acceso raíz.
Vaya a C:\WindowsAzure en la MV del solucionador de problemas y busque cualquier carpeta con el nombre C:\WindowsAzure\GuestAgent_X.X.XXXX.XXX. Copie la carpeta GuestAgent que tenga el número de versión más reciente de C:\WindowsAzure en la carpeta WindowsAzure del disco del sistema operativo adjunto. Si no está seguro de qué carpeta deben copiarse, copie todas las carpetas denominadas GuestAgent. En la siguiente imagen se muestra un ejemplo de la carpeta GuestAgent que se copia en el disco del sistema operativo adjunto. Si no puede encontrar la carpeta GuestAgent, busque el elemento imagePath de la subclave del Registro WindowsAzureGuestAgent para obtener la ruta correcta.
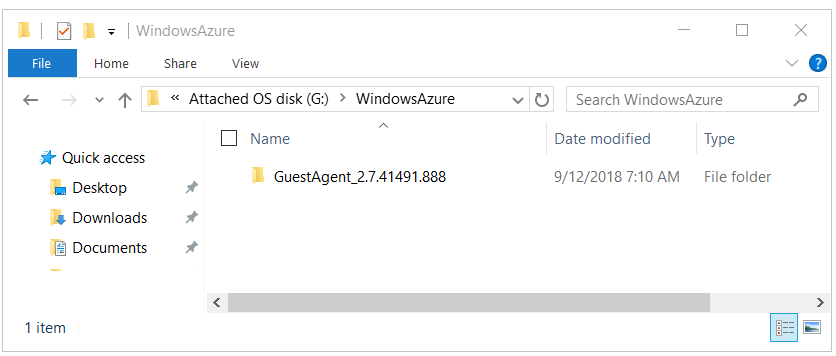
Seleccione BROKENSYSTEM. En el menú, seleccione Archivo>Descargar subárbol.
Desconecte el disco del sistema operativo y, a continuación, cambie el disco de la máquina virtual afectada. Para la máquina virtual clásica, cree una nueva máquina virtual con el disco del sistema operativo reparado.
Acceda a la máquina virtual. Tenga en cuenta que se está ejecutando RdAgent y que se están generando los registros.
Si ha creado la máquina virtual mediante el modelo de implementación de Resource Manager, ya ha terminado.
Utilice la propiedad ProvisionGuestAgent para las máquinas virtuales clásicas
Importante
Las MV clásicas se retirarán el 1 de marzo de 2023.
Si usa recursos de IaaS de ASM, complete su migración antes del 1 de marzo de 2023. Le recomendamos que haga el cambio antes para aprovechar las numerosas mejoras de funciones de Azure Resource Manager.
Para obtener más información, consulte Migrar sus recursos de IaaS a Azure Resource Manager antes del 1 de marzo de 2023.
Si ha creado la VM mediante el modelo clásico, use el módulo de Azure PowerShell para actualizar la propiedad ProvisionGuestAgent. La propiedad informa a Azure de que la máquina virtual tiene instalado el agente de máquina virtual.
Para establecer la propiedad ProvisionGuestAgent, ejecute los siguientes comandos en Azure PowerShell:
$vm = Get-AzureVM –ServiceName <cloud service name> –Name <VM name>
$vm.VM.ProvisionGuestAgent = $true
Update-AzureVM –Name <VM name> –VM $vm.VM –ServiceName <cloud service name>
A continuación, ejecute el comando Get-AzureVM. Tenga en cuenta que la propiedad GuestAgentStatus está ahora rellena con datos:
Get-AzureVM –ServiceName <cloud service name> –Name <VM name>
GuestAgentStatus:Microsoft.WindowsAzure.Commands.ServiceManagement.Model.PersistentVMModel.GuestAgentStatus
Pasos siguientes
- Información general del agente de máquina virtual de Azure
- Características y extensiones de las máquinas virtuales para Windows
Ponte en contacto con nosotros para obtener ayuda
Si tiene preguntas o necesita ayuda, cree una solicitud de soporte o busque consejo en la comunidad de Azure. También puede enviar comentarios sobre el producto con los comentarios de la comunidad de Azure.
Comentarios
Próximamente: A lo largo de 2024 iremos eliminando gradualmente GitHub Issues como mecanismo de comentarios sobre el contenido y lo sustituiremos por un nuevo sistema de comentarios. Para más información, vea: https://aka.ms/ContentUserFeedback.
Enviar y ver comentarios de