Desbloqueo de un disco Linux cifrado para reparación sin conexión
En este artículo se describe cómo desbloquear un disco del sistema operativo habilitado para Azure Disk Encryption (ADE) para la reparación sin conexión.
Azure Disk Encryption se puede aplicar a máquinas virtuales Linux aprobadas por Microsoft. Estos son algunos requisitos básicos para habilitar Azure Disk Encryption en máquinas virtuales Linux:
- Azure Key Vault
- CLI de Azure o cmdlets de Windows PowerShell
- Asignador de dispositivos (DM)-Crypt
Síntomas
Si ADE está habilitado en el disco del sistema operativo, es posible que reciba los siguientes mensajes de error después de intentar montar el disco en una máquina virtual de reparación:
mount: tipo de fs incorrecto, opción incorrecta, superbloqueo incorrecto en /dev/sda2, página de códigos o programa auxiliar que falta, u otro error
mount: tipo de sistema de archivos desconocido "LVM2_member"
Preparación
Antes de desbloquear el disco del sistema operativo cifrado para la reparación sin conexión, realice las siguientes tareas:
- Confirme que ADE está habilitado en el disco.
- Determine si el disco del sistema operativo usa ADE versión 0 (cifrado de doble paso) o ADE versión 1 (cifrado de paso único).
- Determine si el disco del sistema operativo está administrado o no administrado.
- Seleccione el método para desbloquear el disco cifrado.
Comprobación de que ADE está habilitado en el disco
Puede realizar este paso en la Azure Portal, PowerShell o la interfaz de la línea de comandos de Azure (CLI de Azure).
Portal de Azure
Vea la hoja Información general de la máquina virtual con errores en el Azure Portal. Debajo de Disco, la entrada de cifrado de disco de Azure aparecerá como Habilitada o No habilitada, como se muestra en la captura de pantalla siguiente.
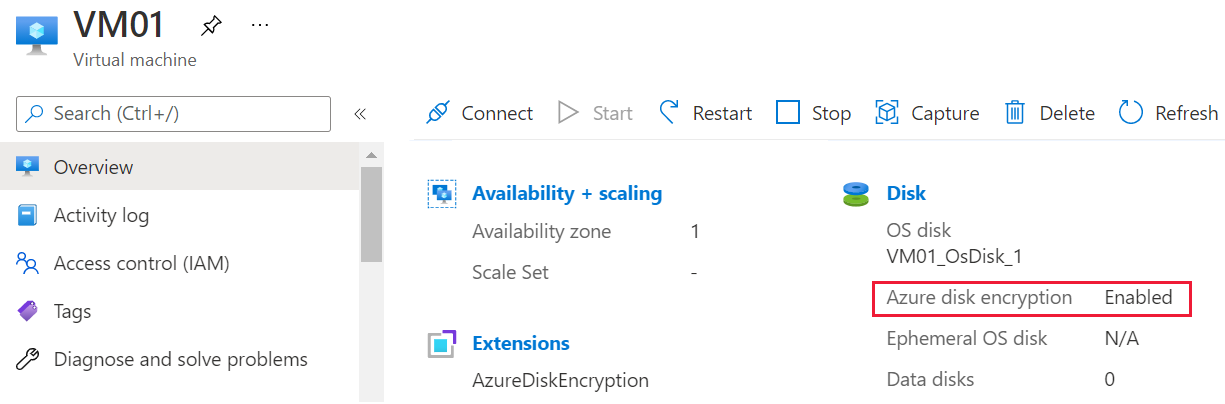
PowerShell
Puede usar el Get-AzVmDiskEncryptionStatus cmdlet para determinar si el sistema operativo o los volúmenes de datos de una máquina virtual se cifran mediante ADE. La salida de ejemplo siguiente indica que el cifrado ADE está habilitado en el volumen del sistema operativo:
Get-AzVmDiskEncryptionStatus -ResourceGroupName "ResourceGroupName" -VMName "VmName"
Para obtener más información sobre el Get-AzureRmDiskEncryptionStatus cmdlet, vea Get-AzVMDiskEncryptionStatus (Az.Compute).
Azure CLI
Puede usar el az vm encryption show comando para comprobar si ADE está habilitado en discos de máquina virtual:
az vm encryption show --name MyVM --resource-group MyResourceGroup --query "disks[].encryptionSettings[].enabled"
Para obtener más información sobre el az vm encryption show comando, consulte az vm encryption show.
Nota:
Si ADE no está habilitado en el disco, consulte el artículo siguiente para obtener información sobre cómo conectar un disco a una máquina virtual de reparación: Solución de problemas de una máquina virtual Linux mediante la conexión del disco del sistema operativo a una máquina virtual de reparación.
Determinar si el disco del sistema operativo usa la versión 0 de ADE (cifrado de doble paso) o ADE versión 1 (cifrado de paso único)
Puede identificar la versión de ADE en el Azure Portal abriendo las propiedades de la máquina virtual y, a continuación, seleccionando Extensiones para abrir la hoja Extensiones. En la hoja Extensiones , vea el número de versión de AzureDiskEncryptionForLinux.
- Si el número de versión es
0.*, el disco usa el cifrado de doble paso. - Si el número de versión es
1.*o una versión posterior, el disco usa el cifrado de paso único.
Si el disco usa la versión 0 de ADE (cifrado de doble paso), use el método 3 para desbloquear el disco.
Determinar si el disco del sistema operativo está administrado o no administrado
Si no sabe si el disco del sistema operativo está administrado o no administrado, consulte Determinar si el disco del sistema operativo está administrado o no administrado.
Si el disco del sistema operativo es un disco no administrado, siga los pasos descritos en el Método 3 para desbloquear el disco.
Seleccione el método para desbloquear el disco cifrado.
Elija uno de los métodos siguientes para desbloquear el disco cifrado:
- Si el disco se administra y cifra mediante la versión 1 de ADE, y la infraestructura y la directiva de empresa le permiten asignar una dirección IP pública a una máquina virtual de reparación, use método 1: desbloquee el disco cifrado automáticamente mediante el comando az vm repair.
- Si el disco se administra y cifra mediante la versión 1 de ADE, pero la infraestructura o la directiva de empresa impiden asignar una dirección IP pública a una máquina virtual de reparación, use Método 2: Desbloquear el disco cifrado mediante el archivo Key en el volumen BEK. Otra razón para elegir este método es si carece de los permisos para crear un grupo de recursos en Azure.
- Si se produce un error en cualquiera de estos métodos o si el disco no está administrado o cifrado mediante la versión 1 de ADE (cifrado de doble paso), siga los pasos descritos en el Método 3 para desbloquear el disco.
Método 1: Desbloqueo automático del disco cifrado mediante el comando az vm repair
Este método se basa en comandos az vm repair para crear automáticamente una máquina virtual de reparación, conectar el disco del sistema operativo de la máquina virtual Linux con error a esa máquina virtual de reparación y, a continuación, desbloquear el disco si está cifrado. Este método requiere el uso de una dirección IP pública para la máquina virtual de reparación y desbloquea el disco cifrado independientemente de si la clave de ADE está desencapsada o encapsulada mediante una clave de cifrado de claves (KEK).
Para reparar la máquina virtual mediante este método automatizado, siga los pasos descritos en Reparación de una máquina virtual Linux mediante los comandos de reparación de máquinas virtuales de Azure.
Si la infraestructura y la directiva de empresa no le permiten asignar una dirección IP pública, o si el az vm repair comando no desbloquea el disco, vaya al siguiente método.
Método 2: Desbloqueo del disco cifrado por el archivo de clave en el volumen BEK
Para desbloquear y montar el disco cifrado manualmente, siga estos pasos:
-
Debe conectar el disco cifrado al crear la máquina virtual de reparación. Esto se debe a que el sistema detecta que el disco conectado está cifrado. Por lo tanto, captura la clave de ADE del almacén de claves de Azure y, a continuación, crea un nuevo volumen denominado "BEK VOLUME" para almacenar el archivo de clave.
Identifique el archivo de encabezado en la partición de arranque del sistema operativo cifrado.
Desbloquee el disco cifrado mediante el archivo de clave de ADE y el archivo de encabezado.
Monte la partición: LVM, RAW o no LVM.
Creación de una máquina virtual de reparación
Tome una instantánea del disco del sistema operativo cifrado.
Creación de un disco a partir de la instantánea. Para el nuevo disco, elija la misma ubicación y zona de disponibilidad que la de la máquina virtual con problemas que desea reparar.
Cree una máquina virtual basada en las siguientes directrices:
- En el Azure Marketplace, elija la misma imagen para la máquina virtual de reparación que se usó para la máquina virtual con errores. (La versión del sistema operativo debe ser la misma).
- Elija un tamaño que asigne al menos 8 GB de memoria a la máquina virtual.
- Asigne esta nueva máquina virtual a la misma configuración de grupo de recursos, región y disponibilidad que usó para el nuevo disco que creó en el paso 2.
En la página Discos del Asistente para crear una máquina virtual , adjunte el nuevo disco (que acaba de crear a partir de la instantánea) como un disco de datos.
Importante
Dado que la configuración de cifrado solo se detecta durante la creación de la máquina virtual, asegúrese de adjuntar el disco al crear la máquina virtual. Esto permite que un volumen que contiene el archivo de clave de ADE se agregue automáticamente a la máquina virtual.
Desmontar las particiones montadas en el disco cifrado
Una vez creada la máquina virtual de reparación, SSH en la máquina virtual de reparación, inicie sesión con las credenciales adecuadas y, a continuación, eleve la cuenta a raíz:
sudo -sEnumere los dispositivos conectados mediante el comando lsblk . En la salida, debería ver varios discos conectados. Estos discos incluyen el disco del sistema operativo activo y el disco cifrado. Pueden aparecer en cualquier orden.
Identifique el disco cifrado mediante la siguiente información:
- El disco tendrá varias particiones
- El disco no mostrará el directorio raíz ("/") como punto de montaje para ninguna de sus particiones.
- El disco coincidirá con el tamaño que anotó al crearlo a partir de la instantánea.
En el ejemplo siguiente, la salida indica que "sdd" es el disco cifrado. Este es el único disco que tiene varias particiones y que no muestra "/" como punto de montaje.
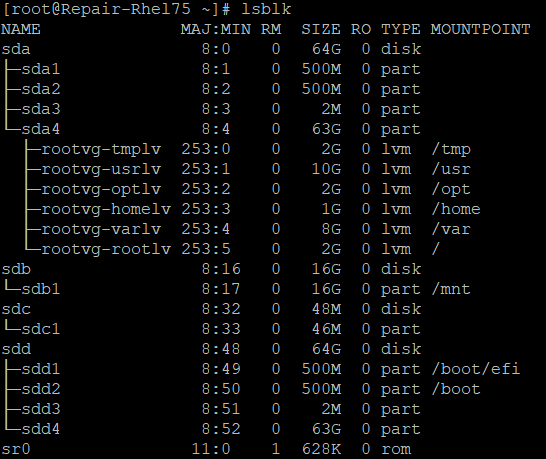
Desmonte las particiones en el disco de datos cifrado que se han montado en el sistema de archivos. Por ejemplo, en el ejemplo anterior, tendría que desmontar "/boot/efi"* y "/boot".
umount /boot/efi umount /boot
Identificación del archivo de clave de ADE
Debe tener el archivo de clave y el archivo de encabezado para desbloquear el disco cifrado. El archivo de clave se almacena en el volumen BEK y el archivo de encabezado se encuentra en la partición de arranque del disco del sistema operativo cifrado.
Determine qué partición es el volumen BEK:
lsblk -fs | grep -i bekLa salida de ejemplo siguiente indica que sdb1 es el volumen BEK:
>sdb1 vfat BEK VOLUME 04A2-FE67Si no existe ningún volumen BEK, vuelva a crear la máquina virtual de reparación con el disco cifrado conectado. Si el volumen BEK sigue sin adjuntarse automáticamente, pruebe el método 3 para recuperar el volumen BEK.
Cree un directorio denominado "azure_bek_disk" en la carpeta "/mnt":
mkdir /mnt/azure_bek_diskMonte el volumen BEK en el directorio "/mnt/azure_bek_disk". Por ejemplo, si sdb1 es el volumen BEK, escriba el siguiente comando:
mount /dev/sdb1 /mnt/azure_bek_diskVuelva a enumerar los dispositivos disponibles:
lsblk -o NAME,SIZE,LABEL,PARTLABEL,MOUNTPOINTNota: Verá que la partición que determinó que es el volumen BEK ahora se monta en "/mnt/azure_bek_disk".
Vea el contenido en el directorio "/mnt/azure_bek_disk/":
ls -l /mnt/azure_bek_diskDebería ver los siguientes archivos en la salida (el archivo de clave de ADE es "LinuxPassPhraseFileName"):
>total 1 -rwxr-xr-x 1 root root 148 Aug 4 01:04 CRITICAL_DATA_WARNING_README.txt -r-xr-xr-x 1 root root 172 Aug 4 01:04 LinuxPassPhraseFileNameEs posible que vea varios "LinuxPassPhraseFileName" si hay más de un disco conectado a la máquina virtual cifrada. El "LinuxPassPhraseFileName" se enumerará según el número de discos en el mismo orden que sus números de unidad lógica (LUN).
Identificación del archivo de encabezado
La partición de arranque del disco cifrado contiene el archivo de encabezado. Usará este archivo, junto con el archivo de clave "LinuxPassPhraseFileName", para desbloquear el disco cifrado.
Use el siguiente comando para mostrar los atributos seleccionados de los discos y particiones disponibles:
lsblk -o NAME,SIZE,LABEL,PARTLABEL,MOUNTPOINTEn el disco cifrado, identifique la partición del sistema operativo (partición raíz). Esta es la partición más grande del disco cifrado. En la salida del ejemplo anterior, la partición del sistema operativo es "sda4". Esta partición debe especificarse al ejecutar el comando unlock.
En el directorio raíz ("/") de la estructura de archivos, cree un directorio en el que montar la partición raíz del disco cifrado. Usará este directorio más adelante, una vez desbloqueado el disco. Para distinguirla de la partición del sistema operativo activa de la máquina virtual de reparación, asígnele el nombre "investigateroot".
mkdir /{investigateboot,investigateroot}En el disco cifrado, identifique la partición de arranque, que contiene el archivo de encabezado. En el disco cifrado, la partición de arranque es la segunda partición más grande que no muestra ningún valor en la columna LABEL o PARTLABEL. En la salida del ejemplo anterior, la partición de arranque del disco cifrado es "sda2".
Monte la partición de arranque que identificó en el paso 4 en el directorio /investigateboot/. En el ejemplo siguiente, la partición de arranque del disco cifrado es sda2. Sin embargo, la ubicación del sistema puede diferir.
mount /dev/sda2 /investigateboot/Si se produce un error al montar la partición y devuelve un mensaje de error "tipo de fs incorrecto, opción incorrecta, superbloqueo incorrecto", inténtelo de nuevo con el
mount -o nouuidcomando , como en el ejemplo siguiente:mount -o nouuid /dev/sda2 /investigateboot/Enumere los archivos que se encuentran en el directorio /investigateboot/. El subdirectorio "luks" contiene el archivo de encabezado que debe tener para desbloquear el disco.
Enumere los archivos que se encuentran en el directorio /investigateboot/luks/. El archivo de encabezado se denomina "osluksheader".
ls -l /investigateboot/luks
Use el archivo de clave de ADE y el archivo de encabezado para desbloquear el disco.
Use el
cryptsetup luksOpencomando para desbloquear la partición raíz en el disco cifrado. Por ejemplo, si la ruta de acceso a la partición raíz que contiene el sistema operativo cifrado es /dev/sda4 y desea asignar el nombre "osencrypt" a la partición desbloqueada, ejecute el siguiente comando:cryptsetup luksOpen --key-file /mnt/azure_bek_disk/LinuxPassPhraseFileName --header /investigateboot/luks/osluksheader /dev/sda4 osencryptAhora que ha desbloqueado el disco, desmonte la partición de arranque del disco cifrado desde el directorio /investigateboot/:
umount /investigateboot/Nota: Tendrá que montar esta partición en otro directorio más adelante.
El siguiente paso es montar la partición que acaba de desbloquear. El método que se usa para montar la partición depende del marco del asignador de dispositivos (LVM o no LVM) que usa el disco.
Enumere la información del dispositivo junto con el tipo de sistema de archivos:
lsblk -o NAME,FSTYPEVerá la partición desbloqueada y el nombre que le asignó (en nuestro ejemplo, ese nombre es "osencrypt"):
- Para la partición LVM, como "LVM_member", consulte Montaje de la partición LVMRAW o no LVM.
- Para la partición que no es LVM, consulte Montaje de la partición que no es LVM.
Monte la partición desbloqueada y escriba el entorno chroot (solo LVM)
Si los discos usan el marco del asignador de dispositivos LVM, debe realizar pasos adicionales para montar el disco y entrar en el entorno chroot. Para usar la herramienta chroot junto con el disco cifrado, la partición desbloqueada ("osencrypt") y sus volúmenes lógicos deben reconocerse como el grupo de volúmenes denominado rootvg. Sin embargo, de forma predeterminada, la partición del sistema operativo de la máquina virtual de reparación y sus volúmenes lógicos ya están asignados a un grupo de volúmenes que tiene el nombre rootvg. Debemos resolver este conflicto para poder continuar.
Use el
pvscomando para mostrar las propiedades de los volúmenes físicos LVM. Es posible que vea mensajes de advertencia, como en el ejemplo siguiente, que indican que la partición desbloqueada ("/dev/mapper/osencrypt") y otro dispositivo usan identificadores únicos universales duplicados (UUID). Como alternativa, es posible que vea dos particiones asignadas a rootvg.Nota:
Solo desea que la partición desbloqueada ("osencrypt") se asigne al grupo de volúmenes rootvg para que pueda acceder a sus volúmenes lógicos a través de la utilidad chroot. Para solucionar este problema, importará temporalmente la partición en otro grupo de volúmenes y activará ese grupo de volúmenes. A continuación, cambiará el nombre del grupo de volúmenes rootvg actual. Solo después de escribir el entorno chroot cambiará el nombre del grupo de volúmenes del disco cifrado como "rootvg".
Asignación de la partición desbloqueada (ejemplo)
Importe la partición recién desbloqueada en un nuevo grupo de volúmenes. En este ejemplo, asignamos temporalmente el nombre "rescuemevg" al nuevo grupo de volúmenes. Importe la partición recién desbloqueada en un nuevo grupo de volúmenes. En este ejemplo, asignamos temporalmente el nombre "rescuemevg" al nuevo grupo de volúmenes.
Active el nuevo grupo de volúmenes:
vgimportclone -n rescuemevg /dev/mapper/osencrypt vgchange -a y rescuemevgCambie el nombre del grupo de volúmenes rootvg antiguo. En este ejemplo, usaremos el nombre "oldvg".
vgrename rootvg oldvgEjecute
lsblk -o NAME,SIZE,LABEL,PARTLABEL,MOUNTPOINTpara revisar los dispositivos disponibles. Ahora debería ver ambos grupos de volúmenes enumerados por los nombres que les asignó.Monte el volumen lógico rescuemevg/rootlv en el directorio /investigateroot/ sin usar los UUID duplicados:
umount /investigateboot mount -o nouuid /dev/rescuemevg/rootlv /investigateroot/Ahora, la partición raíz de la máquina virtual con errores está desbloqueada y montada, y debería poder acceder a la partición raíz para solucionar los problemas. Para obtener más información, consulte Solución de problemas de arranque de máquinas virtuales Linux debidos a errores del sistema de archivos.
Sin embargo, si desea usar la utilidad chroot para solucionar problemas, siga estos pasos.
Monte la partición de arranque del disco cifrado en el directorio /investigateroot/boot/ sin usar los UUID duplicados. (Recuerde que la partición de arranque del disco cifrado es la segunda más grande que no tiene asignada ninguna etiqueta de partición). En nuestro ejemplo actual, la partición de arranque del disco cifrado es sda2.
mount -o nouuid /dev/sda2 /investigateroot/bootMonte la partición del sistema EFI del disco cifrado en el directorio /investigateroot/boot/efi. Puede identificar esta partición por su etiqueta. En nuestro ejemplo actual, la partición del sistema EFI es sda1.
mount /dev/sda1 /investigateroot/boot/efiMonte los volúmenes lógicos desmontados restantes en el grupo de volúmenes del disco cifrado en subdirectorios de "/investigateroot/":
mount -o nouuid /dev/mapper/rescuemevg-varlv /investigateroot/var mount -o nouuid /dev/mapper/rescuemevg-homelv /investigateroot/home mount -o nouuid /dev/mapper/rescuemevg-usrlv /investigateroot/usr mount -o nouuid /dev/mapper/rescuemevg-tmplv /investigateroot/tmp mount -o nouuid /dev/mapper/rescuemevg-optlv /investigateroot/optCambie active directory a la partición raíz montada en el disco cifrado:
cd /investigaterootEscriba los siguientes comandos para preparar el entorno chroot:
mount -t proc proc proc mount -t sysfs sys sys/ mount -o bind /dev dev/ mount -o bind /dev/pts dev/pts/ mount -o bind /run run/Escriba el entorno chroot:
chroot /investigateroot/Cambie el nombre del grupo de volúmenes rescuemevg a "rootvg" para evitar conflictos o posibles problemas con grub e initramfs. Mantenga la misma convención de nomenclatura al volver a generar initramfs. Debido a los cambios de nombre de vg, trabaje en la máquina virtual de rescate. Ya no será útil si lo reinicia. La máquina virtual de rescate debe considerarse una máquina virtual temporal.
vgrename rescuemevg rootvgSolución de problemas en el entorno chroot. Por ejemplo, puede leer registros o ejecutar un script. Para obtener más información, vea Realizar correcciones en el entorno chroot.
Salga de chroot e intercambie el disco del sistema operativo.
Monte el disco desbloqueado y escriba el entorno chroot (RAW/non-LVM)
En el directorio raíz ("/") de la estructura de archivos, cree un directorio en el que montar la partición raíz del disco cifrado. Usará este directorio más adelante, una vez desbloqueado el disco. Para distinguirla de la partición del sistema operativo activa de la máquina virtual de reparación, asígnele el nombre "investigateroot".
mkdir /{investigateboot,investigateroot}Monte la partición recién desbloqueada ("osencrypt") en el directorio /investigateroot/:
mount /dev/mapper/osencrypt /investigateroot/Si se produce un error en el montaje de la partición y devuelve un mensaje de error "tipo de fs incorrecto, opción incorrecta, superbloqueo incorrecto", inténtelo de nuevo con el comando mount
-o nouuid:mount -o nouuid /dev/mapper/osencrypt /investigateroot/Intente mostrar el contenido del directorio /investigateroot/ para comprobar que la partición montada está ahora desbloqueada:
ls /investigateroot/Ahora que la partición raíz de la máquina virtual con errores está desbloqueada y montada, puede acceder a la partición raíz para solucionar los problemas. Para obtener más información, consulte Solución de problemas de arranque de máquinas virtuales Linux debidos a errores del sistema de archivos.
Sin embargo, si desea usar la utilidad chroot para solucionar problemas, vaya al paso siguiente.
Use el comando
lsblk -o NAME,SIZE,LABEL,PARTLABEL,MOUNTPOINTpara revisar los dispositivos disponibles. Identifique la partición de arranque en el disco cifrado como la segunda partición más grande que no tiene asignada ninguna etiqueta.Monte la partición de arranque en el disco cifrado en el directorio "/investigateroot/boot/", como en el ejemplo siguiente:
mount /dev/sdc2 /investigateroot/boot/Cambie active directory a la partición raíz montada en el disco cifrado:
cd /investigaterootEscriba los siguientes comandos para preparar el entorno chroot:
mount -t proc proc proc mount -t sysfs sys sys/ mount -o bind /dev dev/ mount -o bind /dev/pts dev/pts/ mount -o bind /run run/Escriba el entorno chroot:
chroot /investigateroot/Solución de problemas en el entorno chroot. Puede leer registros o ejecutar un script. Para obtener más información, vea Realizar correcciones en el entorno chroot.
Salga de chroot e intercambie el disco del sistema operativo.
Método 3: Volver a cifrar el disco para recuperar el archivo de clave y desbloquear el disco cifrado
Cree la máquina virtual de reparación y adjunte una copia del disco bloqueado a una máquina virtual de reparación:
- Para ver un disco administrado, consulte Solución de problemas de una máquina virtual Linux mediante la conexión del disco del sistema operativo administrado a una máquina virtual de reparación.
- Para un disco no administrado, use el Explorador de Storage para crear una copia del disco del sistema operativo de la máquina virtual afectada. Para obtener más información, consulte Asociación de un disco no administrado a una máquina virtual para la reparación sin conexión.
Después de adjuntar el disco cifrado como disco de datos a la máquina virtual de reparación, use el Key Vault y la clave cifrada de clave (KEK) que se usaron para que la máquina virtual original vuelva a cifrar este disco de datos. Este proceso generará y montará automáticamente un volumen BEK mediante un archivo de clave BKE en la máquina virtual de reparación. No debe usar la opción EncryptFormatAll porque la extensión ADE podría cifrar el sector de arranque en el disco de datos.
Si la máquina virtual original se cifra mediante BEK encapsulado, ejecute el siguiente comando.
az vm encryption enable -g "resource group" --name "VMName" --disk-encryption-keyvault "keyvault" --key-encryption-key "kek" --volume-type "data"Si BEK cifra la máquina virtual original, ejecute el siguiente comando:
az vm encryption enable -g "resource group" --name "VMName" --disk-encryption-keyvault "keyvault" --volume-type "data"Para determinar los valores de disk-encryption-keyvault y key-encryption-key, ejecute el siguiente comando:
az vm encryption show --name "OriginalVmName" --resource-group "ResourceGroupName"En la tabla siguiente, busque los valores en la salida. Si el valor keyEncryptionKey está en blanco, BEK cifra la máquina virtual.
Parámetro Valor en la salida ejemplo disk-encryption-keyvault diskEncryptionKey:id /subscriptions/deb73ff9-0000-0000-0000-0000c7a96d37/resourceGroups/Thomas/providers/Microsoft.KeyVault/vaults/ContosoKeyvault key-encryption-key keyEncryptionKey:KeyURI https://ContosoKeyvault.vault.azure.net/keys/mykey/00000000987145a3b79b0ed415fa0000
Ejecute el siguiente comando para comprobar si hay un disco nuevo conectado:
lsblk -fSi se adjunta un nuevo disco, vaya a Identificar el archivo de clave de ADE en el volumen BEK y, a continuación, siga los pasos proporcionados para desbloquear el disco.
Pasos siguientes
Si tiene problemas para conectarse a la máquina virtual, consulte Solución de problemas de conexiones SSH a una máquina virtual de Azure.
Ponte en contacto con nosotros para obtener ayuda
Si tiene preguntas o necesita ayuda, cree una solicitud de soporte o busque consejo en la comunidad de Azure. También puede enviar comentarios sobre el producto con los comentarios de la comunidad de Azure.
Comentarios
Próximamente: A lo largo de 2024 iremos eliminando gradualmente GitHub Issues como mecanismo de comentarios sobre el contenido y lo sustituiremos por un nuevo sistema de comentarios. Para más información, vea: https://aka.ms/ContentUserFeedback.
Enviar y ver comentarios de