Uso de diagnósticos de arranque para solucionar problemas de máquinas virtuales en Azure
Se aplica a: ✔️ Máquinas virtuales Linux ✔️ Máquinas virtuales Windows
Puede haber muchas razones por las que una máquina virtual entra en un estado de imposibilidad de arranque. Para solucionar problemas con las máquinas virtuales creadas mediante el modelo de implementación de Resource Manager, puede usar las siguientes características de depuración: Salida de la consola y compatibilidad de captura de pantalla con máquinas virtuales de Azure.
En las máquinas virtuales Linux, puede ver la salida de su registro de consola desde el portal. En las máquinas virtuales Windows y Linux, Azure le permite ver una captura de pantalla de la máquina virtual desde el hipervisor. Ambas características son compatibles con Azure Virtual Machines en todas las regiones. Tenga en cuenta que las capturas de pantalla y la salida pueden tardar hasta 10 minutos en aparecer en la cuenta de almacenamiento.
Puede seleccionar la opción Diagnósticos de arranque para ver el registro y la captura de pantalla.
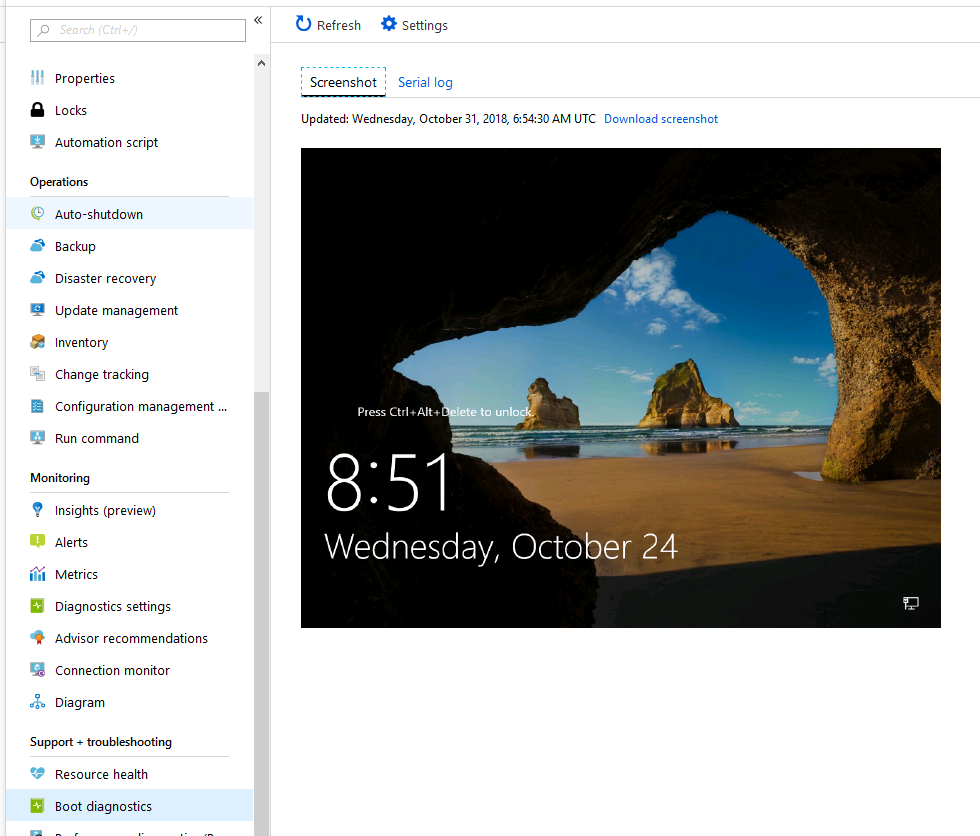
Errores comunes de arranque
- 0xC000000E
- 0xC000000F
- 0xC0000011
- 0xC0000034
- 0xC0000098
- 0xC00000BA
- 0xC000014C
- 0xC0000221
- 0xC0000225
- 0xC0000359
- 0xC0000605
- No se encontró un sistema operativo
- Error de arranque o INACCESSIBLE_BOOT_DEVICE
Habilitar diagnósticos en una máquina virtual creada mediante Azure Portal
El procedimiento siguiente muestra una máquina virtual de Azure creada con el modelo de implementación de Resource Manager.
En la pestaña Administración, en la sección Supervisión, asegúrese de que la opción Diagnósticos de arranque está activada. La configuración predeterminada es tener habilitados los diagnósticos de arranque mediante una cuenta de almacenamiento administrada.
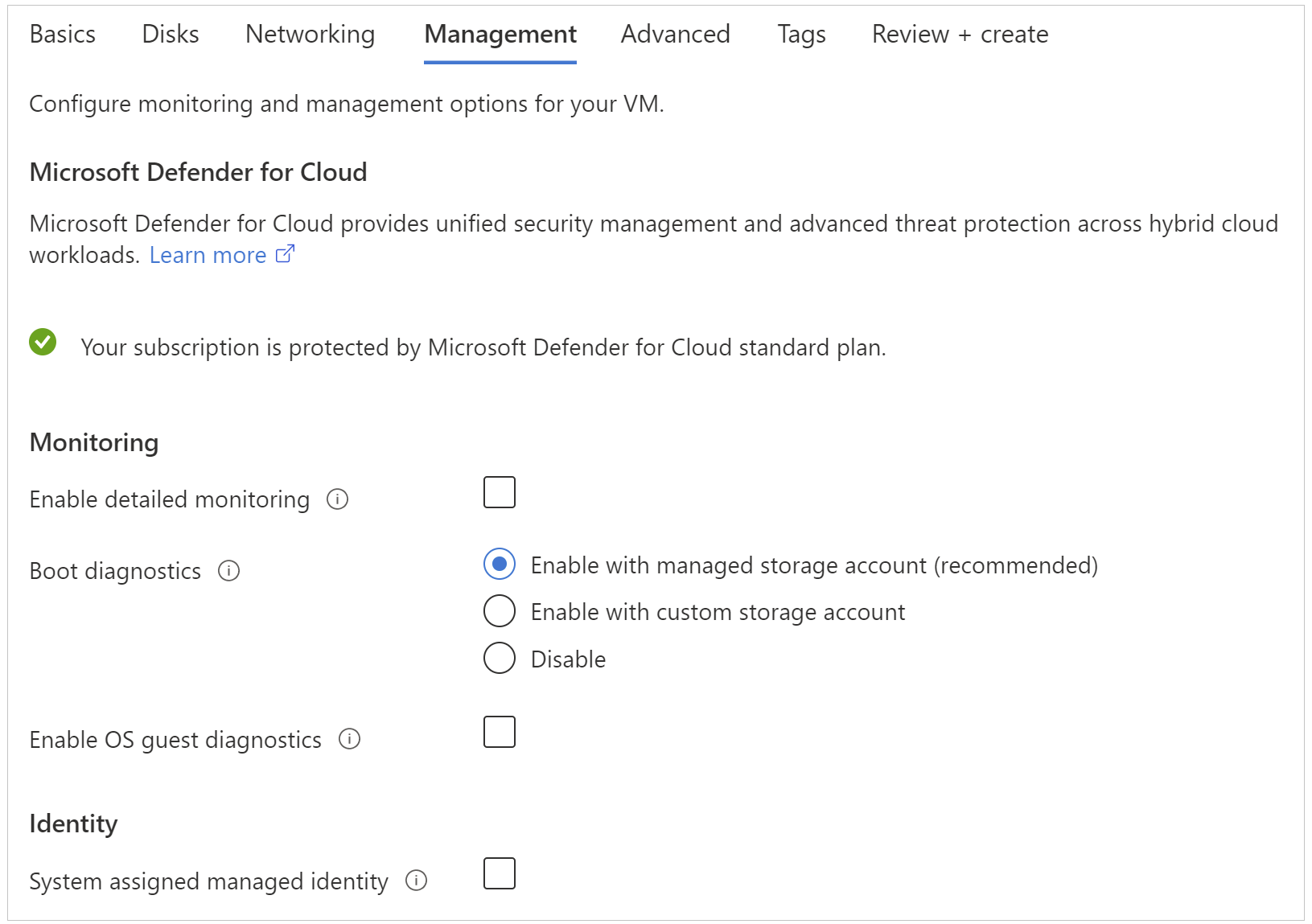
Nota
La característica Diagnósticos de arranque no es compatible con las cuentas de almacenamiento premium ni con los tipos de cuenta de almacenamiento con redundancia de zona. Si usa la cuenta de almacenamiento premium con Diagnósticos de arranque, podría recibir el error StorageAccountTypeNotSupported al iniciar la máquina virtual.
Implementación a partir de una plantilla de Azure Resource Manager
Si va a realizar la implementación con una plantilla de Azure Resource Manager, vaya al recurso de máquina virtual y anexe la sección de perfil de diagnóstico. Establezca el encabezado de versión de la API en "2015-06-15" o posterior. La versión más reciente es "2018-10-01".
{
"apiVersion": "2018-10-01",
"type": "Microsoft.Compute/virtualMachines",
…
El perfil de diagnóstico le permite seleccionar la cuenta de almacenamiento donde desea colocar estos registros.
"diagnosticsProfile": {
"bootDiagnostics": {
"enabled": true,
"storageUri": "[concat('https://', parameters('newStorageAccountName'), '.blob.core.windows.net')]"
}
}
}
}
Para más información sobre la implementación de recursos mediante plantillas, consulte Inicio rápido: Creación e implementación de plantillas de Azure Resource Manager mediante Azure Portal.
Habilitación de Diagnósticos de arranque en una máquina virtual existente
Para habilitar Diagnósticos de arranque en una máquina virtual existente, siga estos pasos:
Inicie sesión en Azure Portal y, a continuación, seleccione la máquina virtual.
En la sección Ayuda , seleccione Diagnósticos de arranque y, a continuación, seleccione la pestaña Configuración .
En Configuración de diagnóstico de arranque, seleccione los diagnósticos de arranque con la cuenta de almacenamiento administrada o la cuenta de almacenamiento personalizada.

Guarde el cambio.
Habilitación de diagnósticos de arranque mediante la CLI de Azure
Puede usar la CLI de Azure para habilitar los diagnósticos de arranque en una máquina virtual de Azure ya existente. Para más información, consulte az vm boot-diagnostics.
Corrección de la captura de pantalla de diagnósticos de arranque que no se actualiza
Si observa que la captura de pantalla diagnósticos de arranque de la máquina virtual de Azure está obsoleta en Azure Portal, primero asegúrese de que el tiempo de espera de visualización virtual está deshabilitado en el sistema operativo invitado. Por ejemplo, puede ver que la hora que se muestra en la pantalla de inicio de sesión está obsoleta para una máquina virtual Windows.
Para Windows, ejecute el siguiente comando desde CMD con privilegios elevados.
powercfg /setacvalueindex SCHEME_CURRENT SUB_VIDEO VIDEOIDLE 0
Para Linux, ejecute el siguiente comando.
xset s off
En el caso de las máquinas virtuales Windows, el agente de aprovisionamiento de Azure es diferente del agente de máquina virtual. Ejecuta el comando anterior durante el aprovisionamiento de máquinas virtuales creadas a partir de una imagen generalizada. Puede ver este evento si busca powercfg en C:\Windows\Panther\WaSetup.xml, que es el registro del agente de aprovisionamiento. Pero dado que el agente de aprovisionamiento no necesita ejecutarse para las máquinas virtuales creadas a partir de un disco duro virtual especializado, es decir, un escenario en el que tendría que ejecutar el comando powercfg manualmente para deshabilitar el tiempo de espera de visualización virtual. Además, es posible tener una máquina virtual de Azure especialmente antigua creada a partir de una imagen generalizada que puede no tenerla establecida porque se creó antes de que el agente de aprovisionamiento se actualizara para deshabilitar el tiempo de espera de visualización virtual.
Ponte en contacto con nosotros para obtener ayuda
Si tiene preguntas o necesita ayuda, cree una solicitud de soporte o busque consejo en la comunidad de Azure. También puede enviar comentarios sobre el producto con los comentarios de la comunidad de Azure.