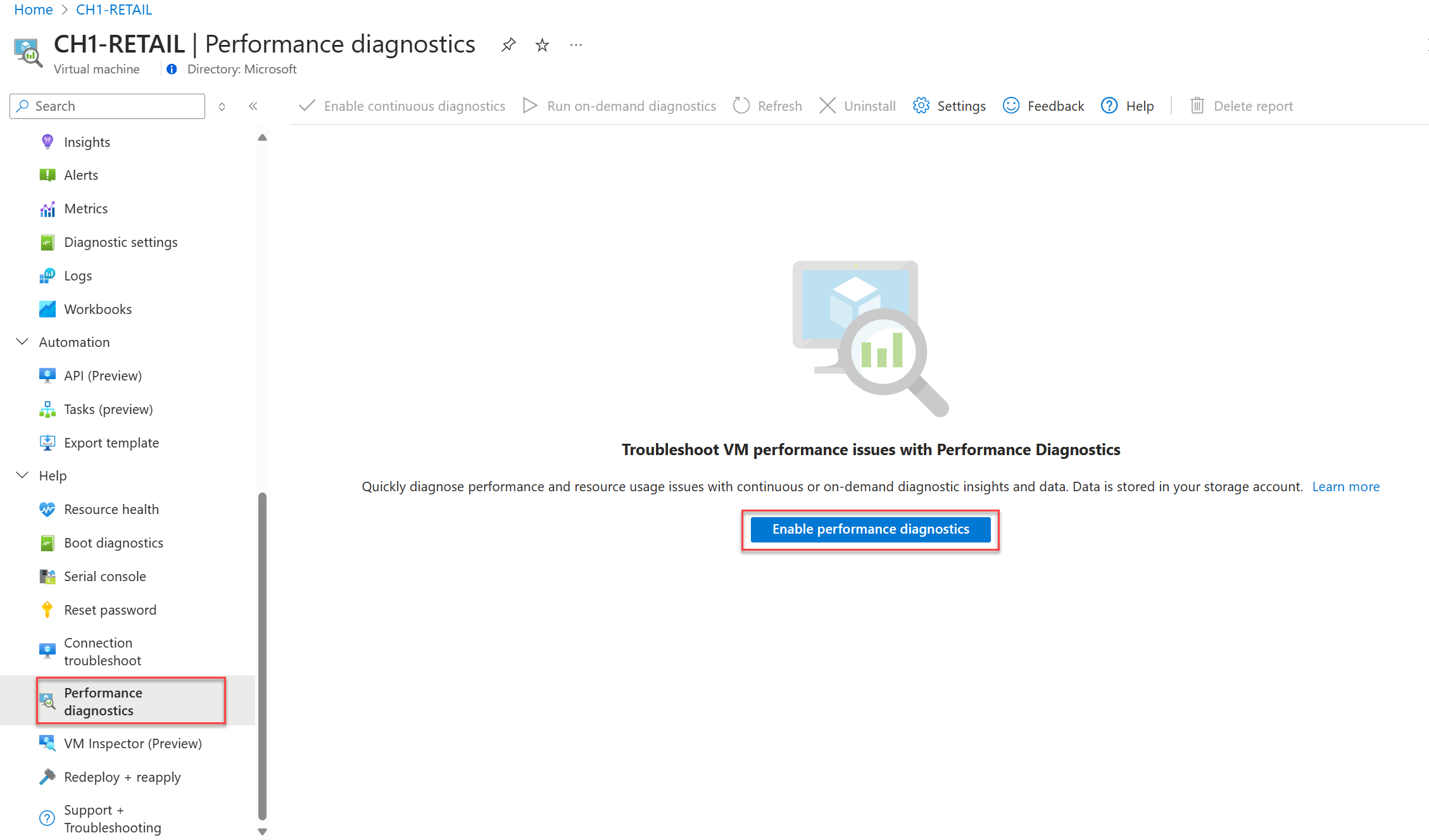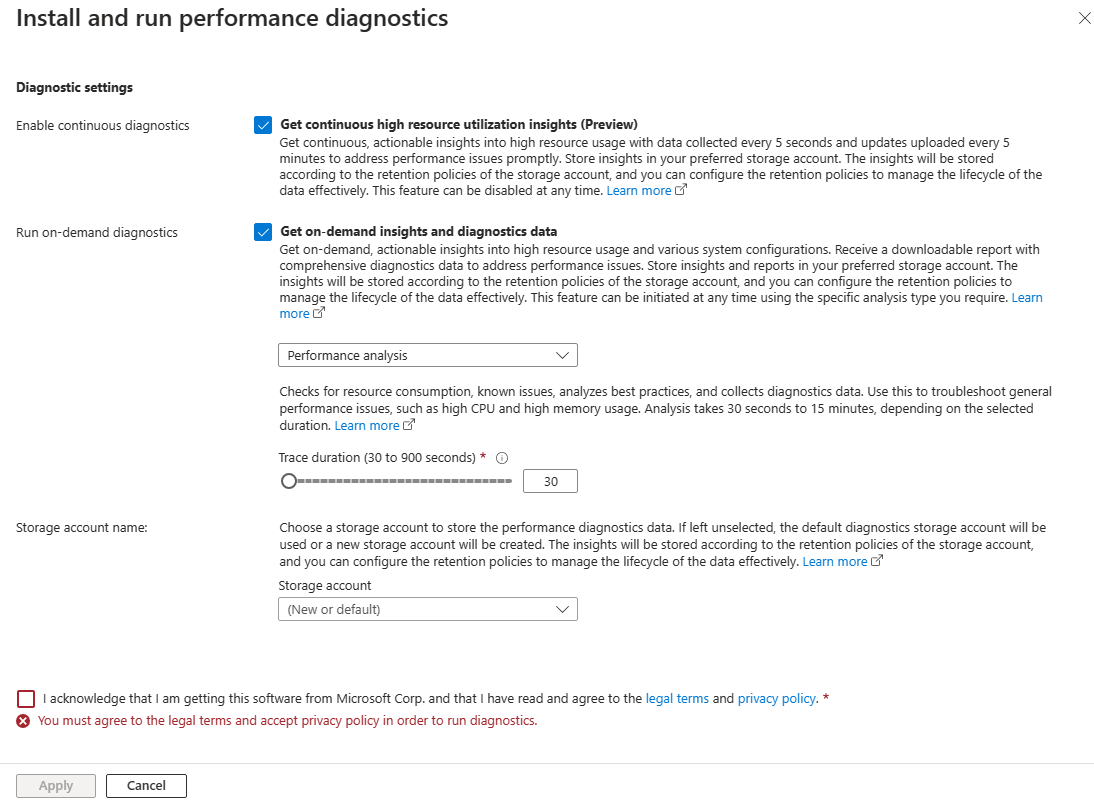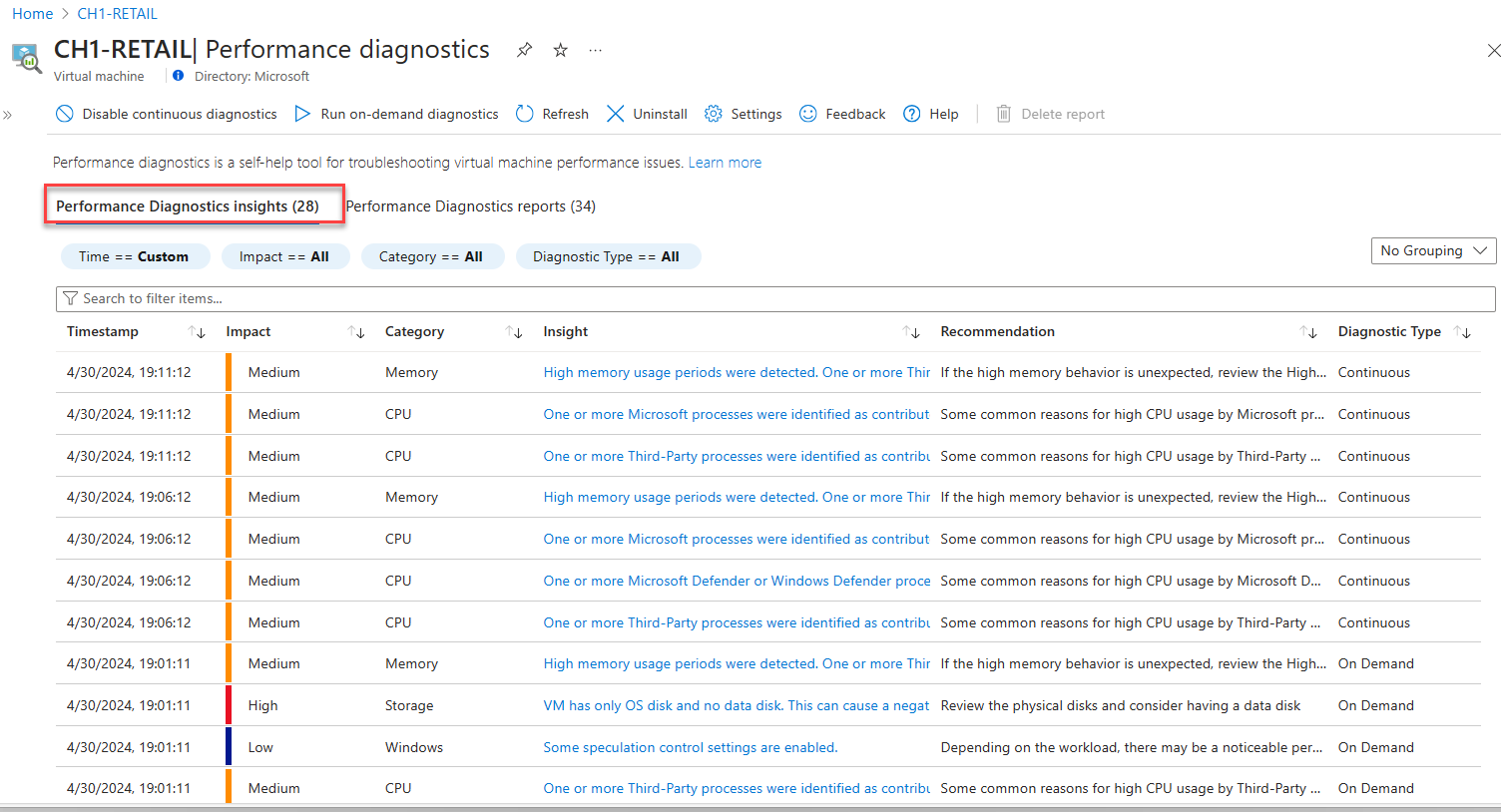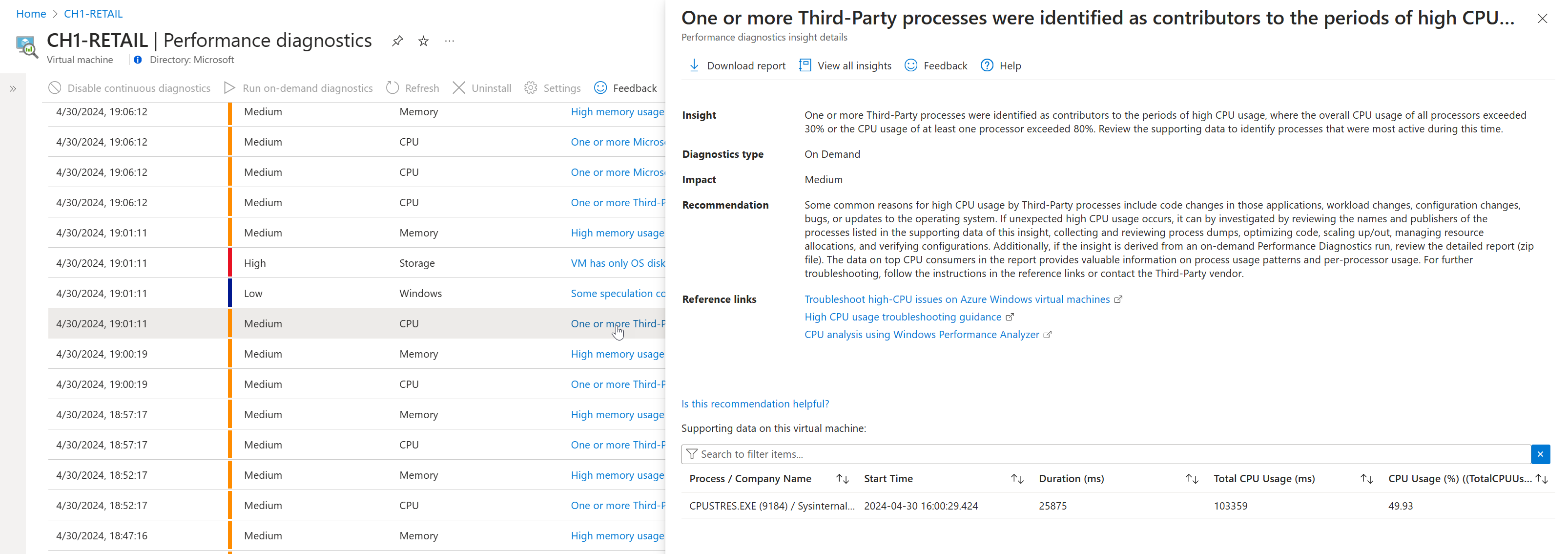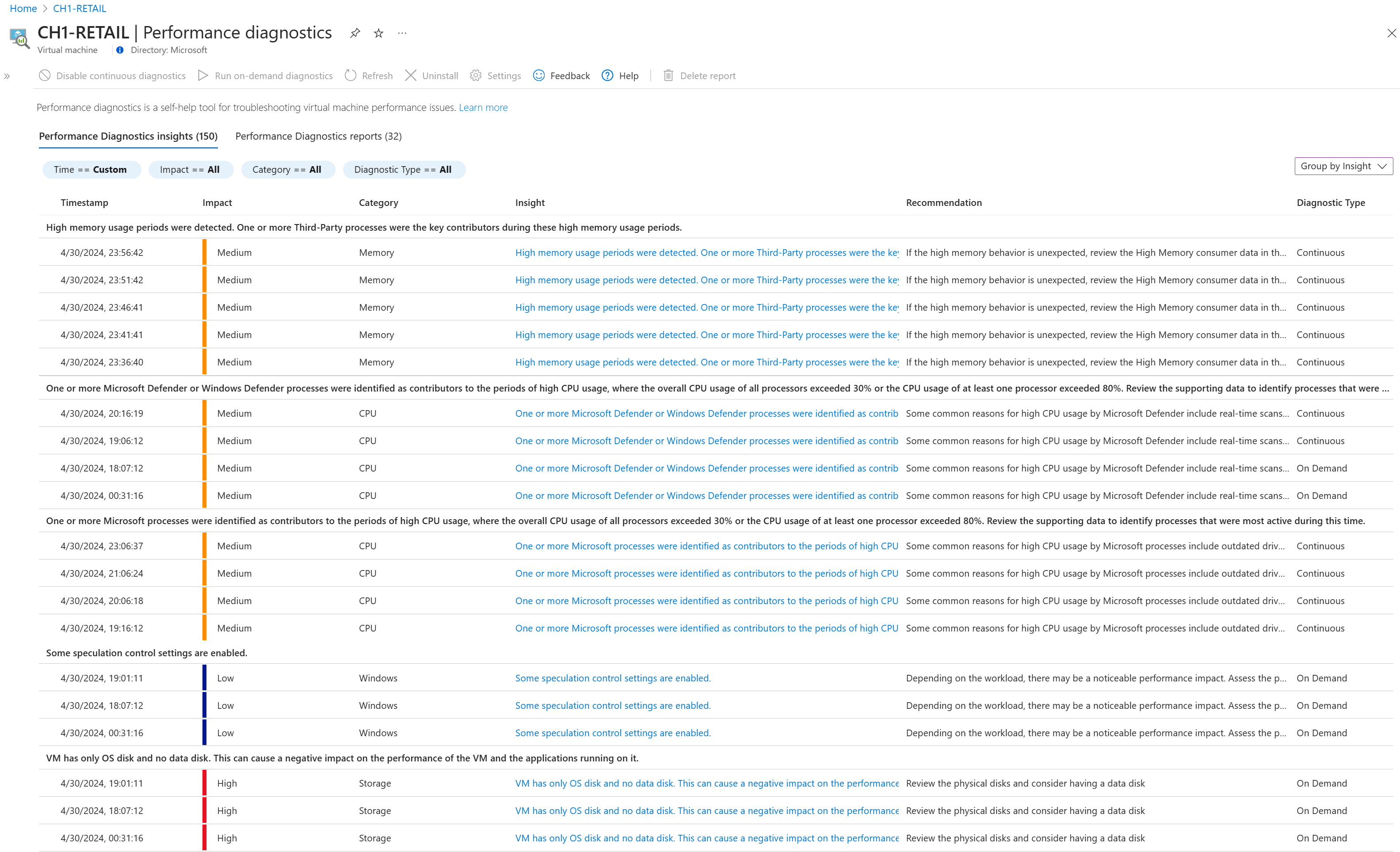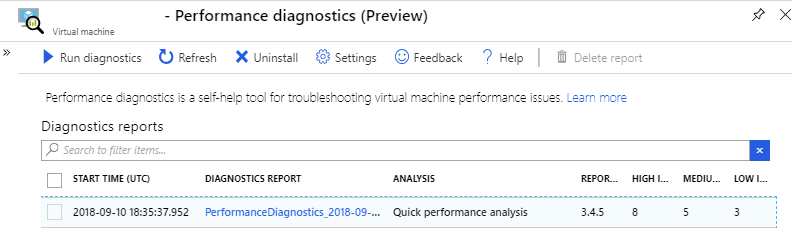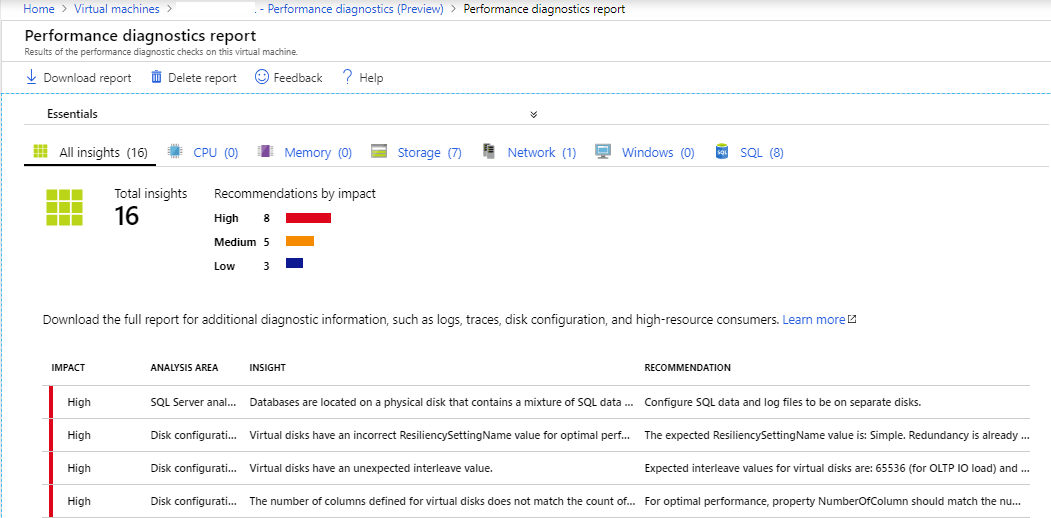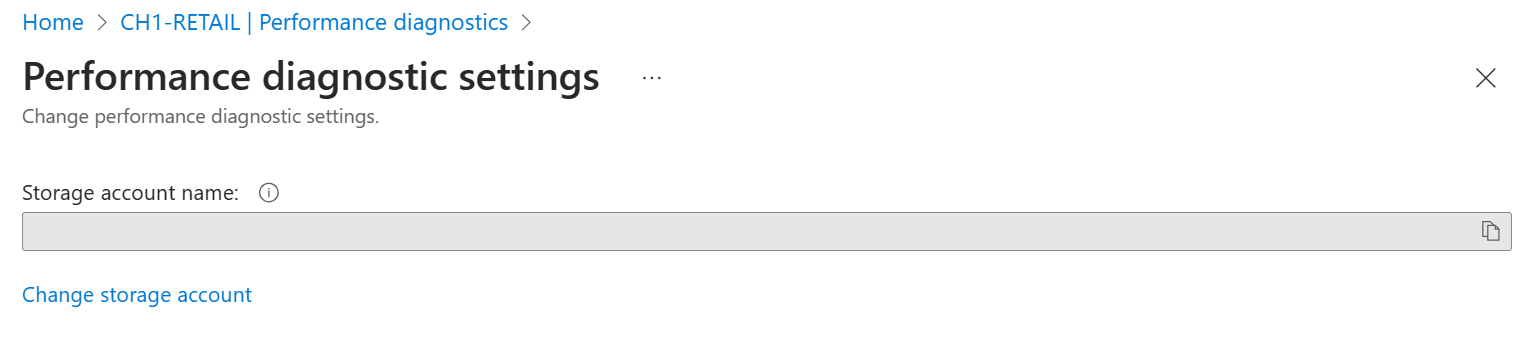Solución de problemas de rendimiento en máquinas virtuales de Azure mediante diagnósticos de rendimiento
Use la herramienta Diagnósticos de rendimiento para identificar y solucionar problemas de rendimiento en la máquina virtual (VM) de Azure en uno de los dos modos siguientes:
- El diagnóstico continuo (versión preliminar) recopila datos a intervalos de cinco segundos e informa de información útil sobre el uso elevado de recursos cada cinco minutos.
- Los diagnósticos a petición le ayudan a solucionar un problema de rendimiento continuo con datos, conclusiones y recomendaciones más detallados en función de los datos recopilados en un solo momento.
Diagnósticos de rendimiento almacena todas las conclusiones e informes en una cuenta de almacenamiento, que puede configurar para una retención de datos breve para minimizar los costos.
Ejecute Diagnósticos de rendimiento directamente desde Azure Portal, donde también puede revisar información y un informe sobre varios registros, una configuración enriquecida y datos de diagnóstico. Se recomienda ejecutar diagnósticos de rendimiento y revisar los datos de información y diagnóstico antes de ponerse en contacto con el soporte técnico de Microsoft.
En este artículo se explica cómo usar diagnósticos de rendimiento y qué ofrecen los modos continuo y a petición.
Nota:
Los diagnósticos continuos (versión preliminar) se están implementando gradualmente y actualmente solo se admiten en Windows. Si la característica de versión preliminar está disponible para las máquinas, verá la opción para habilitar diagnósticos continuos y a petición, como se describe en Instalación y ejecución de diagnósticos de rendimiento en la máquina virtual.
Requisitos previos
- Para ejecutar diagnósticos continuos y a petición en Windows, necesita la versión 4.5 del SDK de .NET o una versión posterior.
Nota:
Para ejecutar diagnósticos de rendimiento en máquinas virtuales clásicas, consulte Extensión de máquina virtual de Diagnósticos de rendimiento de Azure.
Permisos necesarios
| Acción | Permisos necesarios |
|---|---|
| Visualización de información e informes de diagnósticos de rendimiento |
Microsoft.Storage/storageAccounts/listKeys/action permisos para la cuenta de almacenamiento, tal y como proporciona el rol integrado Colaborador de la cuenta de almacenamiento , por ejemplo. |
Sistemas operativos admitidos
Windows
Actualmente se admiten los siguientes sistemas operativos tanto para diagnósticos a petición como para diagnósticos continuos:
- Windows Server 2022
- Windows Server 2019
- Windows Server 2016
- Windows Server 2012 R2
- Windows Server 2012
- Windows 11
- Windows 10
Linux
Nota:
CentOS al que se hace referencia en este artículo es una distribución de Linux y llegará al final de la vida útil (EOL). Considere su uso y planifique en consecuencia. Para obtener más información, consulte Guía de fin de vida de CentOS.
Actualmente se admiten las siguientes distribuciones para diagnósticos a petición:
Nota:
Microsoft solo ha probado las versiones que aparecen en la tabla. Si una versión no aparece en la tabla, Microsoft no la prueba explícitamente, pero es posible que la versión siga funcionando.
| Distribución | Versión |
|---|---|
| Servidor de Oracle Linux | 6.10 [*], 7.3, 7.5, 7.6, 7.7, 7.8, 7.9 |
| CentOS | 6.5 [*], 7.6, 7.7, 7.8, 7.9 |
| RHEL | 7.2, 7.5, 8.0 [*], 8.1, 8.2, 8.6, 8.8 |
| Ubuntu | 14.04, 16.04, 18.04, 20.04, 22.04 |
| Debian | 8, 9, 10, 11 [*] |
| SLES | 12 SP4 [*], 12 SP5 [*], 15 [*], 15 SP1 [*], 15 SP2 [*], 15 SP4 [*] |
| AlmaLinux | 8,4, 8,5 |
| Azure Linux | 2.0 |
Nota:
[*] Consulte Problemas conocidos
Instalación y ejecución de diagnósticos de rendimiento en la máquina virtual
Performance Diagnostics instala una extensión de máquina virtual que ejecuta una herramienta de diagnóstico, denominada PerfInsights. PerfInsights está disponible tanto para Windows como para Linux.
Para instalar y ejecutar diagnósticos de rendimiento:
En el Portal de Azure, seleccione Máquinas virtuales.
En la lista de nombres de máquinas virtuales, seleccione la máquina virtual en la que va a ejecutar el diagnóstico.
En la sección Ayuda , seleccione Diagnósticos de rendimiento.
Seleccione Habilitar diagnósticos de rendimiento.
Seleccione las opciones para instalar y ejecutar para la herramienta.
En esta tabla se describen las opciones disponibles:
Opción Description Habilitación de diagnósticos continuos Obtenga información continua y procesable sobre el uso elevado de recursos con los datos recopilados cada 5 segundos y las actualizaciones cargadas cada 5 minutos para solucionar los problemas de rendimiento rápidamente. Almacene información en su cuenta de almacenamiento preferida. La cuenta de almacenamiento conserva información en función de las directivas de retención de cuentas, que puede configurar para administrar el ciclo de vida de los datos de forma eficaz. Puede deshabilitar el diagnóstico continuo en cualquier momento. Ejecución de diagnósticos a petición Obtenga información a petición y procesable sobre el uso elevado de recursos y varias configuraciones del sistema. Reciba un informe descargable con datos de diagnóstico completos para solucionar problemas de rendimiento. Almacene información e informes en su cuenta de almacenamiento preferida. La cuenta de almacenamiento conserva información en función de las directivas de retención de cuentas, que puede configurar para administrar el ciclo de vida de los datos de forma eficaz. Puede iniciar diagnósticos a petición en cualquier momento mediante el tipo de análisis específico que necesita: -
Análisis de rendimiento
Incluye todas las comprobaciones en el escenario de análisis rápido y supervisa el alto consumo de recursos. Use esta versión para solucionar problemas de rendimiento generales, como el uso excesivo de la CPU, la memoria y el uso del disco. Este análisis tarda entre 30 segundos y 15 minutos en realizarse, dependiendo de la duración que haya seleccionado. Más información para Windows o Linux -
Análisis rápido
Esta opción comprueba si hay problemas conocidos, analiza los procedimientos recomendados y recopila datos de diagnóstico. Tenga en cuenta que el análisis puede tardar varios minutos en ejecutarse. Más información para Windows o Linux -
Análisis de rendimiento avanzado [
*]
Incluye todas las comprobaciones en el escenario de análisis de rendimiento y recopila uno o varios de los seguimientos, como se muestra en las secciones siguientes. Use este escenario para solucionar problemas complejos que requieren más seguimientos. La ejecución de este escenario durante períodos más largos aumenta el tamaño general de la salida de diagnóstico, en función del tamaño de la máquina virtual y de las opciones de seguimiento que se seleccionen. Este análisis tarda entre 30 segundos y 15 minutos en ejecutarse, dependiendo de la duración que haya seleccionado. Más información -
Análisis de archivos de Azure [
*]
Incluye todas las comprobaciones en el escenario de análisis de rendimiento y captura un seguimiento de red y contadores SMB. Use este escenario para solucionar los problemas de rendimiento de Azure Files. Este análisis tarda entre 30 segundos y 15 minutos en ejecutarse, dependiendo de la duración que haya seleccionado. Más información
Cuenta de almacenamiento Opcionalmente, si desea usar una sola cuenta de almacenamiento para almacenar los resultados de Diagnósticos de rendimiento para varias máquinas virtuales, puede seleccionar una cuenta de almacenamiento en la lista desplegable. Si no especifica una cuenta de almacenamiento, Diagnósticos de rendimiento usa la cuenta de almacenamiento de diagnóstico predeterminada o crea una nueva cuenta de almacenamiento. Nota:
[
*] Estos escenarios de análisis solo se admiten en Windows.-
Análisis de rendimiento
Revise los términos legales y la directiva de privacidad y active la casilla correspondiente para confirmar (obligatorio).
Para instalar y ejecutar diagnósticos de rendimiento, debe aceptar los términos legales y aceptar la directiva de privacidad.
Seleccione Aplicar para aplicar las opciones seleccionadas e instalar la herramienta.
Se muestra una notificación cuando diagnósticos de rendimiento comienza a instalarse. Una vez completada la instalación, verá una notificación que indica que la instalación se realizó correctamente. Si se selecciona la opción Ejecutar diagnóstico a petición , el escenario de análisis de rendimiento seleccionado se ejecuta durante la duración especificada.
Visualización de conclusiones e informes
En esta tabla se comparan los datos proporcionados por diagnósticos de rendimiento continuos y a petición. Para obtener una lista completa de todos los datos de diagnóstico recopilados, consulte ¿Qué tipo de información recopila PerfInsights? en Windows o Linux.
| Diagnósticos de rendimiento continuo | Diagnósticos de rendimiento a petición | |
|---|---|---|
| Disponibilidad | Actualmente solo se admite para máquinas virtuales Windows | Compatible con máquinas virtuales Windows y Linux |
| Conclusiones generadas | Información procesable continua sobre el uso elevado de recursos, como la CPU alta, la memoria alta y el uso elevado del disco | Información procesable a petición sobre el uso elevado de recursos y varias configuraciones del sistema |
| Frecuencia de recopilación de datos | Recopila datos cada 5 segundos, actualizaciones cargadas cada 5 minutos | Recopilación de datos a petición durante la ejecución a petición seleccionada |
| Informes generados | No genera un informe | Genera un informe con datos de diagnóstico completos |
Visualización de información de diagnósticos de rendimiento
En la pestaña Información de diagnósticos de rendimiento se enumeran las conclusiones del período de tiempo seleccionado. Cada fila presenta una información, su nivel de impacto, categoría y recomendaciones relacionadas. Seleccione Actualizar para ver la información de diagnóstico continua recién generada.
Use filtros para recuperar información por marca de tiempo, impacto, categoría o tipo de diagnóstico.
Seleccione una fila para ver más detalles.
Para ver o descargar el informe de diagnósticos de rendimiento para obtener una información a petición en la lista, seleccione Ver o Descargar, respectivamente. Para obtener más información, vea Descargar y revisar el informe completo de diagnósticos de rendimiento.
Use la lista desplegable de agrupación para agrupar o desagrupar información. Puede agrupar información a petición y continua por categoría, información o recomendación.
Ver informes de diagnósticos de rendimiento
La pestaña Informes de diagnósticos de rendimiento enumera todos los informes de diagnóstico a petición que se ejecutaron. La lista indica el tipo de análisis que se ejecutó, las conclusiones encontradas y sus niveles de impacto.
Seleccione una fila para ver más detalles.
Cada informe de diagnósticos de rendimiento puede contener varias conclusiones y cada información incluye recomendaciones.
La columna Impacto indica un nivel de impacto alto, medio o bajo, que muestra la posibilidad de problemas de rendimiento, en función de factores como la configuración incorrecta, los problemas conocidos o los problemas notificados por otros usuarios. Es posible que aún no haya visto o experimentado uno o más de los problemas que se enumeran. Por ejemplo, es posible que tenga archivos de registro de SQL y archivos de base de datos en el mismo disco de datos. Esta condición tiene un alto riesgo de crear cuellos de botella y otros problemas de rendimiento si el uso de la base de datos es alto; además, es posible que no note un problema si el uso de la base de datos es bajo.
Seleccione el botón Descargar informe para descargar un informe HTML que contenga información de diagnóstico más completa, como configuración de almacenamiento y red, contadores de rendimiento, seguimientos, lista de procesos y registros. El contenido dependerá del análisis que seleccione. Para la solución de problemas avanzada, el informe podría contener información adicional y gráficos interactivos relacionados con un uso elevado de cpu, un uso elevado del disco y procesos que consumen memoria excesiva. Para obtener más información sobre el informe diagnósticos de rendimiento, consulte Windows o Linux.
Nota:
Puede descargar informes de diagnósticos de rendimiento desde la pantalla Diagnósticos de rendimiento en un plazo de 30 días después de generarlos. Después de 30 días, es posible que reciba un error al descargar un informe de la pantalla Diagnósticos de rendimiento . Para obtener un informe después de 30 días, vaya a la cuenta de almacenamiento y descárguelo desde un contenedor de objetos binarios grandes (BLOB) denominado azdiagextnresults. Puede ver la información de la cuenta de almacenamiento si usa el botón Configuración en la barra de herramientas.
Visualización y administración de la cuenta de almacenamiento y los datos almacenados
Diagnósticos de rendimiento almacena todas las conclusiones e informes en una cuenta de almacenamiento, que puede configurar para una retención de datos breve para minimizar los costos.
Puede usar la misma cuenta de almacenamiento para varias máquinas virtuales que usan diagnósticos de rendimiento. Al cambiar la cuenta de almacenamiento, los informes y las conclusiones antiguos no se eliminan. Sin embargo, ya no se mostrarán en la lista de informes de diagnóstico.
Nota:
Diagnósticos de rendimiento almacena información en tablas de Azure y almacena informes en un contenedor binario de objetos grandes (BLOB).
Si la cuenta de almacenamiento usa puntos de conexión privados, para asegurarse de que Diagnósticos de rendimiento puede almacenar información e informes en la cuenta de almacenamiento:
- Cree puntos de conexión privados separados para Table y BLOB.
- Añada la configuración de DNS a cada punto de conexión privado separado.
Visualización de los datos de diagnóstico almacenados en la cuenta
Para ver estos archivos:
Vaya a la cuenta de almacenamiento.
Seleccione Explorador de almacenamiento.
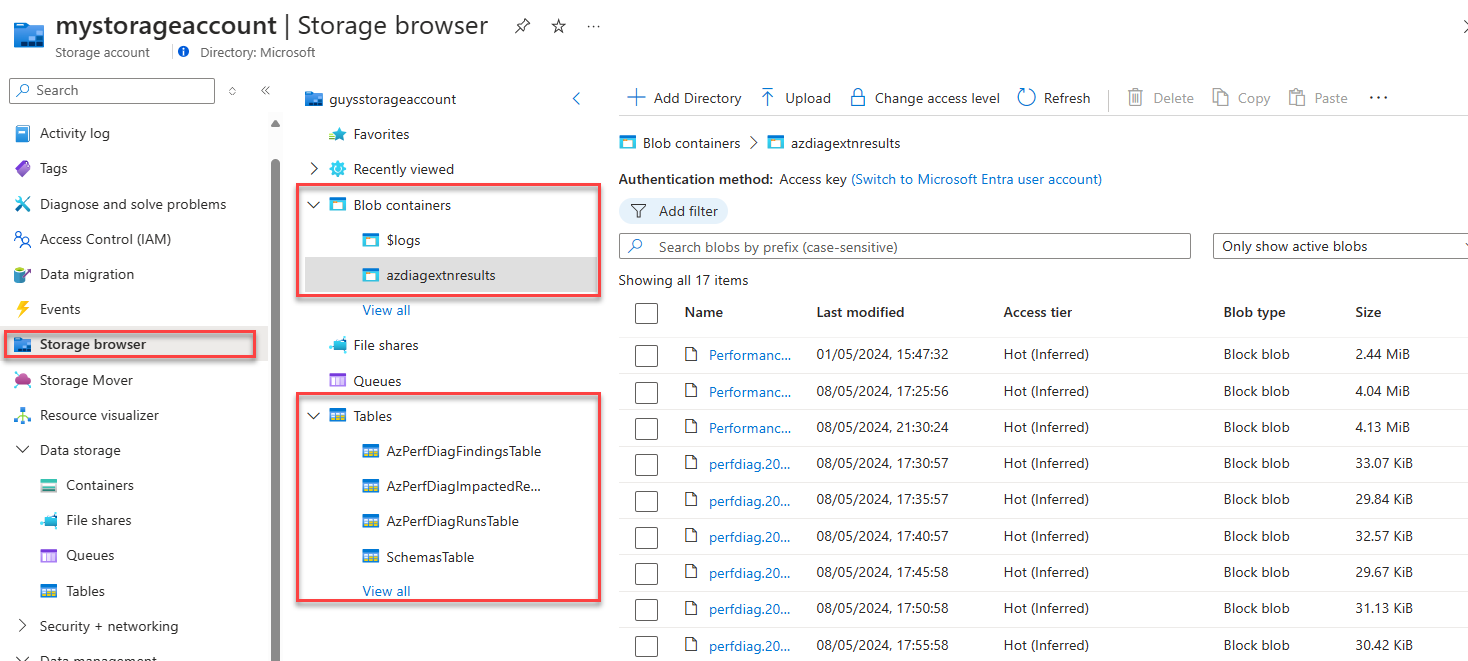
Diagnósticos de rendimiento almacena informes en un contenedor de objetos binarios grandes (BLOB), denominado azdiagextnresults, e información en tablas.
Entre las conclusiones se incluyen:
- Todas las conclusiones y la información relacionada sobre la ejecución.
- Un archivo comprimido de salida (.zip) (denominado PerformanceDiagnostics_yyyy-MM-dd_hh-mm-ss-fff.zip) en Windows y un archivo tar (denominado PerformanceDiagnostics_yyyy-MM-dd_hh-mm-ss-fff.tar.gz) en Linux que contiene archivos de registro.
- Un informe HTML.
Para descargar un informe, seleccione Contenedores de blobs>azdiagextnresults>
<report name>>Descargar.
Cambio de cuentas de almacenamiento
Para cambiar las cuentas de almacenamiento:
Seleccione el botón de la barra de herramientas Configuración para cambiar la cuenta de almacenamiento donde se almacenan la información de diagnóstico y la salida.
Se abrirá la pantalla Configuración de diagnóstico de rendimiento .
Seleccione Cambiar cuenta de almacenamiento para seleccionar otra cuenta de almacenamiento.
Desinstalación de diagnósticos de rendimiento
La desinstalación de Diagnósticos de rendimiento de una máquina virtual quita la extensión de máquina virtual, pero no afecta a los datos de diagnóstico de la cuenta de almacenamiento.
Para desinstalar Diagnósticos de rendimiento, seleccione el botón Desinstalar de la barra de herramientas.
Preguntas frecuentes
¿Cómo comparto estos datos con el soporte técnico al cliente de Microsoft?
Al abrir una incidencia de soporte técnico con Microsoft, es importante compartir el informe de diagnósticos de rendimiento desde una ejecución de Diagnósticos de rendimiento a petición. El contacto CSS de Microsoft le proporcionará la opción de cargar el informe de diagnósticos de rendimiento a petición en un área de trabajo. Hay dos maneras de descargar el informe de diagnósticos de rendimiento a petición para compartirlo con Css de Microsoft:
Opción 1: Descargue el informe de la hoja Diagnósticos de rendimiento, como se describe en Ver informes de diagnósticos de rendimiento.
Opción 2: Descargue el informe de la cuenta de almacenamiento, como se describe en Ver y administrar la cuenta de almacenamiento y los datos almacenados.
¿Cómo se capturan los datos de diagnóstico en el momento correcto?
Se recomienda ejecutar diagnósticos de rendimiento continuo, que captura los datos de diagnóstico de máquinas virtuales de forma continuada.
La ejecución de diagnósticos de rendimiento a petición tiene dos fases:
- Instale o actualice la extensión de máquina virtual de Diagnósticos de rendimiento.
- Ejecutar los diagnósticos durante el tiempo especificado.
Actualmente, no hay ninguna manera fácil de saber exactamente cuándo se completa la instalación de la extensión de máquina virtual. La instalación de la extensión de máquina virtual tarda entre 45 segundos y 1 minuto. Una vez instalada la extensión de máquina virtual, puede ejecutar los pasos de reproducción para que diagnósticos de rendimiento on-deman capturen el conjunto correcto de datos para solucionar problemas.
¿Seguirán funcionando los diagnósticos de rendimiento al mover mi máquina virtual de Azure entre regiones?
Las MV de Azure y los recursos de red y de almacenamiento relacionados se pueden mover entre regiones mediante Azure Resource Mover. Sin embargo, no se admite el traslado de extensiones de máquina virtual entre regiones, incluida la extensión de máquina virtual de Diagnósticos de rendimiento de Azure. Tiene que instalar la extensión manualmente en la máquina virtual de la región de destino después de mover la máquina virtual. Para obtener más información, consulte Matriz de soporte técnico para mover MV de Azure entre regiones de Azure.
¿Cuál es el impacto en el rendimiento de habilitar diagnósticos de rendimiento continuo?
Hemos ejecutado pruebas de 12 horas de diagnóstico de rendimiento continuo en una serie de versiones del sistema operativo Windows, máquinas virtuales de Azure de tamaños y cargas de CPU.
Los resultados de las pruebas, presentados en esta tabla, muestran que diagnósticos de rendimiento continuo proporcionan información valiosa con un impacto mínimo en los recursos del sistema:
| Versión del sistema operativo | Tamaño de máquina virtual | Carga de CPU | Uso medio de CPU | Uso de CPU de percentil 90 | Uso de CPU de percentil 99 | Uso de memoria |
|---|---|---|---|---|---|---|
| Windows Server 2019 | B2s, A4V2, D5v2 | 20%, 50%, 80% | <0.5% | 2% | 3% | 42-43 MB |
| Windows Server 2016 SQL | B2s, A4V2, D5v2 | 20%, 50%, 80% | <0.5% | 2% | 3% | 42-43 MB |
| Windows Server 2019 | B2s, A4V2, D5v2 | 20%, 50%, 80% | <0.5% | 2% | 3% | 42-43 MB |
| Windows Server 2022 | B2s, A4V2, D5v2 | 20%, 50%, 80% | <0.5% | <0.5% | 3% | 42-43 MB |
Atrás de los cálculos de la servilleta de los costos de almacenamiento
Diagnósticos de rendimiento continuo almacena información en una tabla y un archivo JSON en un contenedor de blobs. Dado que cada fila tiene aproximadamente 0,5 KB (kilobyte) y el informe tiene aproximadamente 9 KB antes de la compresión, dos filas cada cinco minutos más la carga del informe correspondiente sale a 10 KB o 0,00001 GB.
Ahora, vamos a calcular el costo de almacenamiento:
- Filas al mes: 17 280
- Tamaño por fila: 0,00001 GB
Tamaño total de datos: 17 280 x 0,000001 = 0,1728 GB
Costo del almacenamiento de datos: 0,1728 USD x 0,045 USD = 0,007776 USD
Por lo tanto, suponiendo una tensión constante en la máquina virtual, se calcula que el costo de almacenamiento es inferior al uno por ciento al mes, suponiendo que use almacenamiento con redundancia local.
Ponte en contacto con nosotros para obtener ayuda
Si tiene preguntas o necesita ayuda, cree una solicitud de soporte o busque consejo en la comunidad de Azure. También puede enviar comentarios sobre el producto con los comentarios de la comunidad de Azure.
Comentarios
Próximamente: A lo largo de 2024 iremos eliminando gradualmente GitHub Issues como mecanismo de comentarios sobre el contenido y lo sustituiremos por un nuevo sistema de comentarios. Para más información, vea: https://aka.ms/ContentUserFeedback.
Enviar y ver comentarios de