Nota
El acceso a esta página requiere autorización. Puede intentar iniciar sesión o cambiar directorios.
El acceso a esta página requiere autorización. Puede intentar cambiar los directorios.
Este artículo le ayuda a solucionar problemas relacionados con las vistas de tabla.
Problema 1: no se pueden ver datos en determinadas columnas en vistas de tabla
Causa
Este problema se produce debido a la falta de coincidencia de nombres de columna entre layoutxml y fetchxml en el archivo de vista ODATA (OrgUrl/api/data/Dynamics 365 version/savedqueries(ViewId)).
Solución
Para resolver este problema, debe quitar y volver a agregar la columna que lo está causando. Esto garantizará que los nombres de columna de layoutxml y fetchxml coincidan.
Nota:
Antes de empezar a resolver la cuestión, observe la vista para la que se está produciendo este problema.
Vaya a Configuración>Personalizaciones>Personalizar el sistema.
Seleccione las entidades>vistas y seleccione la vista que tiene este problema. En este ejemplo, seleccionamos la tabla Cuenta y se muestra como Cuentas que se siguen.
Seleccione Más acciones>Editar.
Se abre la página de edición de la vista.
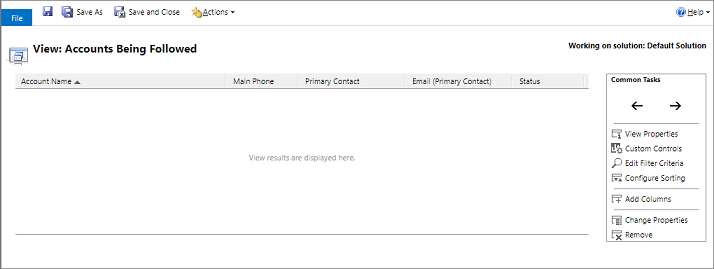
Seleccione la columna que está causando el problema y seleccione Quitar. En este ejemplo, se selecciona la columna Correo electrónico (contacto principal) que se va a quitar.
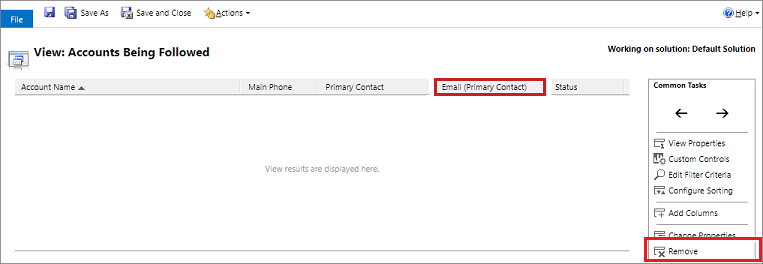
La columna se quita de la vista.
Vuelva a agregar la columna que ha eliminado. Seleccione Agregar columnas y lea la columna que ha quitado. En este ejemplo, vamos a agregar la columna Correo electrónico (contacto principal) que se quitó.
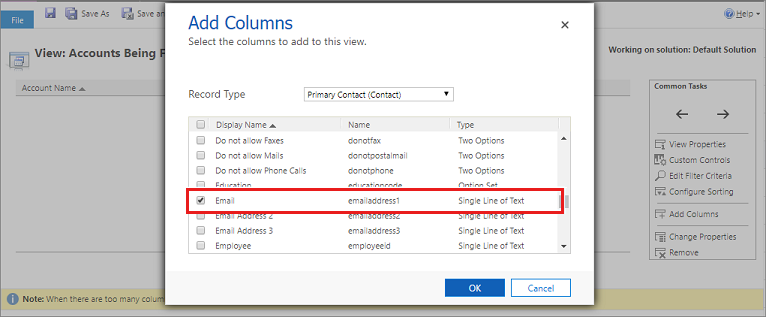
Los datos de las columnas se muestran correctamente.
Problema 2: no se pueden ver algunos registros en las vistas de tabla
Causa
Este problema se produce debido al filtrado de datos en una vista.
Solución
Para resolver este problema, debe editar o quitar filtros para la vista. Esto garantizará que los filtros se apliquen correctamente para la vista.
Nota:
Antes de empezar a resolver el problema, tome nota de la vista en la que se está produciendo este problema.
Vaya a Configuración>Personalizaciones>Personalizar el sistema.
Seleccione la Entidad>Vistas y seleccione la vista que tiene este problema. En este ejemplo, se selecciona la tabla Account (Cuenta ) y se ve como Accounts I Follow (Cuentas que seguir).
Seleccione Más acciones>Editar.
Se abre la página de edición de la vista.
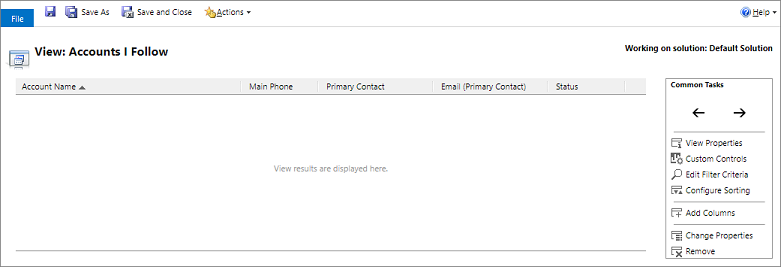
Seleccione Editar criterios de filtro y vuelva a comprobar la condición de filtro actualizando o eliminando.
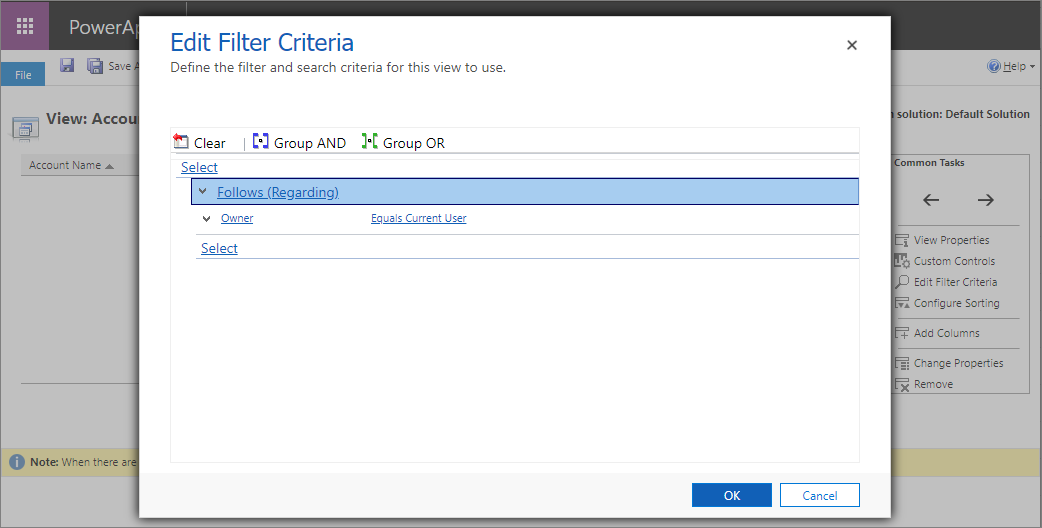
Los registros en las vistas se muestran adecuadamente.
Problema 3: no se pueden ver algunos registros en las subgrids de oportunidad, oferta, pedido o factura
Al trabajar con registros de oportunidad, oferta, pedido o factura, es posible que observe que faltan algunos registros.
Causa
Es posible que no vea algunos registros debido a un error que se produjo debido a la personalización realizada en la subgrid.
Solución
Para corregir el problema de la personalización incorrecta, siga estos pasos para asegurarse de que la subgrid está configurada correctamente:
En su aplicación, en la barra de navegación, seleccione el icono Configuración y, después, Configuración avanzada.
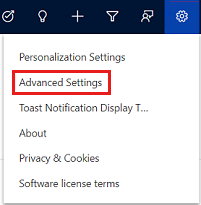
La página Configuración de la administración de empresas se abre en una nueva pestaña del explorador.
En la barra de navegación, seleccione Configuración y, a continuación, en Personalización, seleccione Personalizaciones.
Seleccione Personalizar el sistema.
En Componentes en el Explorador de soluciones, expanda Entidades, Oportunidades y, a continuación, seleccione Formularios.
Abra el formulario Oportunidad de tipo Main.
Haga doble clic para seleccionar la sección Conexiones de la sección Elementos de línea de producto.
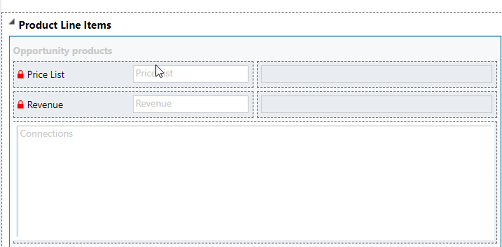
Se abre el cuadro de diálogo Establecer propiedades .
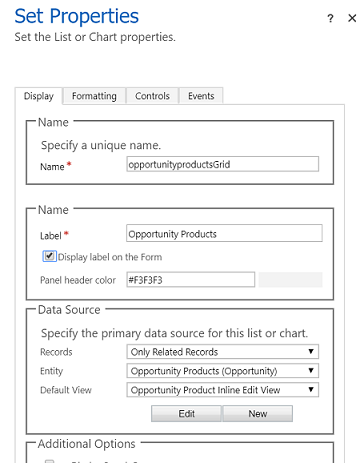
En la pestaña Controles , haga doble clic para seleccionar Cuadrícula editable.
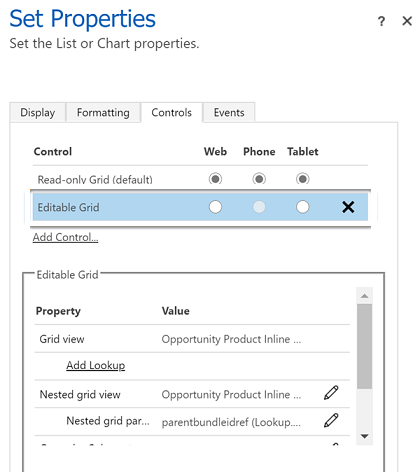
Asegúrese de que todos los valores se establecen correctamente:
Vista en cuadrícula: Edición en línea de Producto de Oportunidad
Vista cuadrícula anidada: seleccione el icono de lápiz y rellene los detalles siguientes:
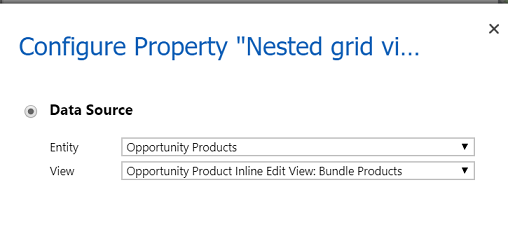
- Tabla: Productos de oportunidad
- Vista: Vista de edición en línea del producto de oportunidad: Productos agrupados
Identificador primario de cuadrícula anidada: parentbundleidref
Agrupar por columna: habilitado (enumeración)
Permitir filtrado: habilitado (enumeración)
Ocultar encabezado de columna de cuadrícula anidada: Ocultar columna
Nota:
Si utilizas paquetes de productos y editas estos elementos de línea agrupados en la cuadrícula de productos, selecciona Ocultar encabezado de columna de cuadrícula anidada como Mostrar columna.
Problema 4: no se puede establecer una vista personalizada como vista predeterminada para el campo Productos existentes en el cuadro de diálogo Agregar productos
Para agregar productos a una oportunidad, oferta, pedido o factura, seleccione los productos del campo Búsqueda de productos existentes en el cuadro de diálogo Agregar productos . Si cambia la vista predeterminada del campo de búsqueda a una vista personalizada, el campo no muestra productos de la vista personalizada.
Causa
Para poder mostrar productos de la lista de precios que ha sido seleccionada, la lista de consulta siempre tiene como valor predeterminado una vista del sistema denominada Productos en la Lista de Precios Principal. Por lo tanto, incluso si cambia el valor predeterminado, el campo de búsqueda volverá a establecer el valor predeterminado en la vista Productos en lista de precios principal.
Solución
Este comportamiento funciona según lo diseñado. Aunque no se puede establecer una vista predeterminada, puede cambiar manualmente a la vista en el campo búsqueda de Productos existentes.
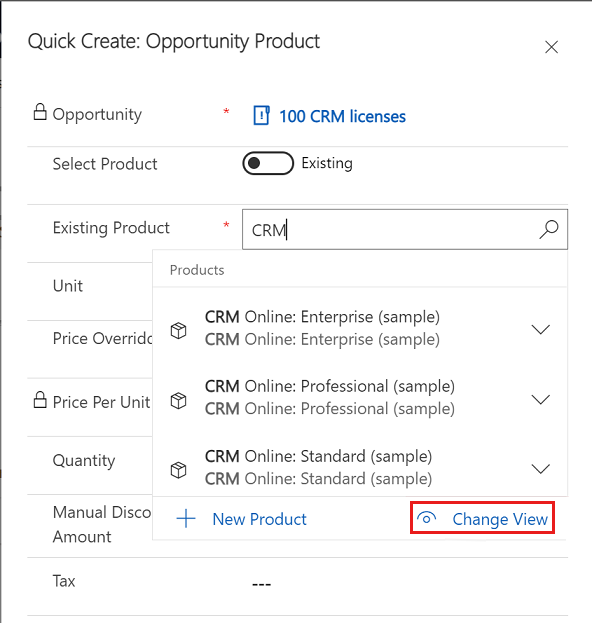
Problema 5: no se pueden actualizar los elementos de agrupación anidados en la pestaña Producto
Causa
Para una oportunidad, al actualizar los artículos agrupados anidados en la pestaña Producto, el icono de guardar está deshabilitado. Este problema se produce porque el encabezado de la columna de cuadrícula anidada está oculto bajo Vista de edición en línea del producto de oportunidad dentro de las personalizaciones.
Solución
Para resolver este problema, siga estos pasos para mostrar el encabezado de las columnas anidadas de la cuadrícula de productos en el formulario de oportunidades.
En su aplicación, en la barra de navegación, seleccione el icono Configuración y, después, Configuración avanzada.
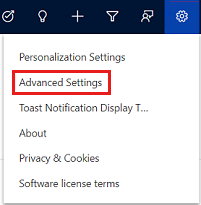
La página Configuración de la administración de empresas se abre en una nueva pestaña del explorador.
En la barra de navegación, seleccione Configuración y, a continuación, en Personalización, seleccione Personalizaciones.
Seleccione Personalizar el sistema.
En Componentes en el Explorador de soluciones, expanda Entidades, Oportunidades y, a continuación, seleccione Formularios.
Abra el formulario Oportunidad de tipo Main.
En la sección Elementos de la línea de productos, haga doble clic para seleccionar la sección Productos de la oportunidad.
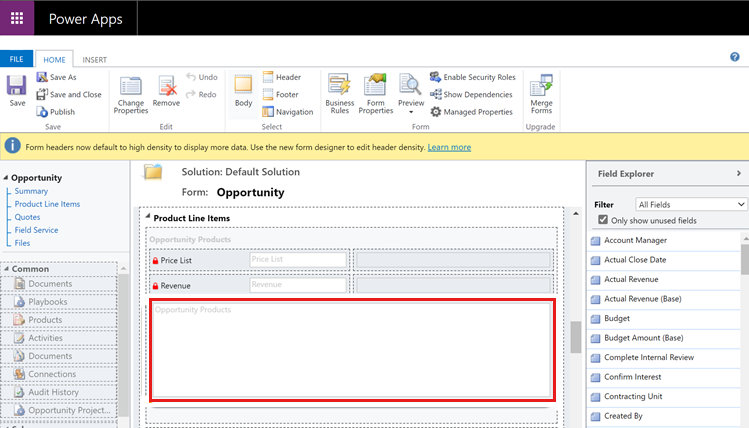
Se abre el cuadro de diálogo Establecer propiedades .
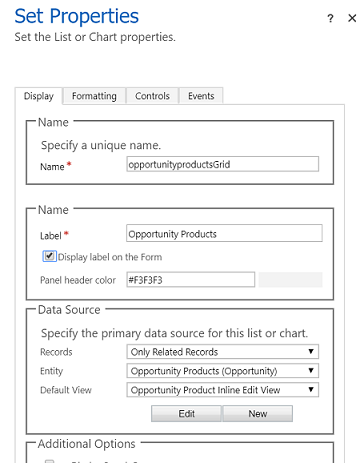
En la pestaña Controles , haga doble clic para seleccionar Cuadrícula editable.
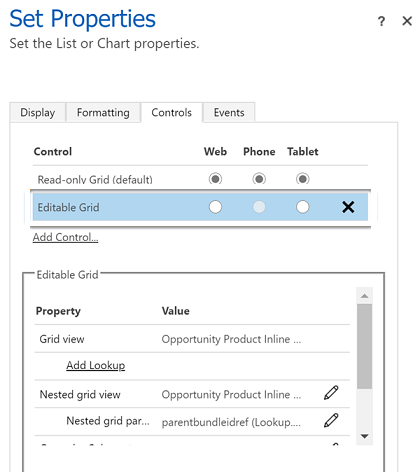
En la sección de Cuadrícula editable, seleccione el icono de lápiz situado junto a Ocultar encabezado de columna de cuadrícula anidada.
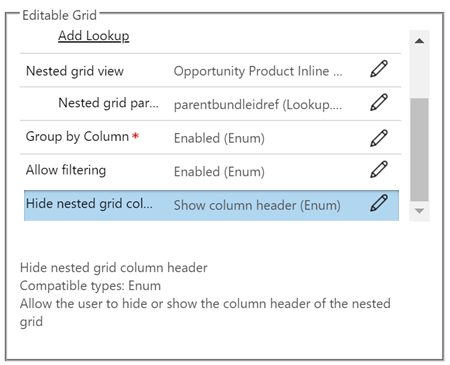
En el cuadro de diálogo Configurar propiedad, en Enlazar a opciones estáticas, seleccione Mostrar encabezado de columna.
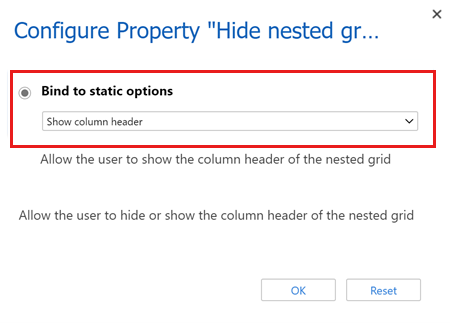
Guarde y publique la configuración.
Problema 6: no se pueden ver registros de oportunidades en el cliente web heredado al seleccionar Oportunidades en el mapa del sitio, pero puede verlos en interfaz unificada
Causa
Los registros se muestran en la lista en función de las vistas de la tabla. El problema puede producirse cuando no hay ninguna vista pública marcada como vista predeterminada para una tabla.
Solución
Seleccione una de las vistas públicas de la tabla como valor predeterminado. Esto garantiza que las vistas se muestren según lo previsto. Para obtener información sobre cómo crear una vista como vista predeterminada, consulte Especificación de una vista predeterminada de aplicación controlada por modelos.
Nota:
Si todavía no puede ver los registros, borre la memoria caché del explorador e inténtelo de nuevo.

