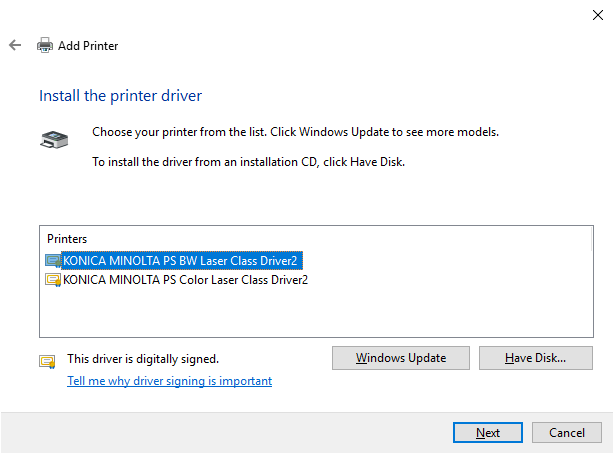Nota
El acceso a esta página requiere autorización. Puede intentar iniciar sesión o cambiar directorios.
El acceso a esta página requiere autorización. Puede intentar cambiar los directorios.
En este artículo se proporciona una solución alternativa para un problema en el que no todos los controladores de impresora que se descargan de Windows Update se muestran en el Asistente para agregar impresoras.
Número de KB original: 4508350
Síntomas
En un equipo que ejecuta Windows 10, versión 1803, Windows Server, versión 1803 o posterior de Windows, realiza las siguientes operaciones:
Seleccione Inicio, escriba Panel de control y presione Entrar.
En Panel de control, seleccione el elemento Ver dispositivos e impresoras.
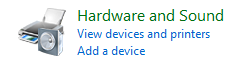
Seleccione Agregar impresora en la parte superior de la ventana.
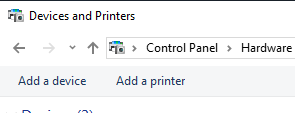
Una vez iniciado el asistente, seleccione La impresora que quiero no aparece.
Seleccione Agregar una impresora local o una impresora de red con la configuración manual y, a continuación, seleccione Siguiente.
En la página Elegir un puerto de impresora, seleccione el puerto deseado y, a continuación, seleccione Siguiente.
En la página Instalar el controlador de impresora, seleccione Windows Update.
La lista impresoras actualizada se muestra desde Windows Update. Por ejemplo, si selecciona KONICA MINOLTA en Fabricante, la lista Impresoras se muestra de la manera siguiente.
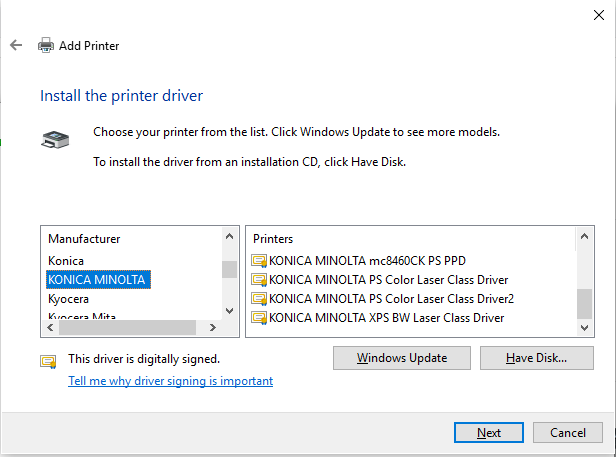
En este escenario, no se muestran todos los controladores registrados.
Por ejemplo, "KONICA MINOLTA PS BW Laser Class Driver" y "KONICA MINOLTA PS Color Laser Class Driver" no se muestran como se esperaba.
Solución alternativa
Para solucionar este problema, descargue e instale manualmente el controlador de impresora que se va a instalar desde el catálogo de Windows Update. En el ejemplo del controlador mencionado en la sección Síntomas, instale según el procedimiento siguiente.
Vaya al catálogo de Windows Update.
En el cuadro de búsqueda, escriba la palabra clave del controlador que se va a descargar, como "Windows 10 KONICA MINOLTA PS BW Laser Class Driver" y, a continuación, seleccione Buscar.
Una vez que se muestre la lista, seleccione el botón Descargar del controlador de destino y guárdelo en cualquier carpeta.
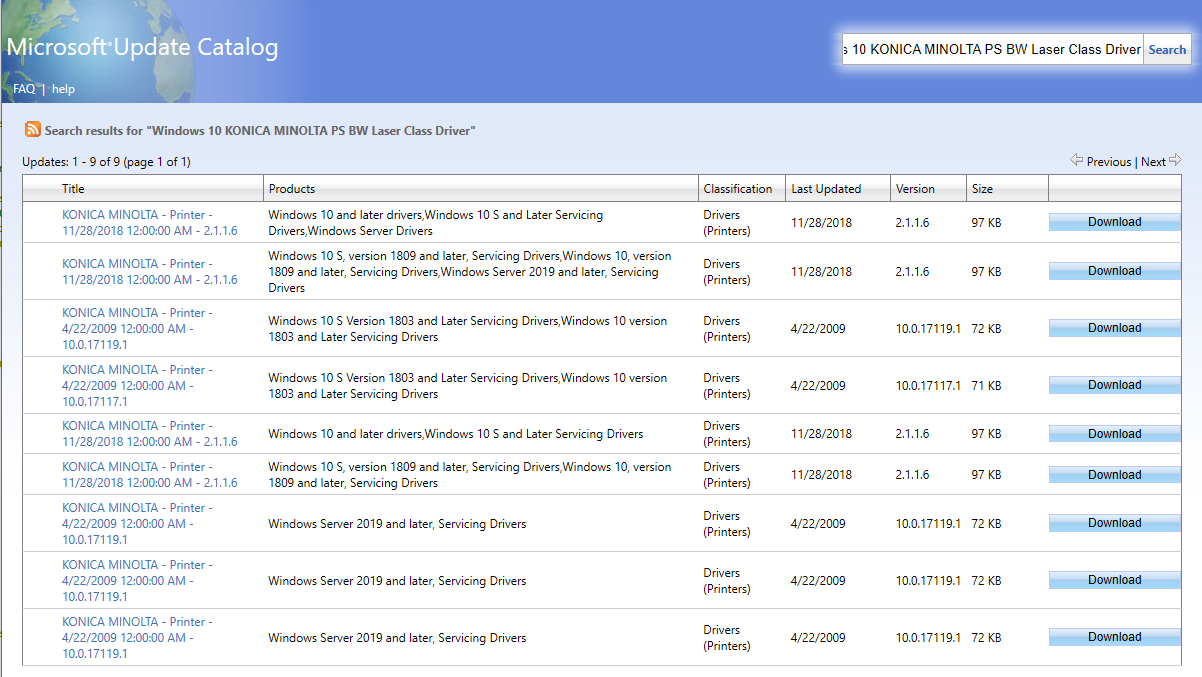
Extraiga el archivo .cab guardado en cualquier carpeta.
Siga los pasos del 1 al 6 de la sección Síntomas .
En la pantalla Instalar el controlador de impresora, seleccione Tener disco.
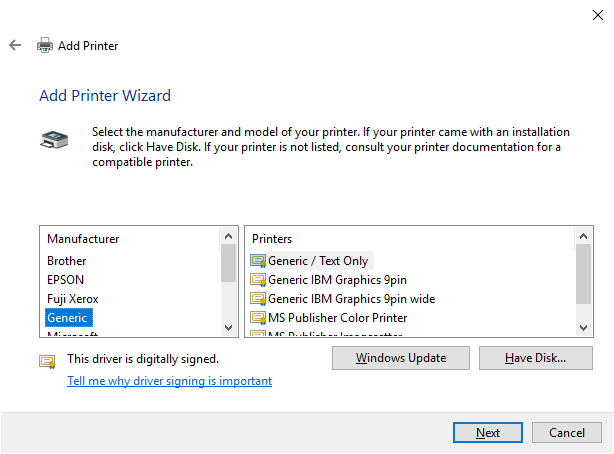
Vaya a la carpeta que se extrajo en el paso 4 y, a continuación, seleccione aceptar.

Una vez que aparezca la lista de controladores de impresora, seleccione el controlador de destino y, a continuación, seleccione Siguiente para seguir los pasos restantes del asistente y completar todas las tareas de instalación. Póngase en contacto con el proveedor de la impresora para obtener más información sobre qué controlador de impresora debe descargarse para la impresora que está usando.