Crear una máquina virtual con Hyper-V en Windows
Aprenda a crear una máquina virtual y a instalar un sistema operativo en la nueva máquina virtual. Necesitará un archivo .iso para el sistema operativo que quiera ejecutar. Si es necesario, consiga una copia de evaluación de Windows 11 en el TechNet Evaluation Center.
Crear una máquina virtual con el Administrador de Hyper-V
Abra el Administrador de Hyper-V, presione la tecla de Windows y escriba "Administrador de Hyper-V" o busque Administrador de Hyper-V en sus aplicaciones.
En el Administrador de Hyper-V, seleccione Acción>Nueva>Máquina virtual para que se abra el Asistente para nueva máquina virtual.
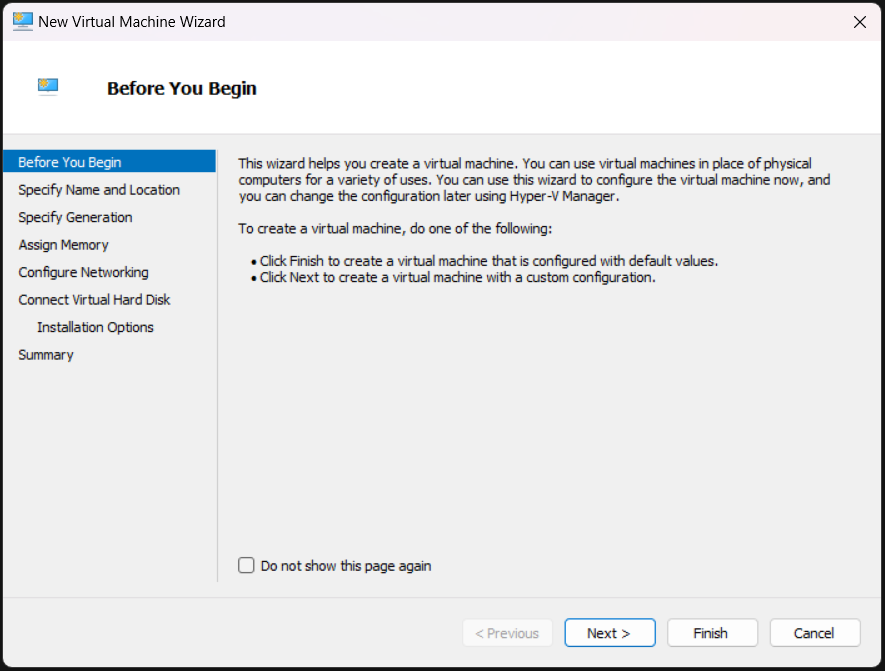
Revise el contenido de "antes de empezar" y seleccione Siguiente.
Asigne un nombre a la máquina virtual.
Nota: Este es el nombre que Hyper-V usa para la máquina virtual, no el nombre de equipo asignado al sistema operativo invitado que se implementará en la máquina virtual.
Seleccione la ubicación en la que se almacenarán los archivos de la máquina virtual, por ejemplo c:\virtualmachine. También puede aceptar la ubicación predeterminada. Cuando termine, seleccione Siguiente.
Seleccione una generación para la máquina y seleccione Siguiente.
Las máquinas virtuales de generación 2 se introdujeron con Windows Server 2012 R2 y ofrecen un modelo de hardware virtual simplificado y algunas funciones adicionales. Solo se puede instalar un sistema operativo de 64 bits en una máquina virtual de generación 2. Para más información, consulte ¿Debo crear una máquina virtual de generación 1 o 2 en Hyper-V?
Si la nueva máquina virtual está configurada como generación 2 y va a ejecutar una distribución de Linux, tendrá que deshabilitar el arranque seguro. Para más información sobre el arranque seguro, consulte Arranque seguro.
Seleccione 2048 MB como valor de Memoria de inicio y deje seleccionada la opción Usar la memoria dinámica. Haz clic en el botón Siguiente.
La memoria se comparte entre un host de Hyper-V y la máquina virtual que se ejecuta en el host. El número de máquinas virtuales que se puede ejecutar en un único host depende en parte de la memoria disponible. Una máquina virtual también se puede configurar para utilizar memoria dinámica. Cuando está habilitada, la memoria dinámica reclama la memoria no utilizada de la máquina virtual en ejecución. Esto permite que varias máquinas virtuales se ejecuten en el host. Para más información sobre la memoria dinámica, consulte Introducción a la memoria dinámica de Hyper-V.
En el Asistente para configurar funciones de red, seleccione un conmutador virtual para la máquina virtual y seleccione Siguiente. Para más información, consulte Crear un conmutador virtual.
Asigne un nombre a la unidad de disco duro virtual, seleccione una ubicación o mantenga el valor predeterminado y, por último, especifique un tamaño. Cuando esté preparado, seleccione Siguiente.
Una unidad de disco duro virtual ofrece almacenamiento para una máquina virtual, de forma similar a una unidad de disco duro físico. Una unidad de disco duro virtual es necesaria para que pueda instalar un sistema operativo en la máquina virtual.
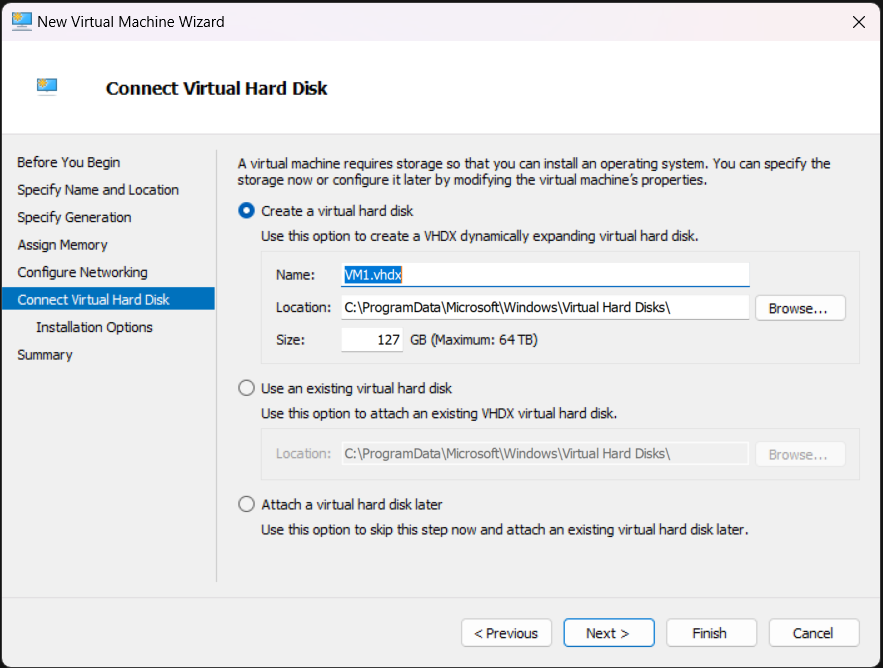
En el Asistente de opciones de instalación, seleccione Instalar un sistema operativo desde un archivo de imagen de arranque y luego seleccione un archivo .iso de sistema operativo. Seleccione Siguiente cuando se haya completado.
Al crear una máquina virtual, puede configurar algunas opciones de instalación del sistema operativo. Las tres opciones disponibles son:
Instalar un sistema operativo más tarde: esta opción no realiza ninguna modificación adicional a la máquina virtual.
Instalar un sistema operativo desde un archivo de imagen de arranque: esto es similar a insertar un CD en la unidad de CD-ROM física de un equipo. Para configurar esta opción, seleccione una imagen .iso. Esta imagen se montará en la unidad de CD-ROM virtual de la máquina virtual. El orden de arranque de la máquina virtual cambia para arrancar primero desde la unidad de CD-ROM.
Instalar un sistema operativo desde un servidor de instalación basado en red: esta opción no está disponible a menos que haya conectado la máquina virtual a un conmutador de red. En esta configuración, la máquina virtual intenta arrancar desde la red.
Revise los detalles de la máquina virtual y seleccione Finalizar para completar la creación de la máquina virtual.
Creación de una máquina virtual con PowerShell
Abra PowerShell ISE como administrador.
Ejecute el siguiente script.
# Set VM Name, Switch Name, and Installation Media Path.
$VMName = 'TESTVM'
$Switch = 'External VM Switch'
$InstallMedia = 'C:\Users\Administrator\Desktop\en_windows_10_enterprise_x64_dvd_6851151.iso'
# Create New Virtual Machine
New-VM -Name $VMName -MemoryStartupBytes 2147483648 -Generation 2 -NewVHDPath "D:\Virtual Machines\$VMName\$VMName.vhdx" -NewVHDSizeBytes 53687091200 -Path "D:\Virtual Machines\$VMName" -SwitchName $Switch
# Add DVD Drive to Virtual Machine
Add-VMScsiController -VMName $VMName
Add-VMDvdDrive -VMName $VMName -ControllerNumber 1 -ControllerLocation 0 -Path $InstallMedia
# Mount Installation Media
$DVDDrive = Get-VMDvdDrive -VMName $VMName
# Configure Virtual Machine to Boot from DVD
Set-VMFirmware -VMName $VMName -FirstBootDevice $DVDDrive
Finalización de la implementación de sistema operativo
Para terminar de crear la máquina virtual, debe iniciar la máquina virtual y completar la instalación del sistema operativo.
En el administrador de Hyper-V, haga doble clic en la máquina virtual. De esta forma se inicia la herramienta Conexión a máquina virtual.
Seleccione el botón Inicio. Espere a que arranque la máquina de Hyper-V. Esto es similar a presionar el botón de encendido de un equipo físico.
La máquina virtual se inicia en el programa de instalación y puede realizar la instalación como lo haría en un equipo físico.
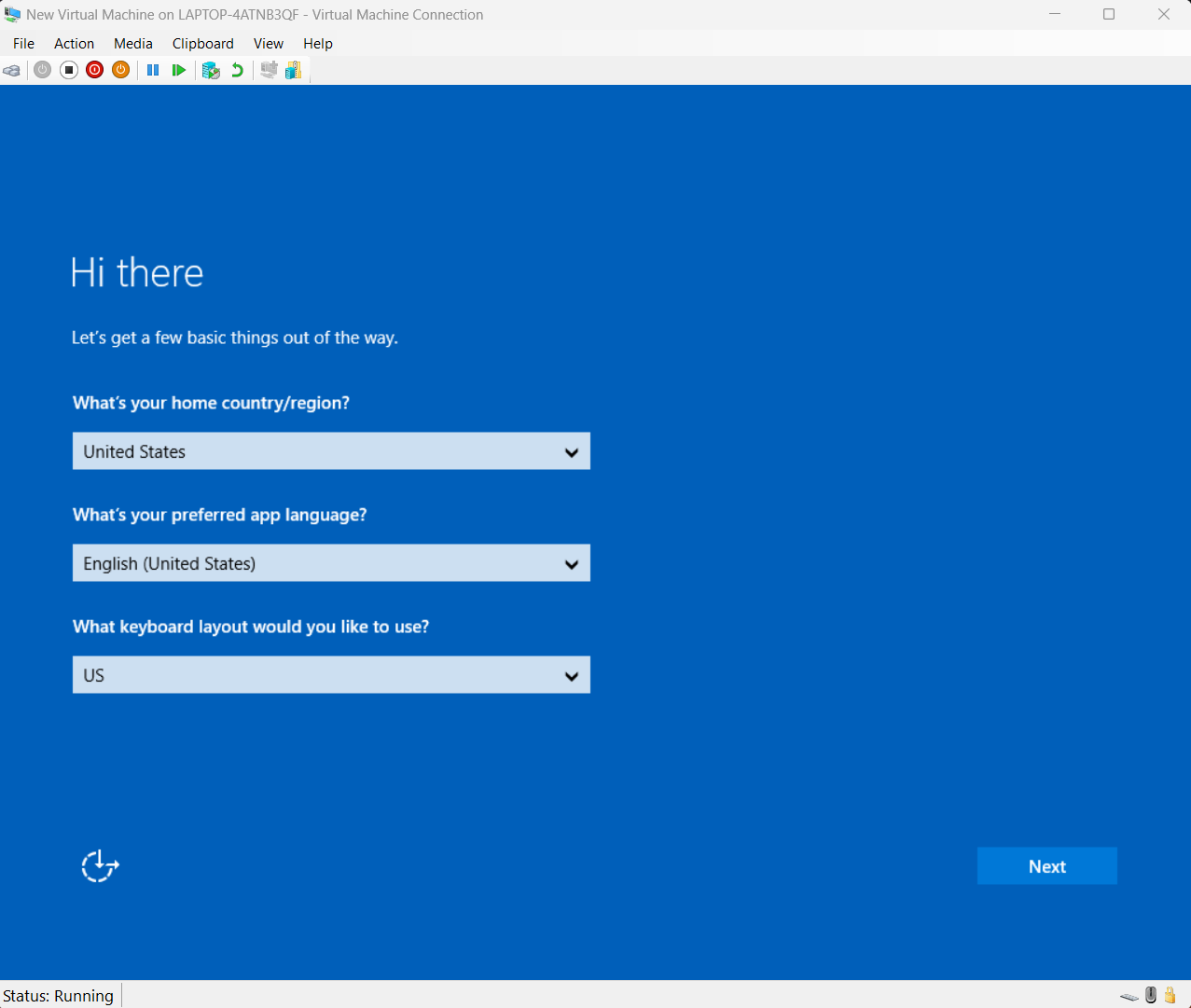
Nota: A menos que esté ejecutando una versión con licencia por volumen de Windows, necesitará una licencia independiente para la versión de Windows que se ejecute en una máquina virtual. El sistema operativo de la máquina virtual es independiente del sistema operativo del host.