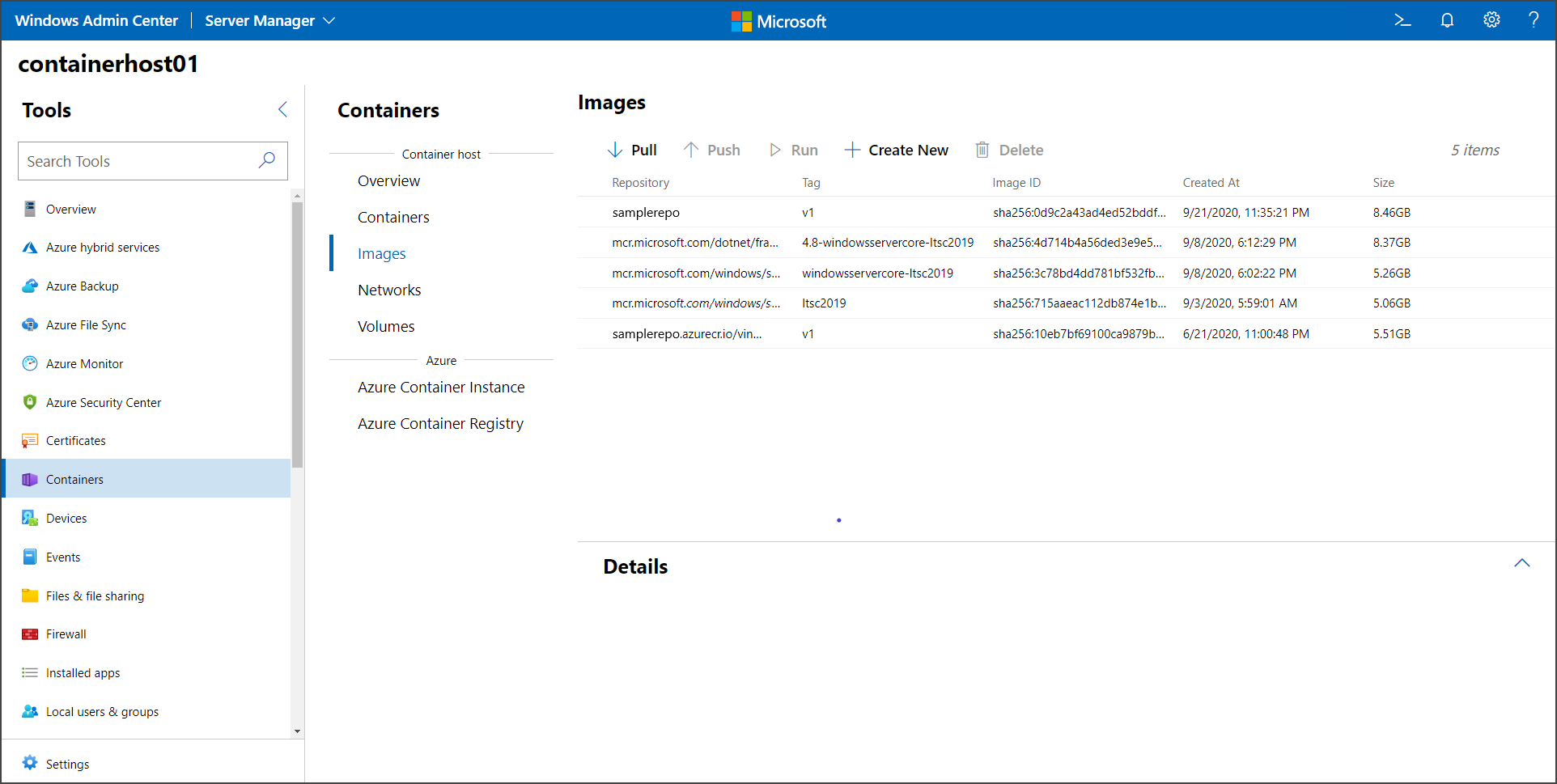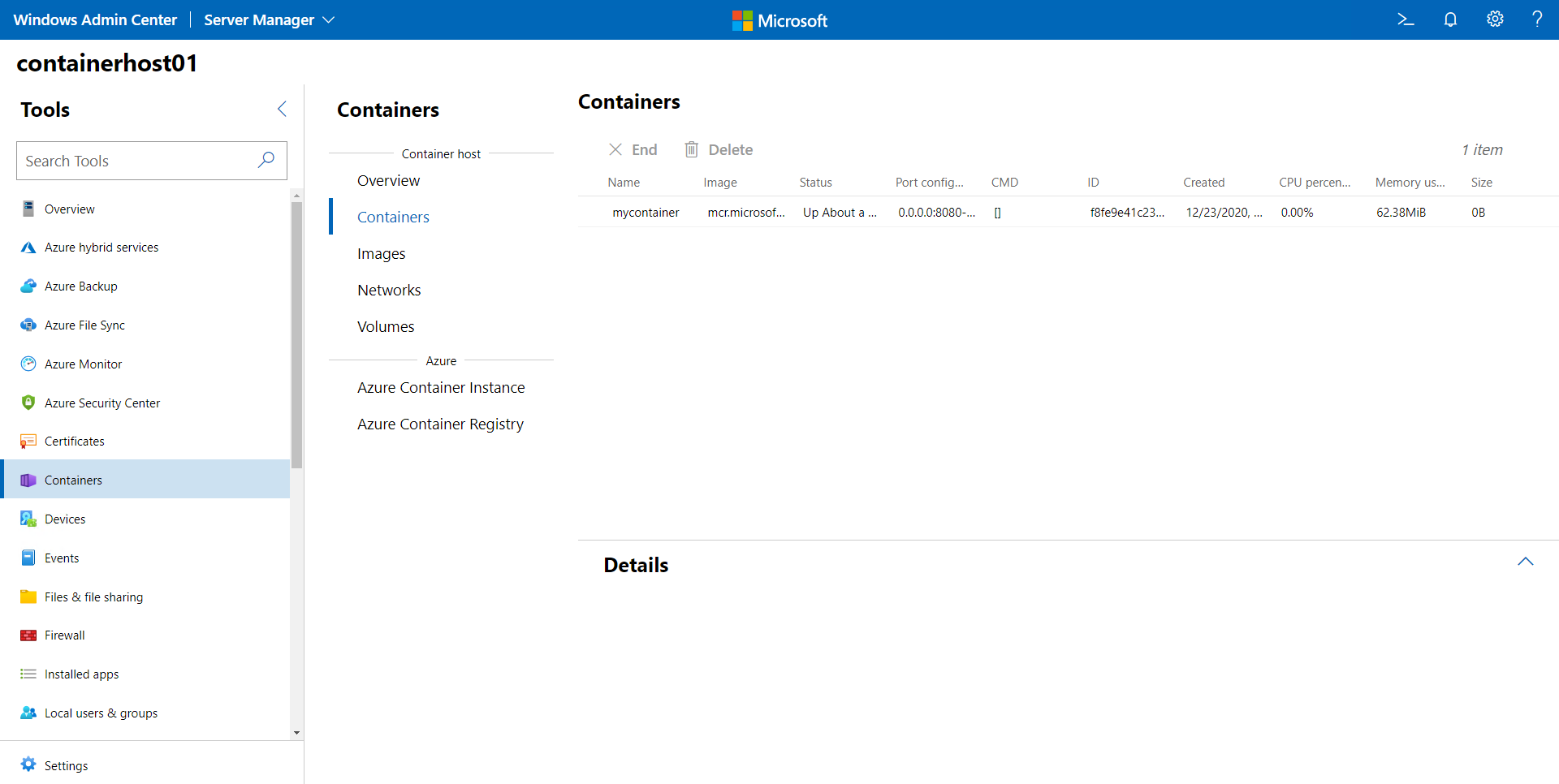Nota
El acceso a esta página requiere autorización. Puede intentar iniciar sesión o cambiar directorios.
El acceso a esta página requiere autorización. Puede intentar cambiar los directorios.
Se aplica a: Windows Server 2025, Windows Server 2022, Windows Server 2019, Windows Server 2016
En este artículo se muestra cómo ejecutar el primer contenedor de Windows, después de configurar el entorno como se describe en Introducción: Preparación de Windows para contenedores. La ejecución de un contenedor implica dos pasos generales:
- Descargar una imagen base. Con los contenedores, el proceso de descarga de una imagen base se conoce como una operación de extracción. La imagen base proporciona una capa fundamental de servicios de sistema operativo al contenedor.
- Crear y ejecutar una imagen de contenedor basada en la imagen base.
Extracción de una imagen base de contenedor
Todos los contenedores se crean a partir de imágenes de contenedor. Microsoft ofrece varias imágenes de inicio, llamadas imágenes base, entre las que elegir. Para obtener más información, consulte Imágenes base de contenedor.
Puede usar el siguiente procedimiento para extraer la imagen base ligera de Nano Server o, en otras palabras, para descargar e instalar esa imagen.
Abra una ventana de consola, como el Símbolo del sistema integrado, PowerShell o Windows Terminal.
Ejecute el siguiente comando para descargar e instalar la imagen base:
docker pull mcr.microsoft.com/windows/nanoserver:ltsc2022Mientras espera, lea los términos de la licencia complementaria para la imagen.
Si Docker no se inicia al intentar descargar la imagen, es posible que no se pueda acceder al demonio de Docker. Para resolver este problema, reinicie el servicio Docker.
Sugerencia
Si ve el mensaje de error "No hay manifiesto coincidente para linux/amd64 en las entradas de la lista de manifiestos", Docker podría configurarse para ejecutar contenedores de Linux en lugar de contenedores de Windows. Para cambiar a contenedores de Windows en Docker, siga uno de los pasos siguientes:
- En la bandeja del sistema de Windows, haga clic con el botón derecho en el icono de Docker y seleccione Cambiar a contenedores de Windows.
- En un intérprete de comandos, ejecute
& $Env:ProgramFiles\Docker\Docker\DockerCli.exe -SwitchDaemon.
Compruebe la existencia de la imagen en el sistema consultando el repositorio de imágenes de Docker local. Para realizar esta comprobación, ejecute el
docker imagescomando , que devuelve una lista de imágenes instaladas.Este es un ejemplo de salida de ese comando, que muestra la imagen de Nano Server.
REPOSITORY TAG IMAGE ID CREATED SIZE mcr.microsoft.com/windows/nanoserver ltsc2022 4f0ead5b1b67 6 days ago 296MB
Ejecución de un contenedor de Windows
En este ejemplo básico, crea e implementa una imagen de contenedor de Hola Mundo. Para obtener la mejor experiencia, ejecute los comandos de esta sección en una terminal con privilegios elevados. Pero no use el entorno de scripting integrado (ISE) de Windows PowerShell. No es adecuado para sesiones interactivas con contenedores; los contenedores parecen dejar de responder.
Inicie un contenedor con una sesión interactiva a partir de la imagen
nanoserveringresando el siguiente comando en el terminal:docker run -it mcr.microsoft.com/windows/nanoserver:ltsc2022 cmd.exeCuando el contenedor se inicia, la ventana de la consola cambia de contexto al contenedor.
Dentro del contenedor, ejecute los siguientes comandos. El primer comando crea un archivo de texto que contiene la frase "Hello World!" El segundo comando sale del contenedor.
echo "Hello World!" > Hello.txt exitEjecute el
docker pscomando para obtener el identificador de contenedor del contenedor que acaba de salir:docker ps -aCree una nueva imagen
helloworldque incluya los cambios realizados en el primer contenedor que ejecutó. Para ello, ejecute eldocker commitcomando y reemplace<container-ID>por el identificador del contenedor:docker commit <container-ID> helloworldAhora tiene una imagen personalizada que contiene el archivo Hello.txt. Puede usar el
docker imagescomando para ver la nueva imagen.docker imagesEste es un ejemplo de la salida:
REPOSITORY TAG IMAGE ID CREATED SIZE helloworld latest 81013d6b73ae 25 seconds ago 299MB mcr.microsoft.com/windows/nanoserver ltsc2022 4f0ead5b1b67 6 days ago 296MBEjecute el nuevo contenedor mediante el
docker runcomando con la--rmopción . Cuando se usa esta opción, Docker quita automáticamente el contenedor cuando el comando,cmd.exeen este caso, se detiene.docker run --rm helloworld cmd.exe /s /c type Hello.txtDocker crea un contenedor a partir de la
helloworldimagen e inicia una instancia decmd.exeen el contenedor. Elcmd.exeproceso lee el archivo Hello.txt y escribe el contenido en la ventana de la consola. Como último paso, Docker detiene y quita el contenedor.
Ejecución de un contenedor de Windows mediante Windows Admin Center
Puedes usar Windows Admin Center para ejecutar los contenedores localmente. En concreto, puedes usar la extensión Containers de Windows Admin Center para este propósito.
Visualización de imágenes de contenedor
Abra el host de contenedor que desea administrar.
En el panel Herramientas , seleccione Contenedores para abrir la extensión Containers.
En el panel principal, en Host de contenedor, seleccione Imágenes.
Descargar una imagen de contenedor
Si el host no tiene una imagen de contenedor base, seleccione Descargar para abrir el cuadro de diálogo Descargar imagen de contenedor.
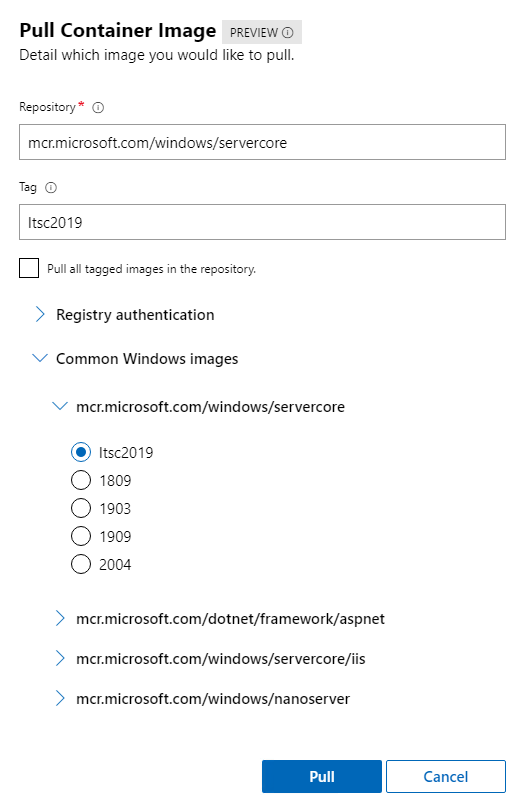
En el cuadro de diálogo Obtener imagen de contenedor, escriba la dirección URL de la imagen y la etiqueta.
- Si no está seguro de qué imagen se va a extraer, expanda Imágenes comunes de Windows para ver una lista de imágenes comunes de Microsoft.
- Si desea extraer una imagen de un repositorio privado, expanda Autenticación del Registro para escribir las credenciales.
Seleccione Extraer. Windows Admin Center inicia el proceso de extracción en el host del contenedor. Una vez completada la descarga, verá la nueva imagen en la pestaña Imágenes .
Ejecutar una imagen
Seleccione la imagen que desea ejecutar y, a continuación, seleccione Ejecutar. Se abre el cuadro de diálogo Ejecutar imagen .
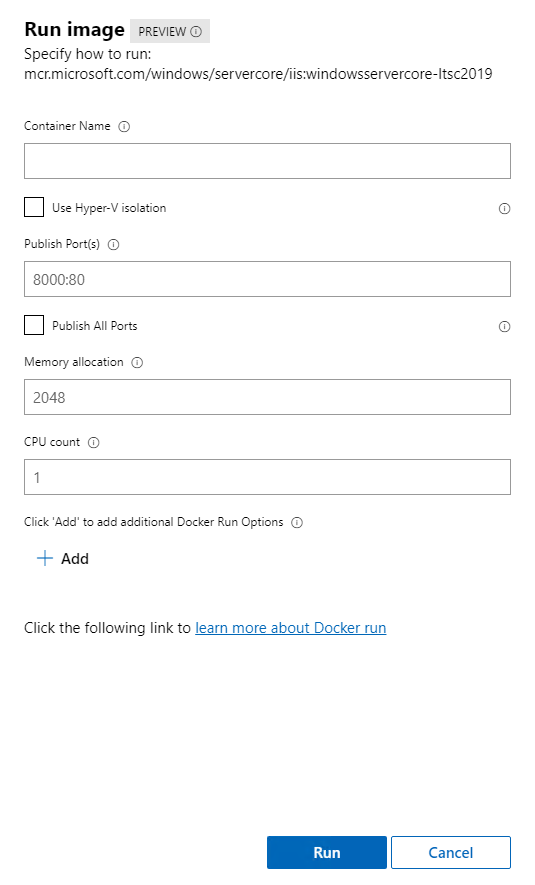
En el cuadro de diálogo Ejecutar imagen , escriba información para configurar el contenedor, como el nombre del contenedor, el tipo de aislamiento, los puertos que se van a publicar y la asignación de memoria y CPU. También puede agregar opciones para anexar al
docker runcomando, como-vpara especificar un volumen persistente. Para obtener más información sobre los parámetros disponiblesdocker run, veadocker container run.Seleccione Ejecutar. La pestaña Contenedores muestra el estado de los contenedores en ejecución.