Migración y publicación de una aplicación web a un servicio en la nube de Azure desde Visual Studio
Nota:
Este artículo se aplica a Azure Cloud Services (clásico), que ahora está en desuso para los nuevos clientes y se retirará el 31 de agosto de 2024. Los servicios existentes creados con esta tecnología siguen teniendo soporte técnico a través de Azure Cloud Services (soporte extendido). Para los desarrollos nuevos, le recomendamos que use un tipo de servicio más reciente diseñado para su propósito específico, como por ejemplo, Azure App Service, Azure Functions o Azure Container Apps. Para obtener la lista más reciente de los servicios disponibles, consulte Directorio de productos de Azure.
Para aprovechar los servicios de hospedaje y la escalabilidad de Azure, puede migrar e implementar la aplicación web en un servicio en la nube de Azure. Solo se requieren cambios mínimos. En este artículo se trata solo cómo implementar solo en Cloud Services; para App Service, vea Implementación de una aplicación web en Azure App Service.
Importante
Esta migración solo se admite para proyectos específicos de ASP.NET, WCF y WCF Workflow. No se admite para los proyectos de ASP.NET Core. Vea Plantillas de proyecto compatibles.
Requisitos previos
- Una cuenta de Azure. Si no tiene una cuenta de Azure, active las ventajas de Azure para suscriptores de Visual Studio o regístrese para obtener una evaluación gratuita.
Migración de un proyecto a Cloud Services
Haga clic con el botón derecho en el nodo de la solución y seleccione Agregar > Nuevo proyecto… y agregue un nuevo proyecto de Servicio en la nube de Azure (clásico) a la solución existente.
En el cuadro de diálogo Nuevo servicio de nube de Microsoft Azure (clásico), haga clic en Aceptar sin agregar ningún rol al proyecto.
Haga clic con el botón derecho en el nodo Roles en el proyecto de servicio en la nube recién agregado y seleccione Agregar > Proyecto de rol web en solución….
En el cuadro de diálogo Asociar a proyecto de rol, seleccione el proyecto que quiere asociar como rol web.
Importante
Si tiene otros ensamblados o archivos que son necesarios para esta aplicación web, debe establecer manualmente las propiedades para estos archivos. Para obtener más información sobre cómo establecer estas propiedades, vea Incluir archivos en el paquete de servicio.
Errores y advertencias
Las advertencias o errores que se producen indican problemas que se deben corregir antes de realizar implementaciones en Azure, como los ensamblados que faltan.
Si compila la aplicación, la ejecuta localmente mediante el emulador de proceso o la publica en Azure, puede que aparezca el error: "La ruta de acceso especificada, el nombre de archivo o ambos son demasiado largos". Este error indica que la longitud del nombre completo de proyecto de Azure excede de 146 caracteres. Para corregir el problema, mueva la solución a una carpeta diferente con una ruta de acceso más corta.
Para obtener más información sobre cómo tratar las advertencias como errores, consulte Configuración de un proyecto de servicio en la nube de Azure con Visual Studio.
Prueba local de la migración
- En el Explorador de soluciones de Visual Studio, haga clic con el botón derecho en el proyecto de servicio en la nube agregado y seleccione Establecer como proyecto de inicio.
- Seleccione Depurar > Iniciar depuración (F5) para iniciar el entorno de depuración de Azure. Este entorno proporciona específicamente la emulación de varios servicios de Azure.
Uso de una base de datos de Azure SQL para su aplicación
Si tiene una cadena de conexión para la aplicación web que usa una instancia local de SQL Server Database, debe migrar la base de datos a Azure SQL Database en su lugar y actualizar la cadena de conexión. Para obtener instrucciones con este proceso, consulte los temas siguientes:
- Migración de una base de datos de SQL Server a una instancia de SQL Database en la nube
- Uso de .NET (C#) con Visual Studio para conectarse a una base de datos de Azure SQL y consultarla.
Publicación de la aplicación en un Servicio en la nube de Azure
Cree el servicio en la nube y las cuentas de almacenamiento necesarias en la suscripción de Azure según se describe en Preparación para publicar o implementar una aplicación de Azure desde Visual Studio.
En Visual Studio, haga clic con el botón derecho en el proyecto de aplicación y seleccione Publicar en Microsoft Azure... (que es distinto del comando "Publicar...").
En la ventana Publicar aplicación de Azure que aparece, inicie sesión mediante la cuenta de la suscripción de Azure y seleccione Siguiente >.
En la pestaña Configuración > Configuración común, seleccione el servicio en la nube de destino en la lista desplegable Servicio en la nube, junto con las configuraciones y el entorno elegidos.
En Configuración > Configuración avanzada, seleccione la cuenta de almacenamiento que quiere usar y después seleccione Siguiente >.
En Diagnósticos, seleccione si desea enviar información a Application Insights.
Seleccione Siguiente > para ver un resumen y después seleccione Publicar para iniciar la implementación.
Visual Studio abre una ventana de registro de actividad donde puede realizar un seguimiento del progreso:
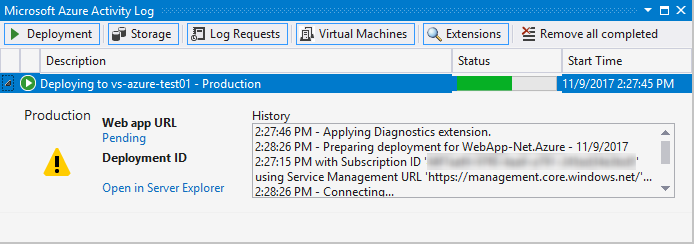
(Opcional) Para cancelar el proceso de implementación, haga clic con el botón derecho en el elemento de línea del registro de actividad y después seleccione Cancelar y quitar. Este comando detiene el proceso de implementación y elimina el entorno de implementación de Azure. Nota: Para quitar este entorno de implementación una vez implementado, debe usar Azure Portal.
Para tener acceso a la aplicación después de la implementación, elija la flecha situada junto a la implementación cuando aparezca un estado Completado en el registro de actividad de Azure junto con la dirección URL. Vea la tabla siguiente para obtener detalles acerca de cómo iniciar un tipo específico de aplicación web desde Azure.
Uso del emulador de proceso e inicio de la aplicación en Azure
Todos los tipos de aplicación se pueden iniciar en un explorador conectado al depurador de Visual Studio; para ello, seleccione Depurar > Iniciar depuración (F5). Con un proyecto de aplicación web ASP.NET vacía, primero debe agregar una página .aspx en la aplicación y establecerla como la página de inicio del proyecto web.
En la tabla siguiente se proporciona información detallada sobre cómo iniciar la aplicación en Azure:
| Tipo de aplicación web | Ejecución en Azure |
|---|---|
| Aplicación web ASP.NET (incluye Model-View-Controller (MVC) 2, MVC 3, MVC 4) |
Seleccione la dirección URL en la pestaña Implementación del registro de actividad de Azure. |
| Aplicación web ASP.NET vacía | Si tiene una página .aspx predeterminada en la aplicación, seleccione la dirección URL en la pestaña Implementación del registro de actividad de Azure. Para navegar a otra página distinta, escriba una dirección URL con el siguiente formato en un explorador: <deployment_url>/<page_name>.aspx |
| Aplicación de servicio de WCF Aplicación de servicio de flujo de trabajo WCF |
Establezca el archivo .svc como la página de inicio del proyecto de servicio WCF. A continuación, vaya a <deployment_url>/<service_file>.svc. |
| Entidades dinámicas de ASP.NET LINQ to SQL de datos dinámicos de ASP.NET |
Actualice la cadena de conexión como se describe en la siguiente sección. A continuación, vaya a <deployment_url>/<page_name>.aspx. Para LINQ to SQL, debe usar una base de datos de Azure SQL. |
Actualizar una cadena de conexión para Entidades dinámicas de ASP.NET
Cree una instancia de SQL Azure Database para una aplicación web de Entidades dinámicas de ASP.NET como se describió anteriormente en (#use-an-azuresql-database-for-your-application).
Agregue las tablas y los campos que necesite para esta base de datos desde Azure Portal.
Especifique una cadena de conexión en el archivo
web.configcon el siguiente formato y guarde el archivo:<add name="tempdbEntities" connectionString="metadata=res://*/Model1.csdl|res://*/Model1.ssdl|res://*/Model1.msl;provider=System.Data.SqlClient;provider connection string="data source=<server name>\SQLEXPRESS;initial catalog=<database name>;integrated security=True;multipleactiveresultsets=True;App=EntityFramework"" providerName="System.Data.EntityClient"/>Actualice el valor connectionString con la cadena de conexión de ADO.NET para la base de datos de Azure SQL de la manera siguiente:
<add name="tempdbEntities" connectionString="metadata=res://*/Model1.csdl|res://*/Model1.ssdl|res://*/Model1.msl;provider=System.Data.SqlClient;provider connection string="Server=tcp:<SQL Azure server name>.database.windows.net,1433;Database=<database name>;User ID=<user name>;Password=<password>;Trusted_Connection=False;Encrypt=True;multipleactiveresultsets=True;App=EntityFramework"" providerName="System.Data.EntityClient"/>
Plantillas de proyecto compatibles
Las aplicaciones que se pueden migrar y publicar en Cloud Services deben usar una de las plantillas de la tabla siguiente. No se admite ASP.NET Core.
| Grupo de plantillas | Plantilla de proyecto |
|---|---|
| Web | Aplicación web ASP.NET (.NET Framework) |
| Web | Aplicación web MVC 2 de ASP.NET |
| Web | Aplicación web MVC 3 de ASP.NET |
| Web | Aplicación web MVC 4 de ASP.NET |
| Web | Aplicación web ASP.NET vacía (o sitio) |
| Web | Aplicación web MVC 2 de ASP.NET vacía |
| Web | Aplicación web de Entidades de datos dinámicos de ASP.NET |
| Web | Aplicación web de LINQ to SQL de datos dinámicos de ASP.NET |
| WCF | Aplicación de servicio de WCF |
| WCF | Aplicación de servicio de flujo de trabajo WCF |
| Flujo de trabajo | Aplicación de servicio de flujo de trabajo WCF |
Contenido relacionado
Comentarios
Próximamente: A lo largo de 2024 iremos eliminando gradualmente GitHub Issues como mecanismo de comentarios sobre el contenido y lo sustituiremos por un nuevo sistema de comentarios. Para más información, vea: https://aka.ms/ContentUserFeedback.
Enviar y ver comentarios de