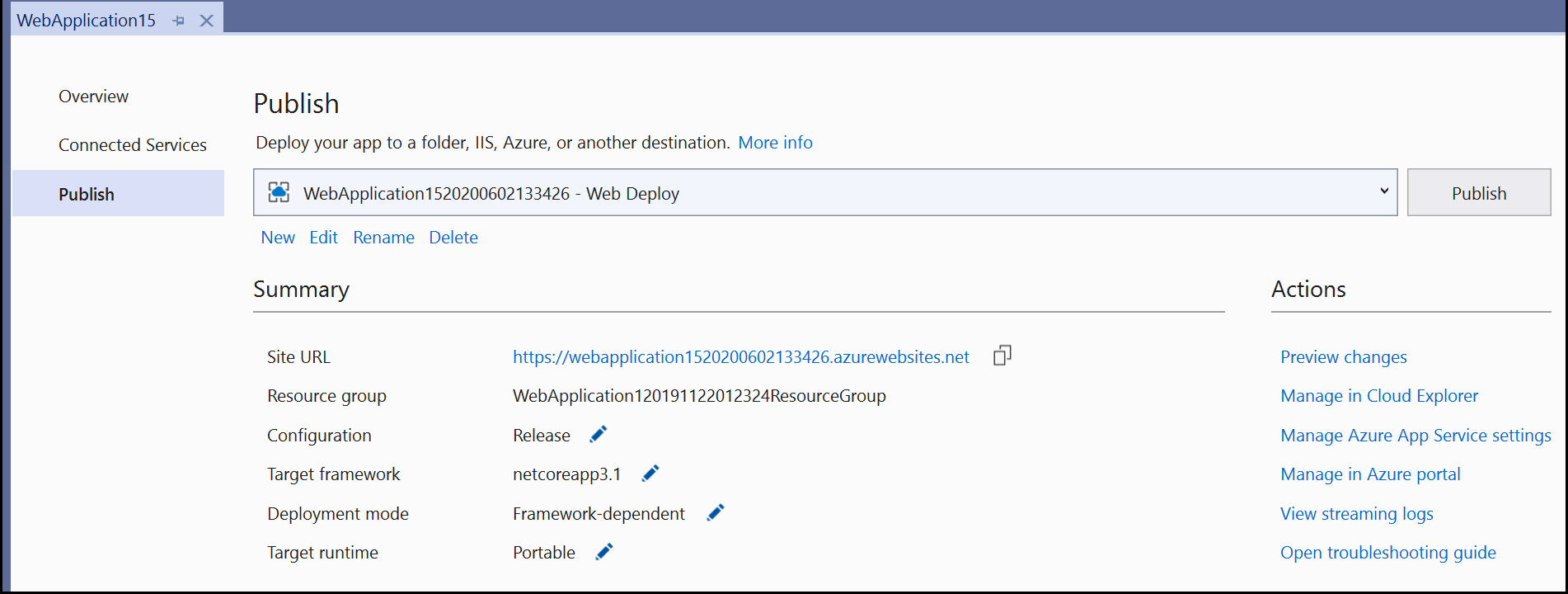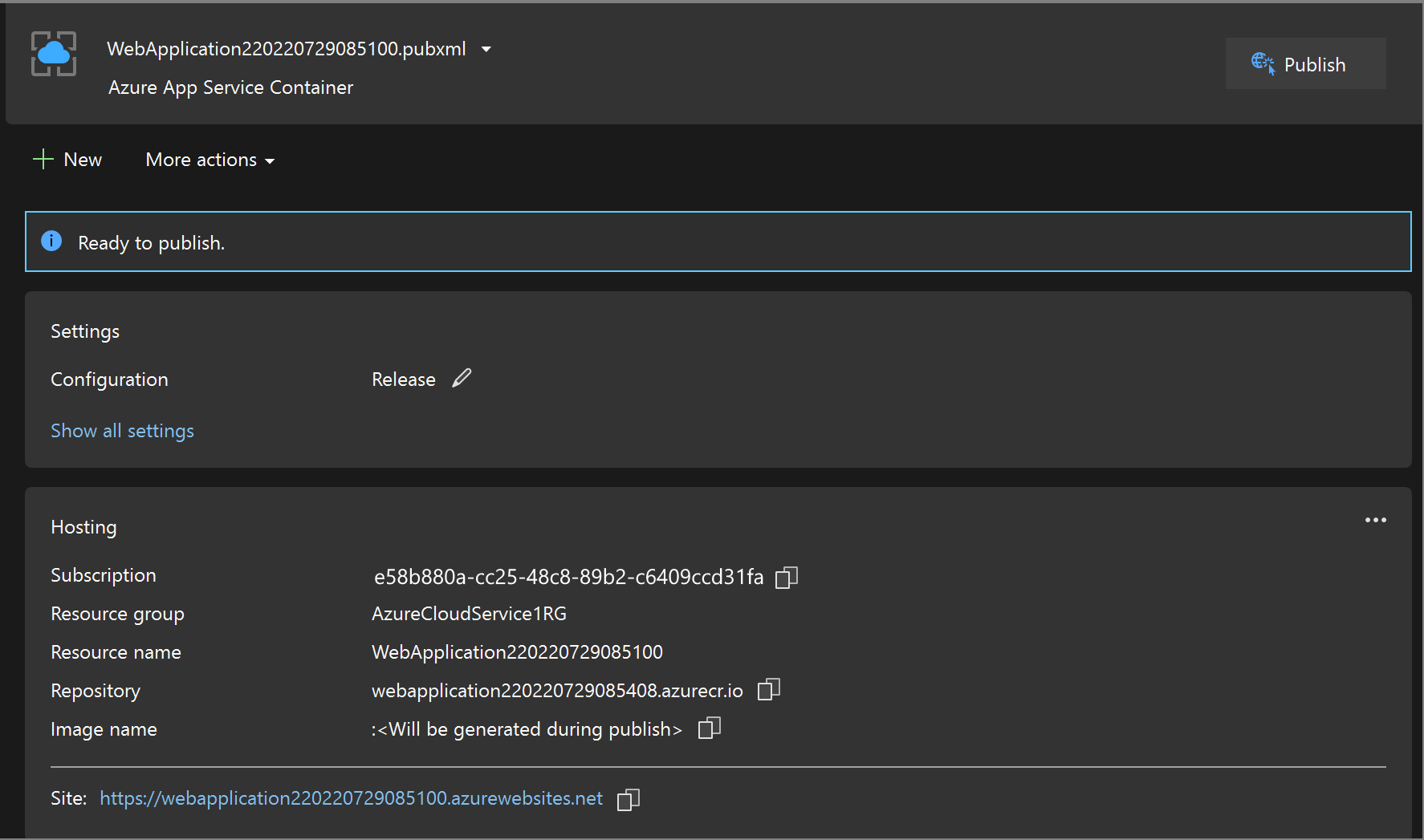Implementación de un contenedor de ASP.NET Core en Azure App Service mediante Visual Studio
Este tutorial guía a lo largo del proceso de uso de Visual Studio para publicar la aplicación web en contenedores de ASP.NET Core en Azure App Service. Azure App Service es un servicio adecuado para una aplicación web de un solo contenedor hospedada en Azure.
Si no tiene una suscripción a Azure, cree una cuenta gratuita antes de empezar.
Prerrequisitos
Para completar este tutorial:
- Visual Studio 2019 con la carga de trabajo ASP.NET y desarrollo web.
- Visual Studio 2022 con la carga de trabajo de ASP.NET y desarrollo web.
- Instalar Docker Desktop
Crear una aplicación web de ASP.NET Core
Los siguientes pasos le guían en el proceso de creación de una aplicación ASP.NET Core básica que se usará en este tutorial.
- En la ventana de inicio de Visual Studio, seleccione Crear un nuevo proyecto.
- Elija Aplicación web ASP.NET Core y luego Siguiente.
- Asigne un nombre a la nueva aplicación (o use el predeterminado) y seleccione Siguiente.
- Elija la versión .NET que desee establecer como destino. Si no está seguro, elija la versión .NET 8.0.
- Decida si quiere o no compatibilidad de SSL mediante la casilla Configure for HTTPS (Configurar para HTTPS).
- Active la casilla Habilitar compatibilidad con Docker.
- Seleccione el tipo de contenedor y haga clic en Crear.
Implementación del contenedor en Azure
Haga clic con el botón derecho en el Explorador de soluciones y elija Publicar.
En el cuadro de diálogo Publicar,elija el destino de Azure.
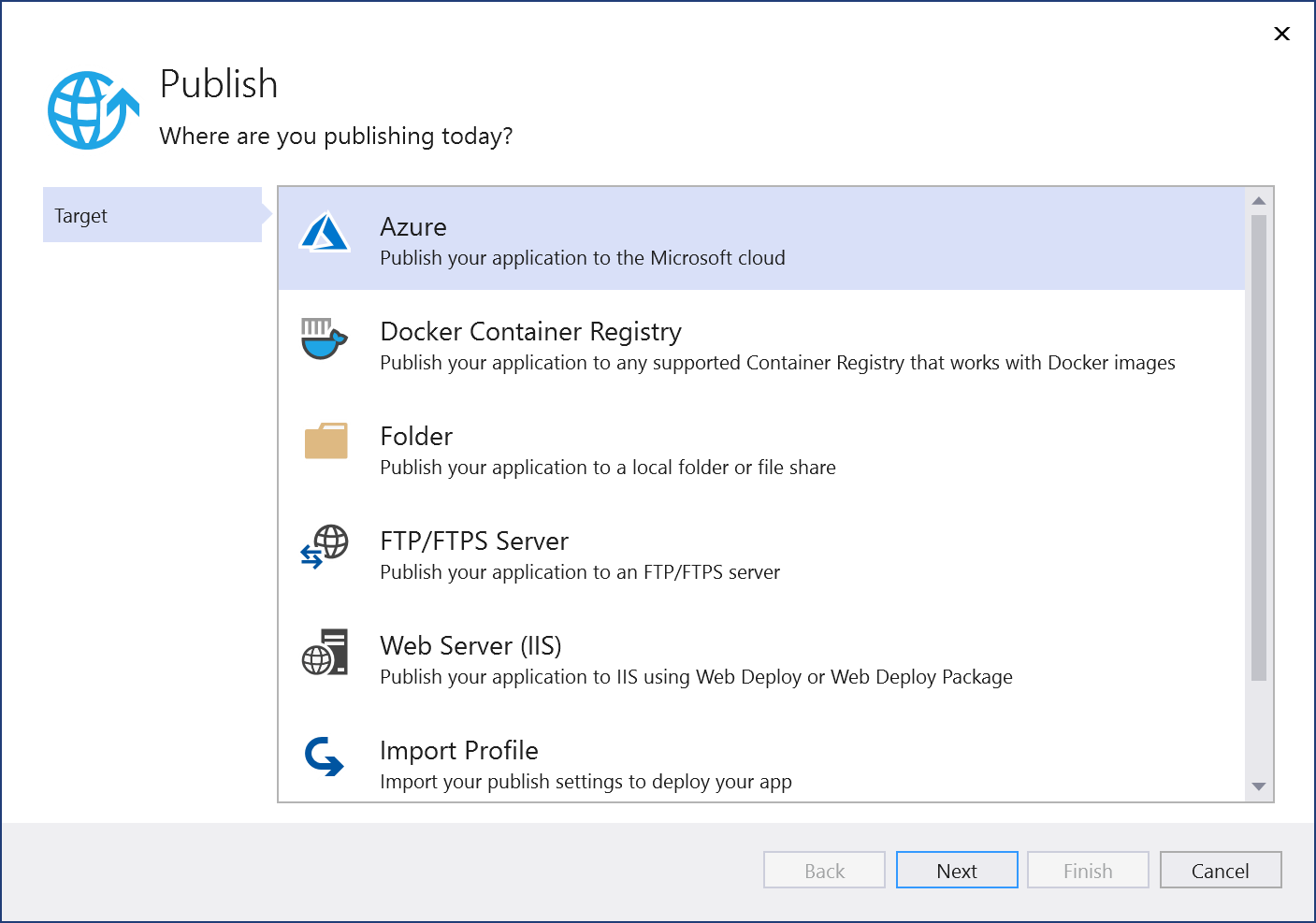
En la pestaña Destino específico, elija el destino de implementación adecuado, como App Service (Windows) o App Service (Linux) , dependiendo del tipo de contenedor.
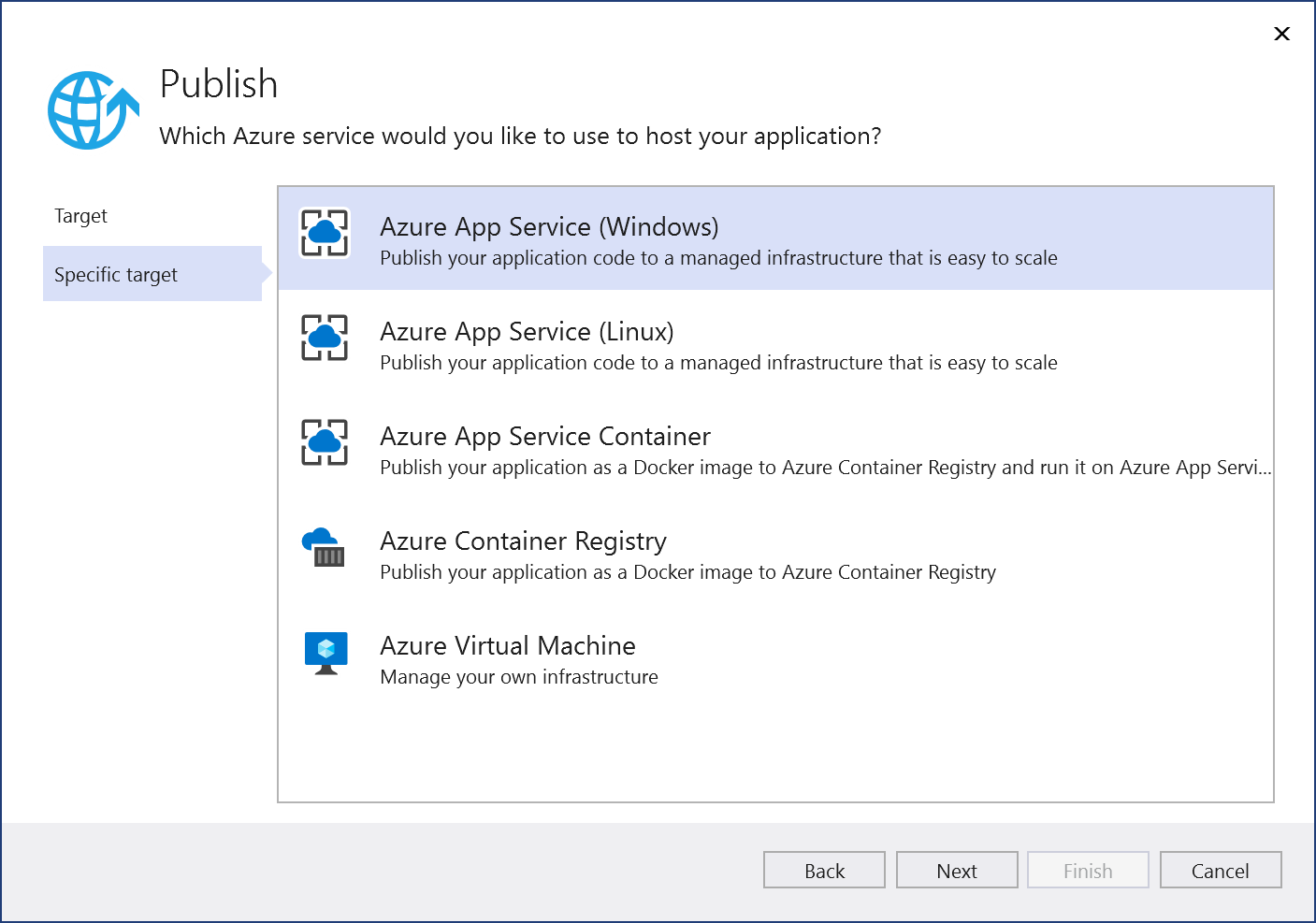
Si no ha iniciado sesión en la cuenta de Azure adecuada con la suscripción que desea usar, inicie sesión con el botón situado en la parte superior izquierda de la ventana Publicar.
Puede usar un servicio de aplicaciones existente o crear uno nuevo haciendo clic en el vínculo Creación de una nueva instancia de Azure App Service. Busque el servicio de aplicaciones existente en la vista de árbol expandiendo su grupo de recursos, o bien cambie la configuración de vista a Tipo de recurso para ordenar por tipo.
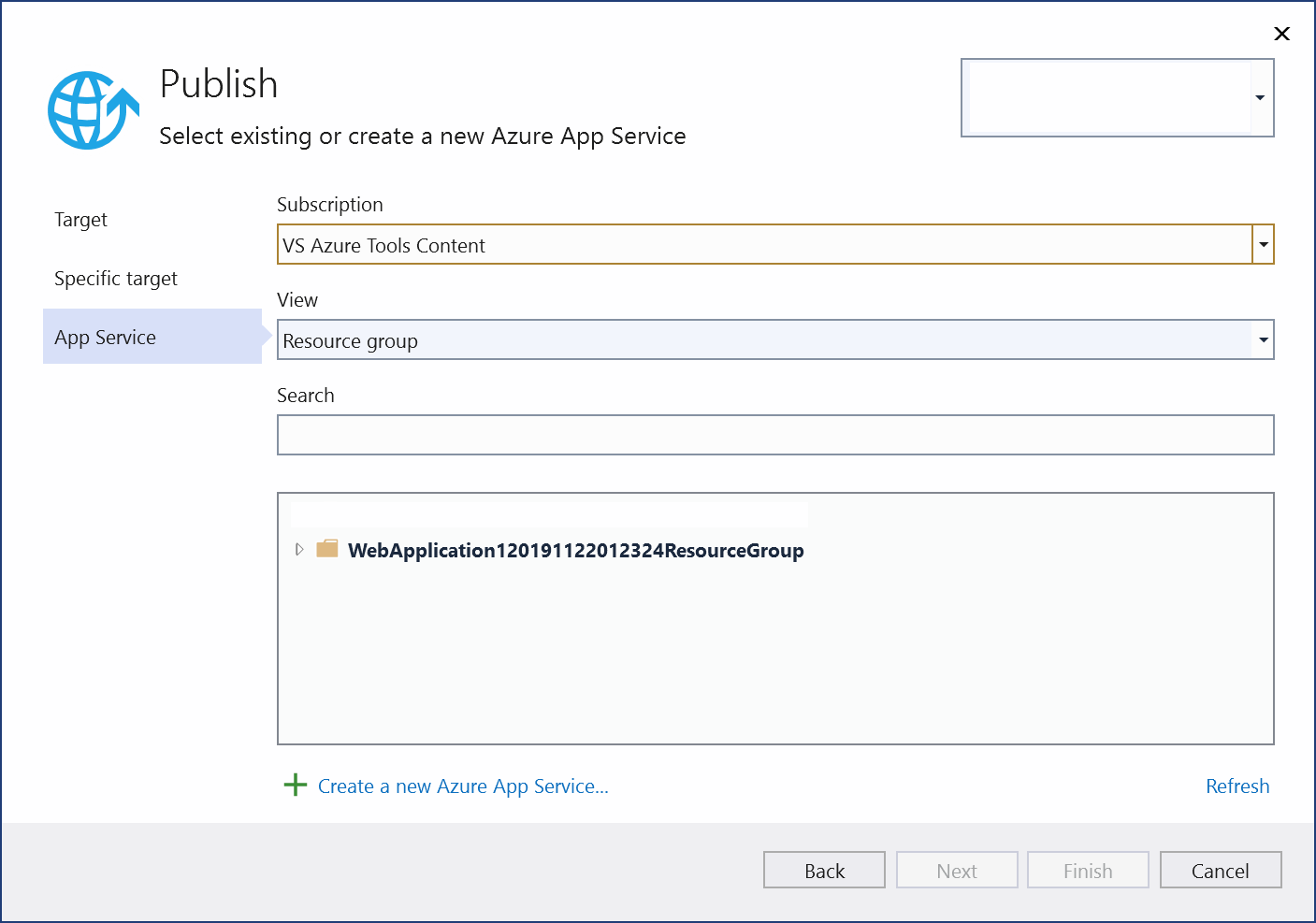
Si crea una nueva, se generarán un grupo de recursos y un servicio de aplicaciones en Azure. Puede cambiar los nombres si lo desea, siempre que sean únicos.
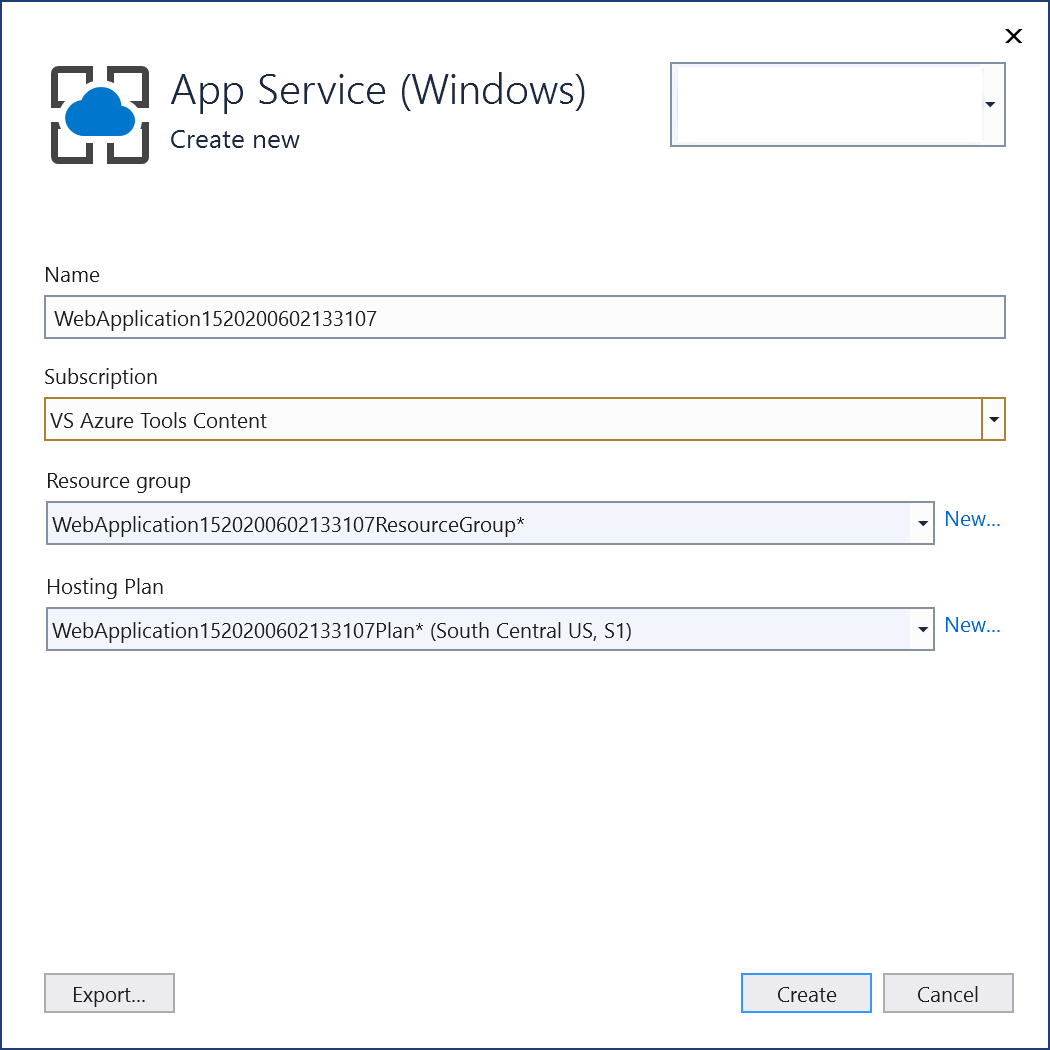
Puede aceptar el plan de hospedaje predeterminado o cambiar el plan de hospedaje ahora o más adelante en Azure Portal. El valor predeterminado es
S1(pequeño) en una de las regiones admitidas. Para crear un plan de hospedaje, elija Nuevo junto a la lista desplegable Plan de hospedaje. Aparece la ventana Plan de hospedaje.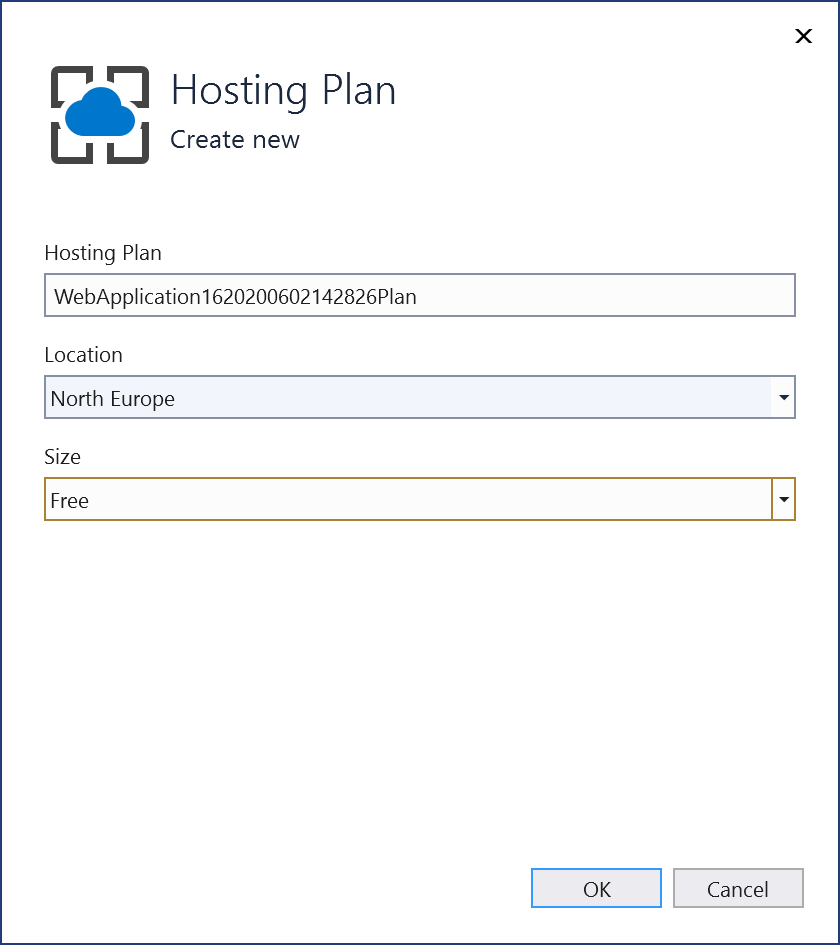
Puede ver los detalles sobre estas opciones en Introducción a los planes de Azure App Service.
Una vez que haya terminado de seleccionar o crear estos recursos, elija Finalizar. El contenedor se implementa en Azure en el grupo de recursos y el servicio de aplicaciones seleccionados. Este proceso tarda un poco. Cuando haya finalizado, la pestaña Publicar muestra información sobre lo que se ha publicado, incluida la dirección URL del sitio.
Haga clic en el vínculo del sitio para comprobar que la aplicación funciona según lo previsto en Azure.
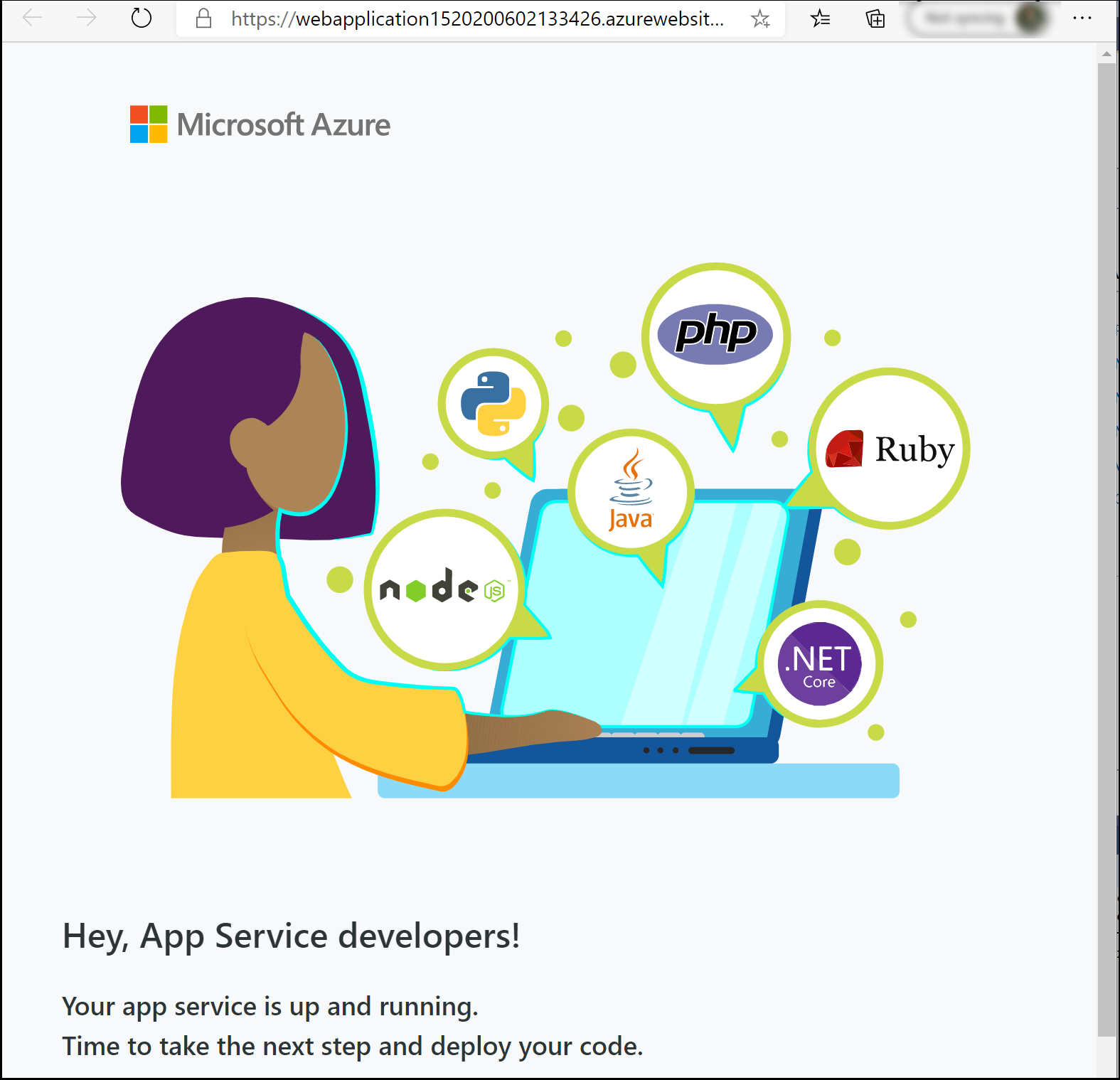
El perfil de publicación se guarda con todos los detalles seleccionados, como el grupo de recursos y el servicio de aplicaciones.
Para volver a implementar con el mismo perfil de publicación, use el botón Publicar, el botón Publicar de la ventana Actividad de publicación web o haga clic con el botón derecho en el proyecto en el Explorador de soluciones y seleccione el elemento Publicar en el menú contextual.
Haga clic con el botón derecho en el Explorador de soluciones y elija Publicar.
En el cuadro de diálogo Publicar,elija el destino de Azure.
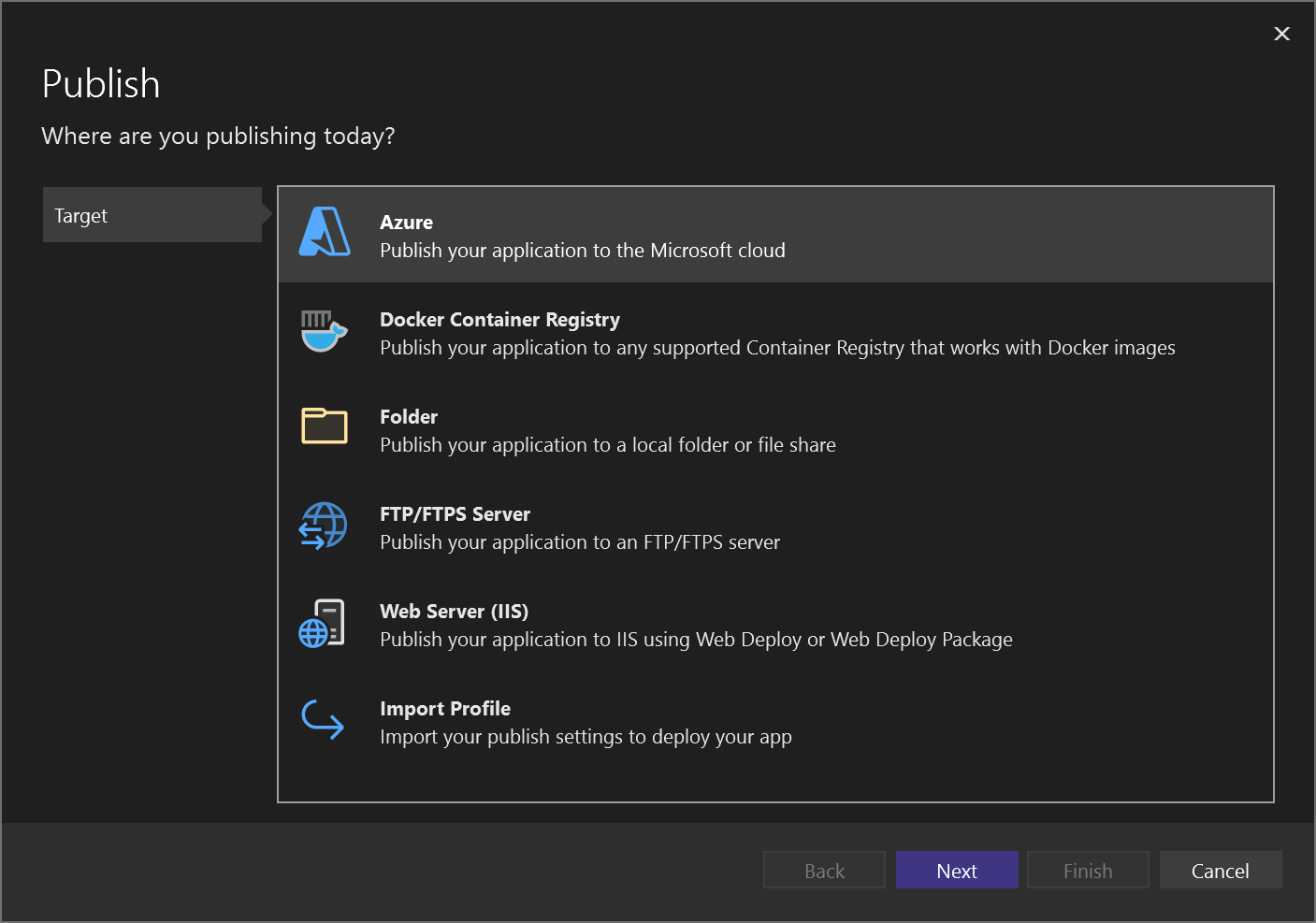
En la pestaña Destino específico, elija el destino de implementación adecuado, como el contenedor de Azure App Service. App Service (Linux) o App Service (Windows) según el tipo de contenedor. Elija Contendedor Azure App Service si quiere implementar la imagen en Azure Container Registry.
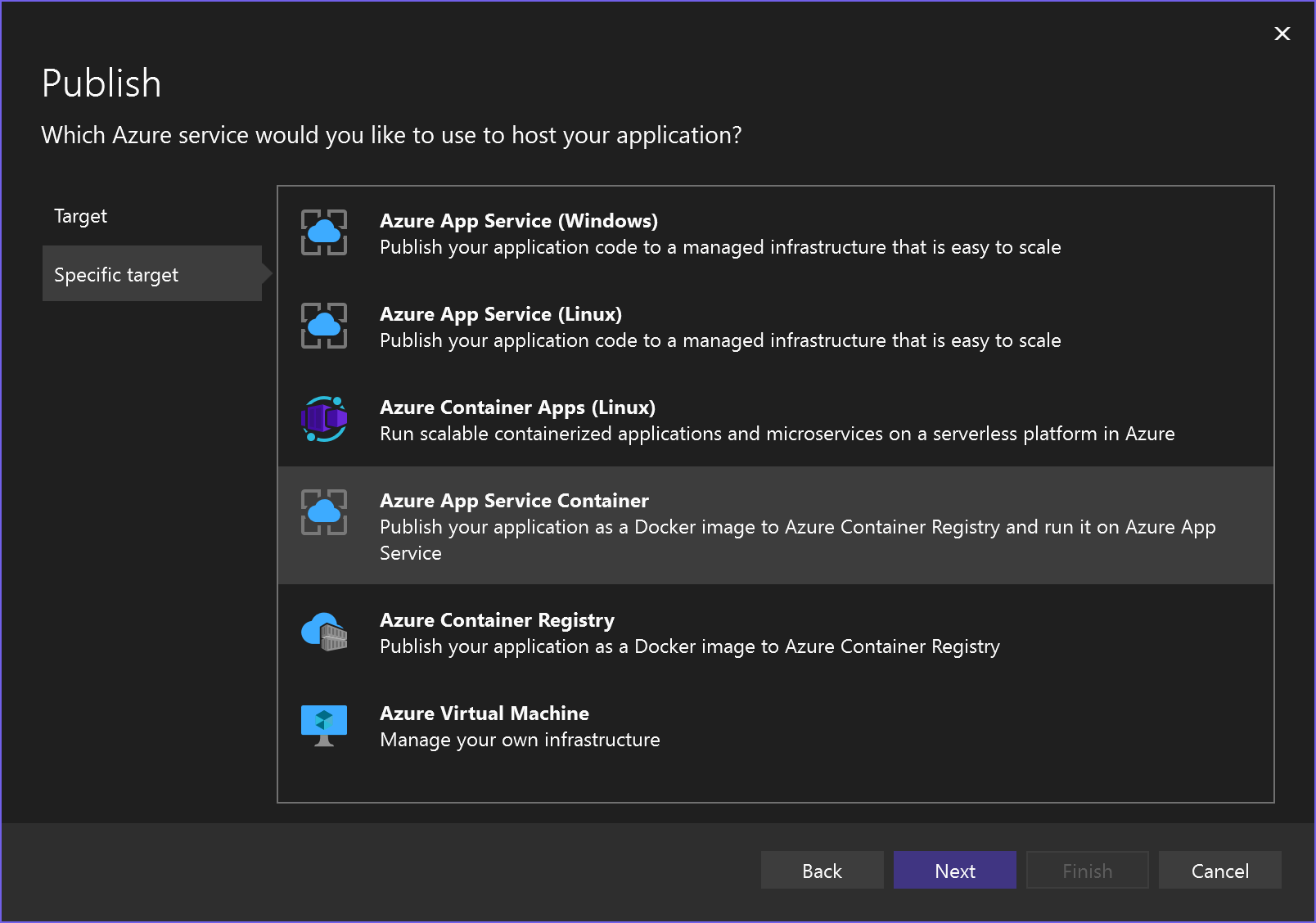
Si no ha iniciado sesión en la cuenta de Azure adecuada con la suscripción que desea usar, inicie sesión con el botón situado en la parte superior izquierda de la ventana Publicar.
Puede usar un servicio de aplicaciones existente o crear uno nuevo haciendo clic en el vínculo Creación de una nueva instancia de Azure App Service. Busque el servicio de aplicaciones existente en la vista de árbol expandiendo su grupo de recursos, o bien cambie la configuración de vista a Tipo de recurso para ordenar por tipo.
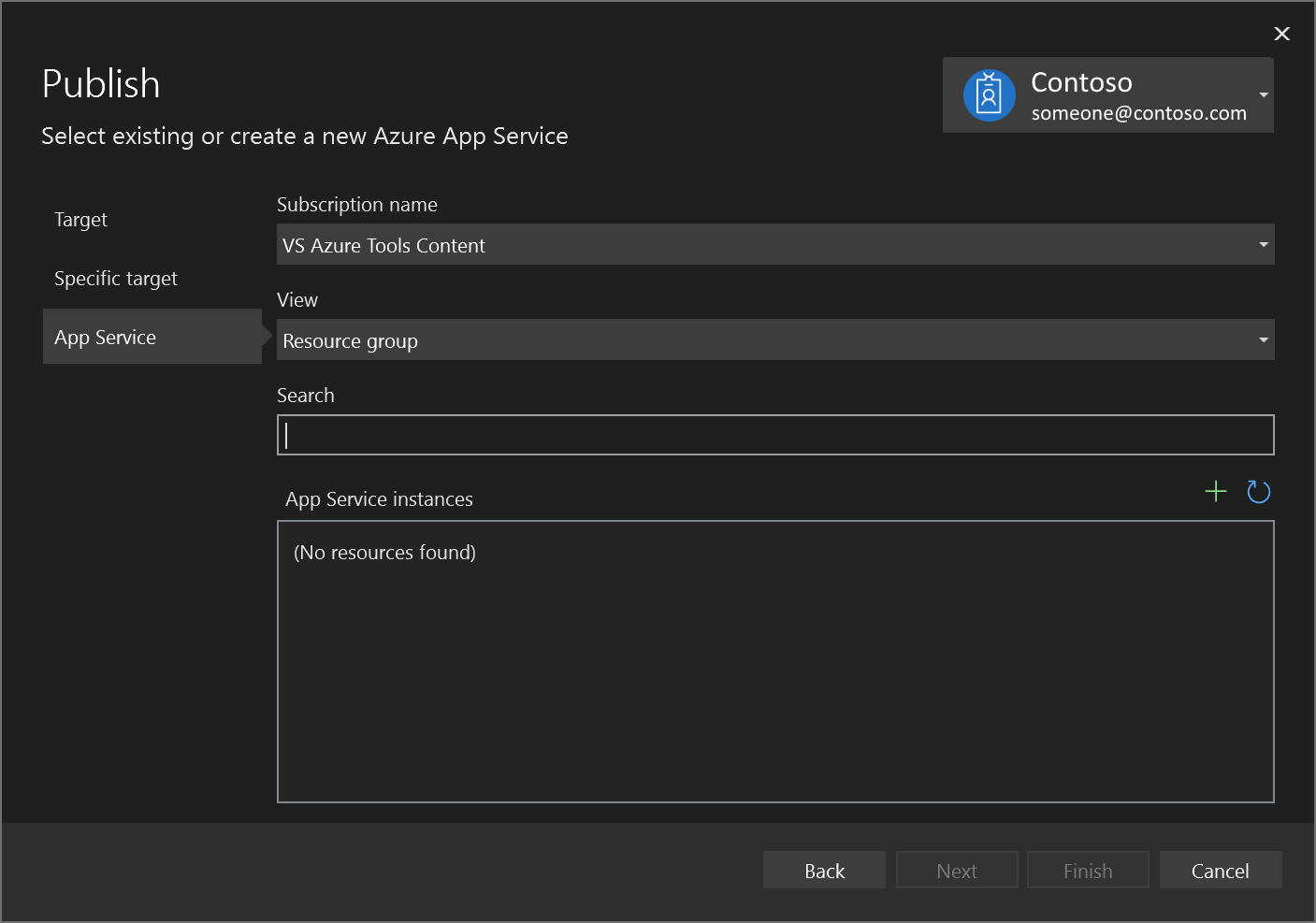
Si crea una nueva, se generarán un grupo de recursos y un servicio de aplicaciones en Azure. Puede cambiar los nombres si lo desea, siempre que sean únicos.
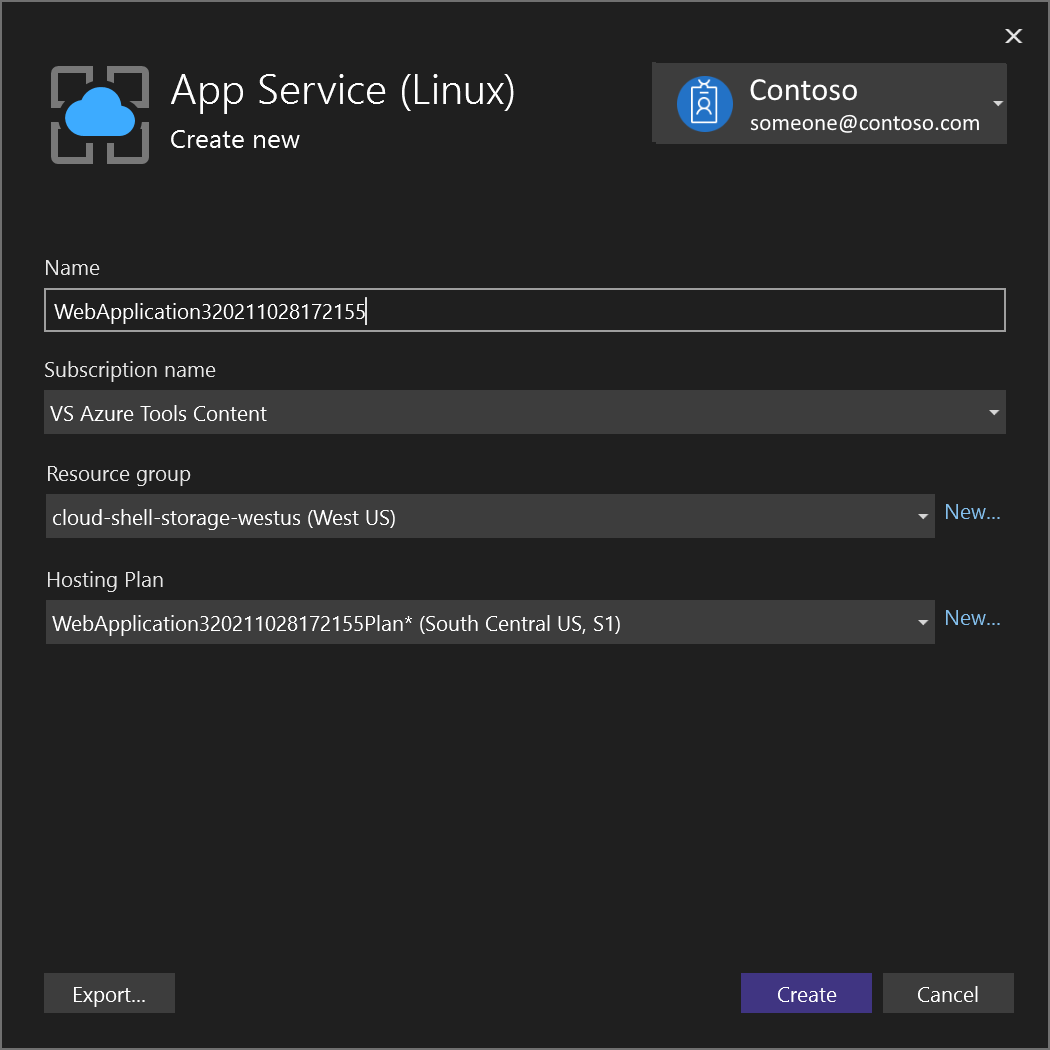
Puede aceptar el plan de hospedaje predeterminado o cambiar el plan de hospedaje ahora o más adelante en Azure Portal. El valor predeterminado es
S1(pequeño) en una de las regiones admitidas. Para crear un plan de hospedaje, elija Nuevo junto a la lista desplegable Plan de hospedaje. Aparece la ventana Plan de hospedaje.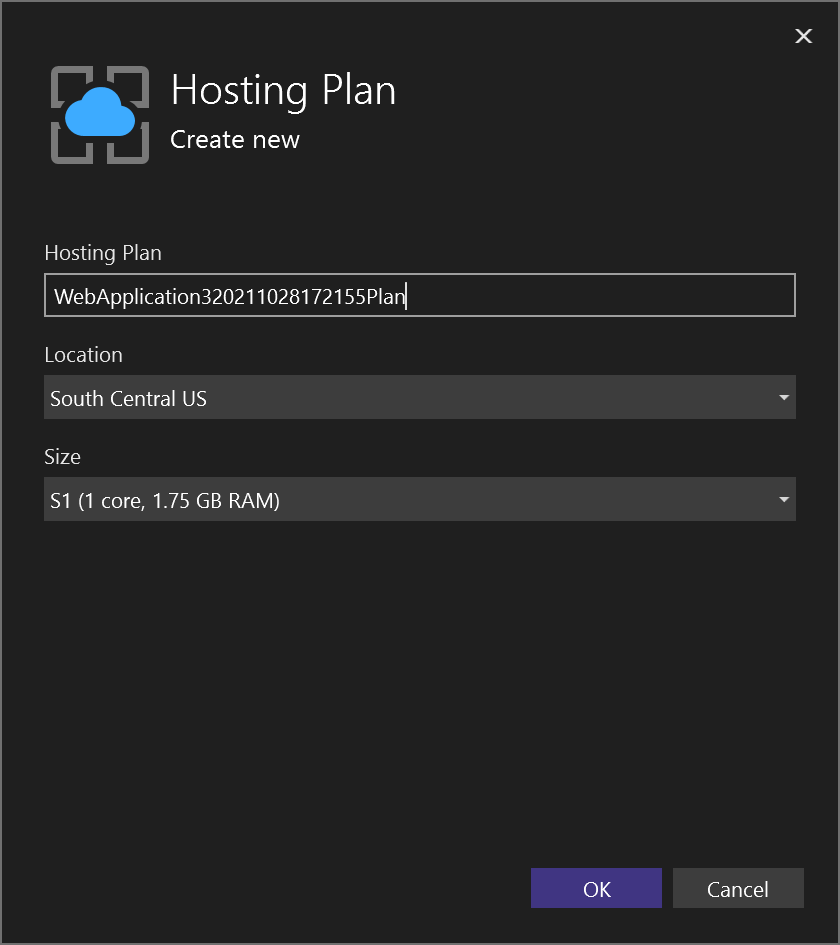
Puede ver los detalles sobre estas opciones en Introducción a los planes de Azure App Service.
Si eligió la opción contenedor de Azure App Service, especifique si desea usar un registro existente o crear uno nuevo. Si crea uno nuevo, aparecerá una pantalla con la configuración del nuevo registro. Para obtener la descripción de las opciones de SKU, consulte niveles de servicio de Azure Container Registry.
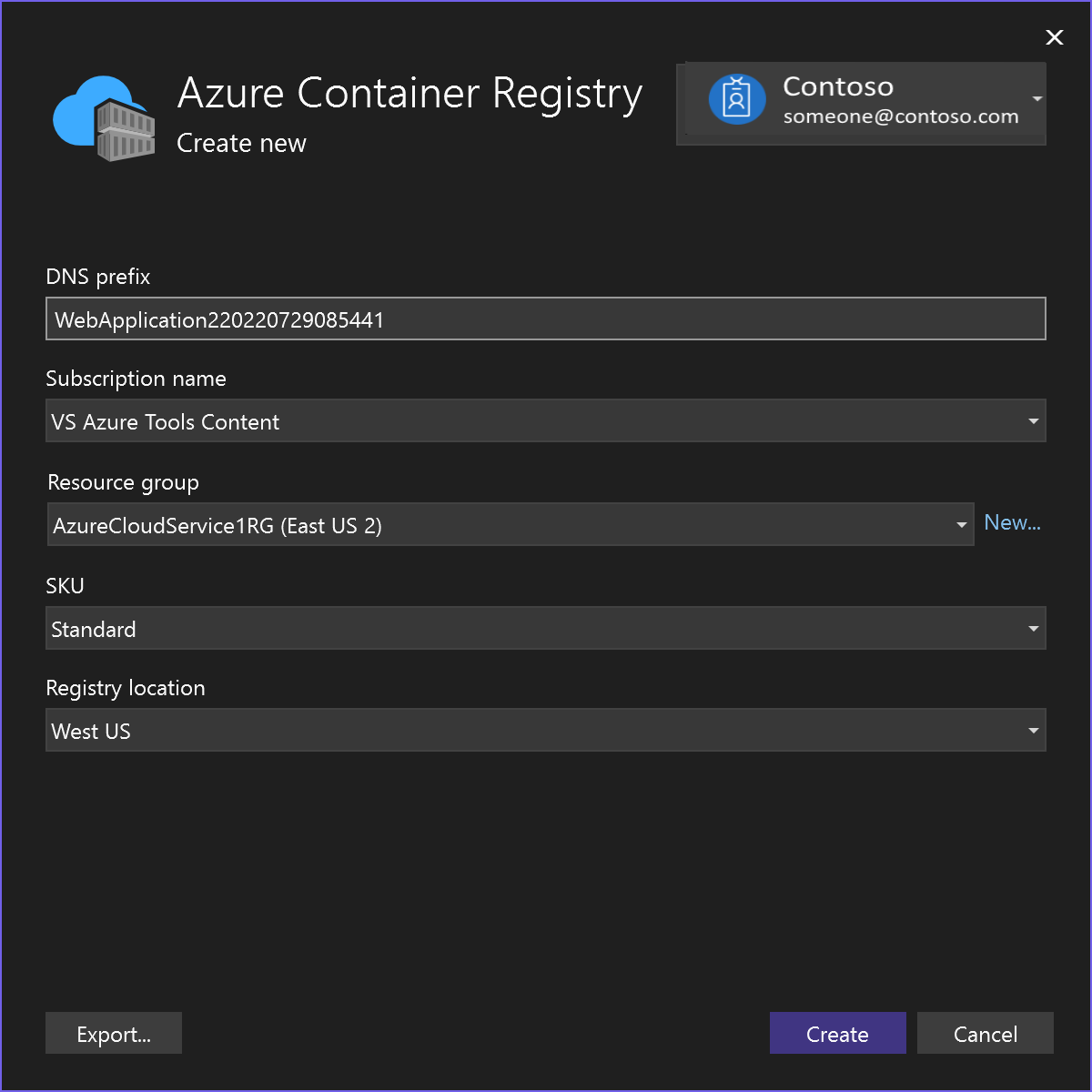
Una vez que haya terminado de seleccionar o crear estos recursos, elija Finalizar. El contenedor se implementa en Azure en el grupo de recursos y el servicio de aplicaciones seleccionados. Este proceso tarda un poco. Cuando haya finalizado, la pestaña Publicar muestra información sobre lo que se ha publicado, incluida la dirección URL del sitio.
El perfil de publicación se guarda con todos los detalles seleccionados, como el grupo de recursos y el servicio de aplicaciones. Si ha elegido Contenedor de Azure App Service, es posible que se le pida que habilite el usuario administrador en la instancia de registro del contenedor.
Haga clic en el vínculo del sitio para comprobar que la aplicación funciona según lo previsto en Azure.
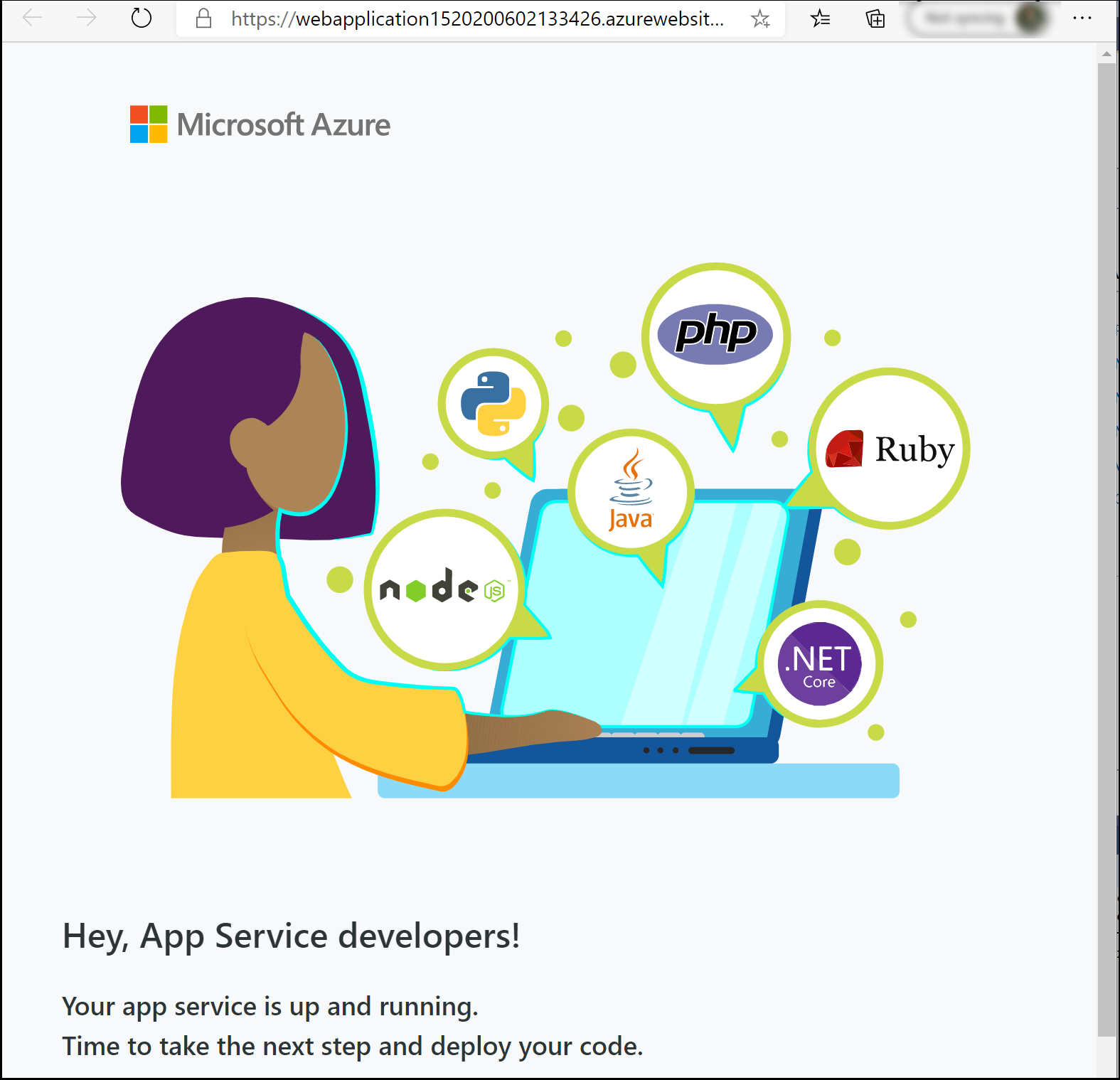
Para volver a implementar con el mismo perfil de publicación, use el botón Publicar, el botón Publicar de la ventana Actividad de publicación web o haga clic con el botón derecho en el proyecto en el Explorador de soluciones y seleccione el elemento Publicar en el menú contextual.
Visualización de la configuración del contenedor
En Azure Portal, puede abrir la instancia de App Service implementada.
Para ver la configuración de la instancia implementada de App Service, abra el menú Configuración del contenedor (si usa Visual Studio 2019, versión 16.4 o posterior).
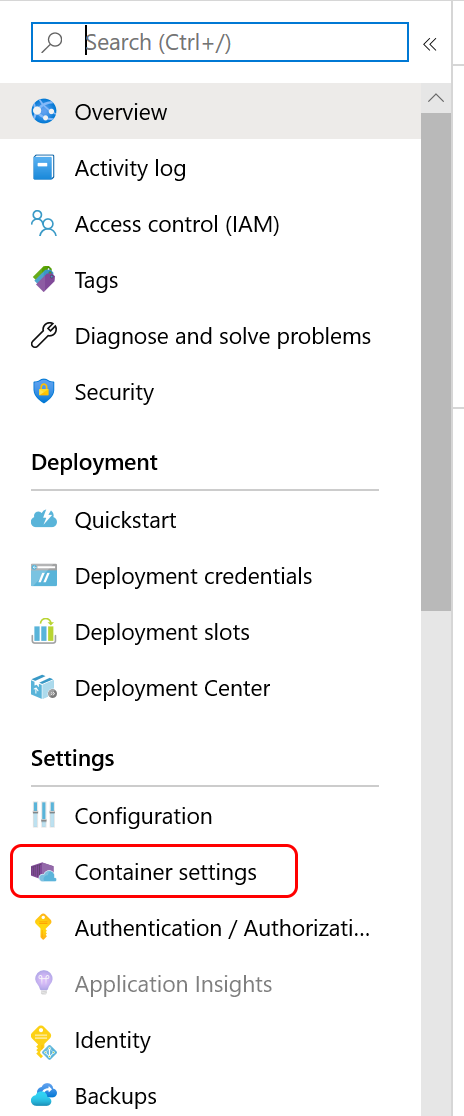
Desde allí, puede ver la información del contenedor, ver o descargar registros, o bien configurar la implementación continua. Vea CI/CD continua en Azure App Service.
Limpiar los recursos
Para quitar todos los recursos de Azure asociados a este tutorial, elimine el grupo de recursos mediante Azure Portal. Para buscar el grupo de recursos asociado a una aplicación web publicada, seleccione Ver>Otras ventanas>Actividad de publicación web y luego el icono de engranaje. Se abre la pestaña Publicar, que contiene el grupo de recursos.
En Azure Portal, seleccione Grupos de recursos y luego el grupo de recursos para abrir su página de detalles. Compruebe que se trata del grupo de recursos correcto, seleccione Quitar grupo de recursos, escriba el nombre y seleccione Eliminar.
Contenido relacionado
Comentarios
Próximamente: A lo largo de 2024 iremos eliminando gradualmente GitHub Issues como mecanismo de comentarios sobre el contenido y lo sustituiremos por un nuevo sistema de comentarios. Para más información, vea: https://aka.ms/ContentUserFeedback.
Enviar y ver comentarios de