Implementación de una aplicación en un contenedor en Azure o Docker Hub
Puede implementar una aplicación de .NET 7 o una versión posterior sin Docker Desktop o un Dockerfile. Visual Studio proporciona una opción de implementación que controla esto de manera cómoda.
Requisitos previos
- Instale Visual Studio 2022 versión 17.5 o posterior.
- Un proyecto de .NET 7 o una versión posterior
- Para destinos de Azure, una suscripción de Azure. Regístrese para una evaluación gratuita.
- Para Docker Hub, una cuenta de Docker. Si no tiene una, puede registrarse para conseguirla.
No necesita Docker Desktop.
Implementación en Docker Hub
Haga clic con el botón derecho en el nodo de proyecto y elija Publicar.
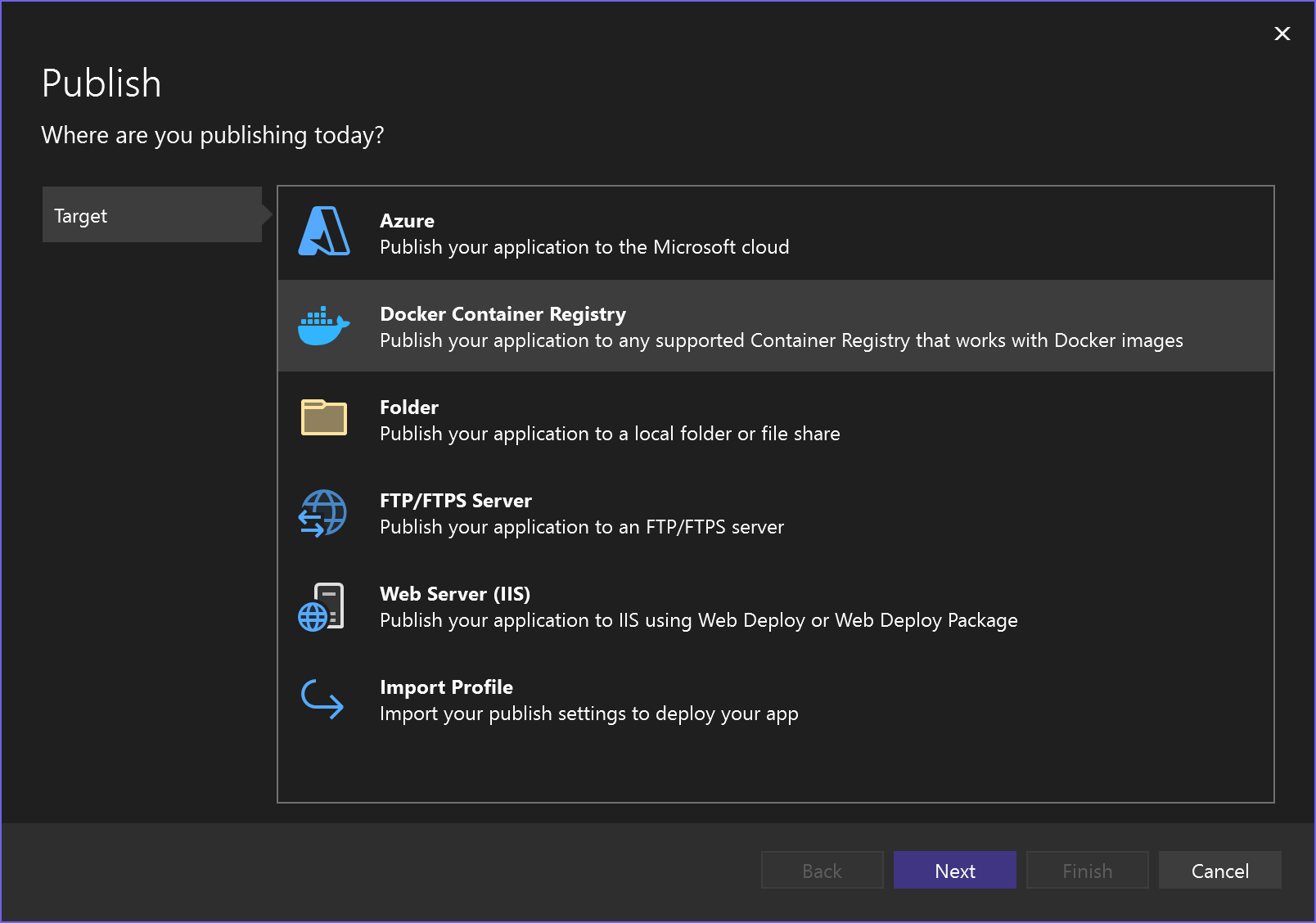
Elija Container Registry para Docker y luego Docker Hub.
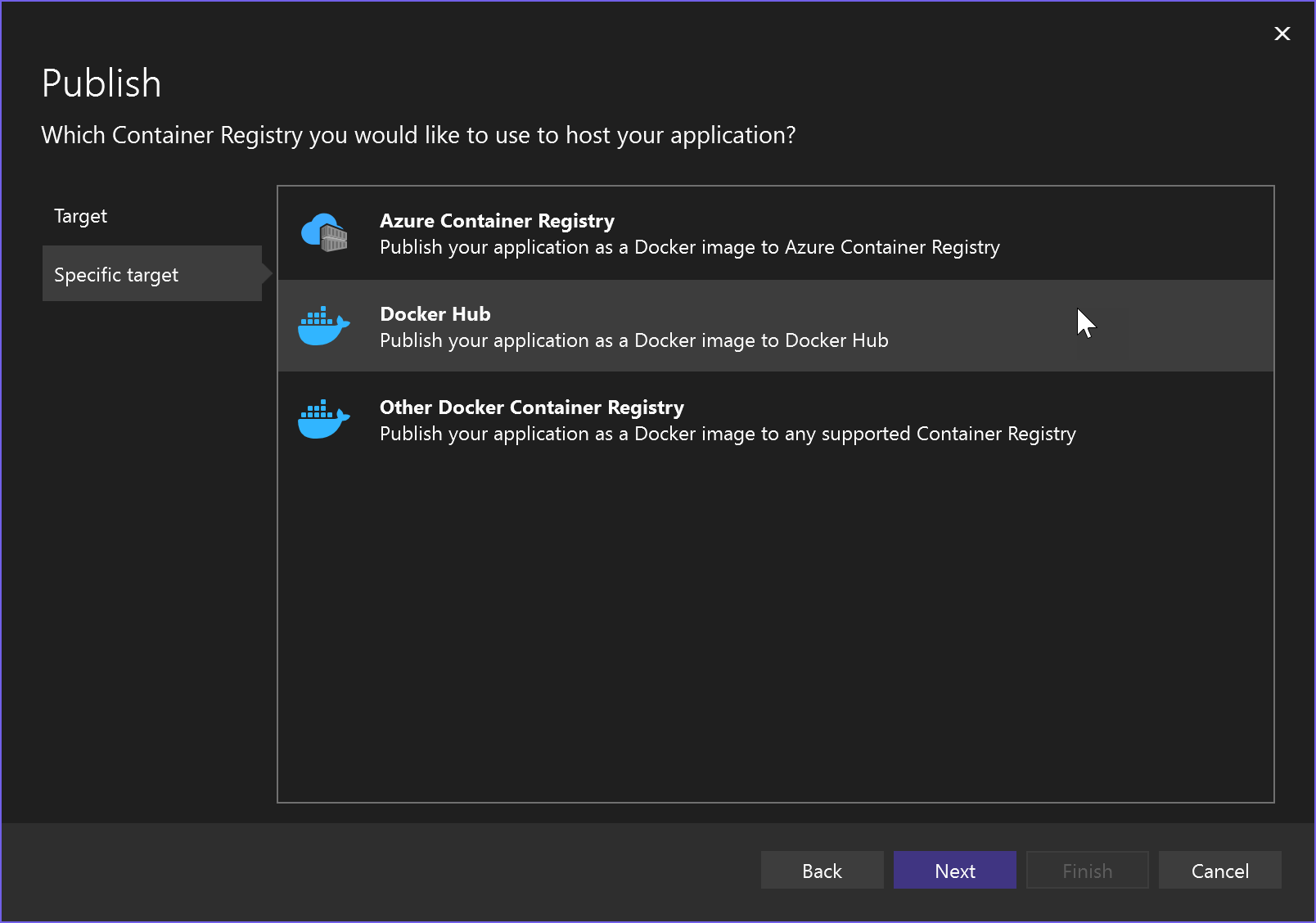
Proporcione el nombre de usuario y la contraseña de Docker. Puede omitir la contraseña, si se encuentra en el archivo docker.config.
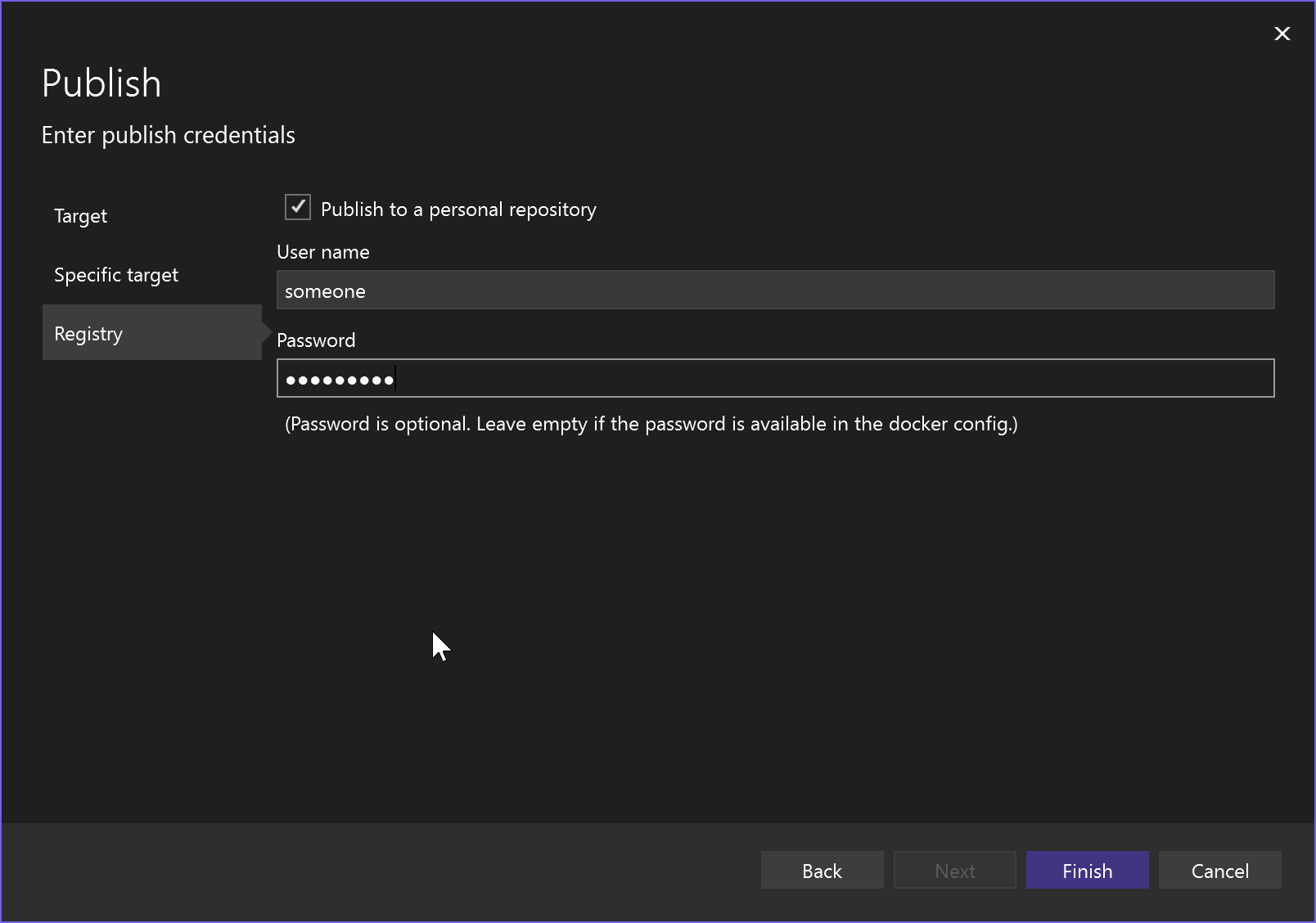
Implementación en Azure Container Registry
Haga clic con el botón derecho en el nodo de proyecto y elija Publicar.
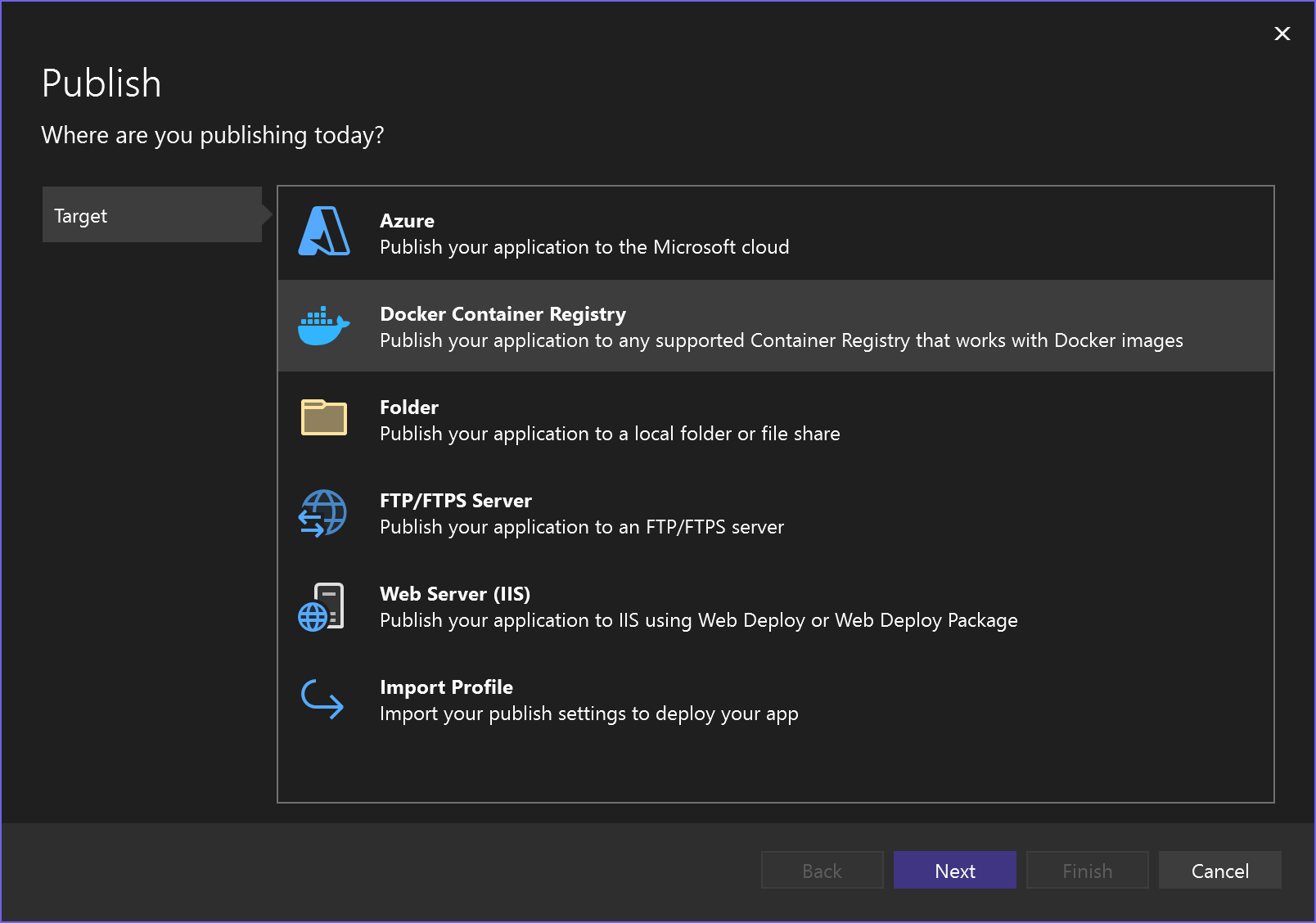
Elija Container Registry para Docker y, luego Azure Container Registry.
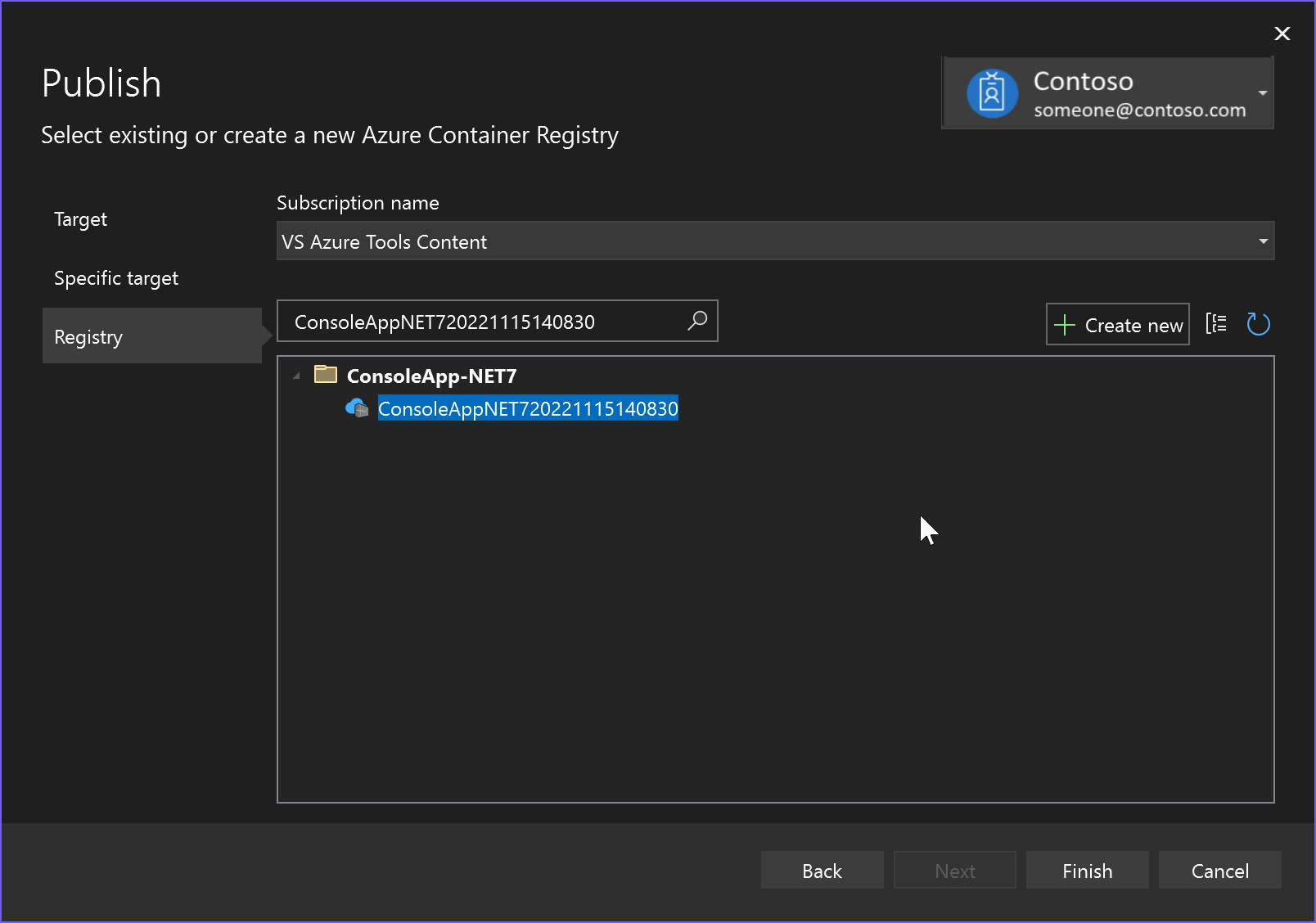
La aplicación se implementa en Azure Container Registry y Visual Studio crea un perfil de publicación para el destino de implementación seleccionado.
Implementación en Azure Container Apps
Si tiene un proyecto de ASP.NET Core 7 o una versión posterior, puede implementarlo en Azure Container Apps.
Haga clic con el botón derecho en el nodo del proyecto y elija Publicar y, después, Azure.
Elija Azure Container Apps (Linux).
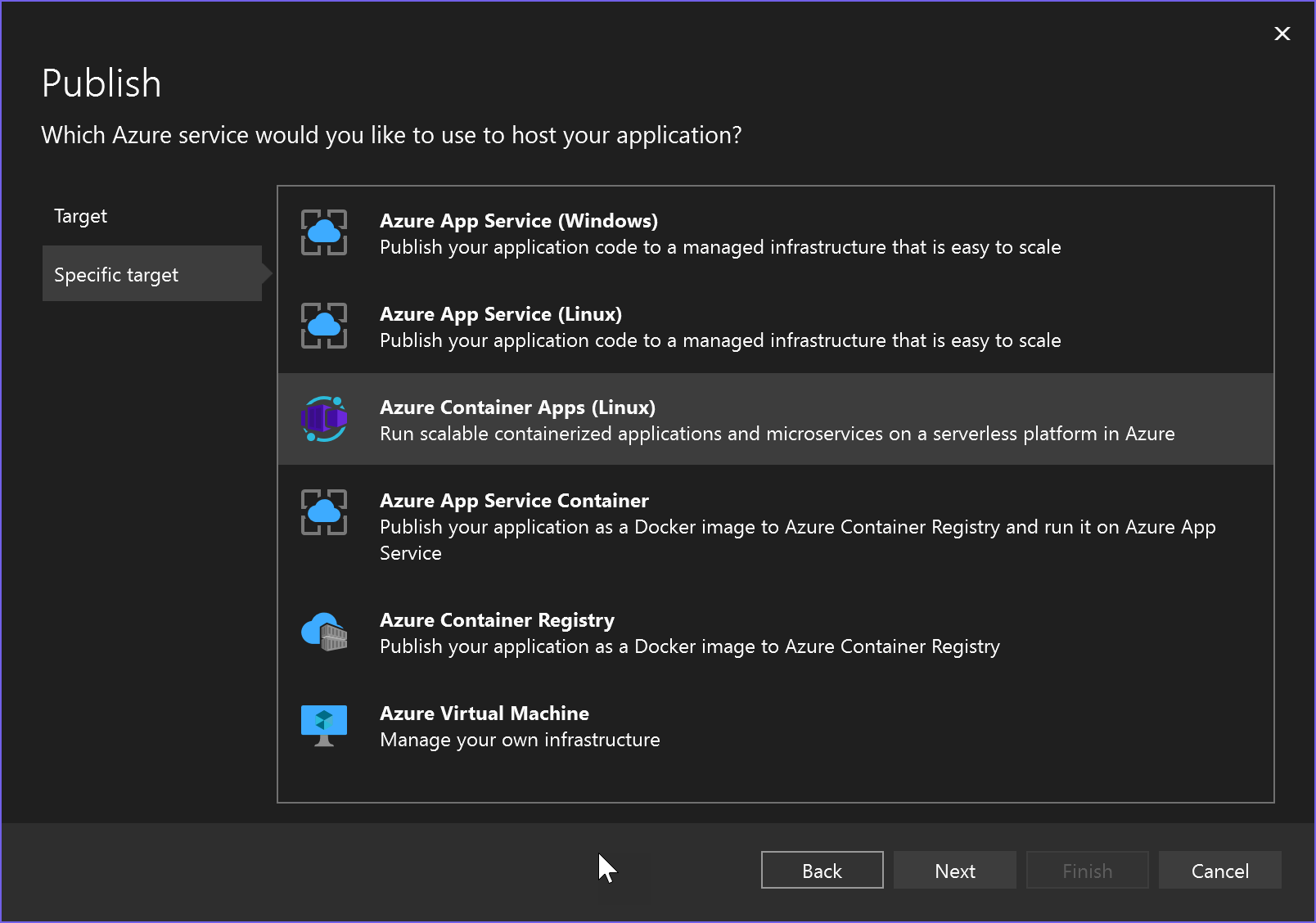
Selección de una aplicación de contenedor existente o creación de una nueva.
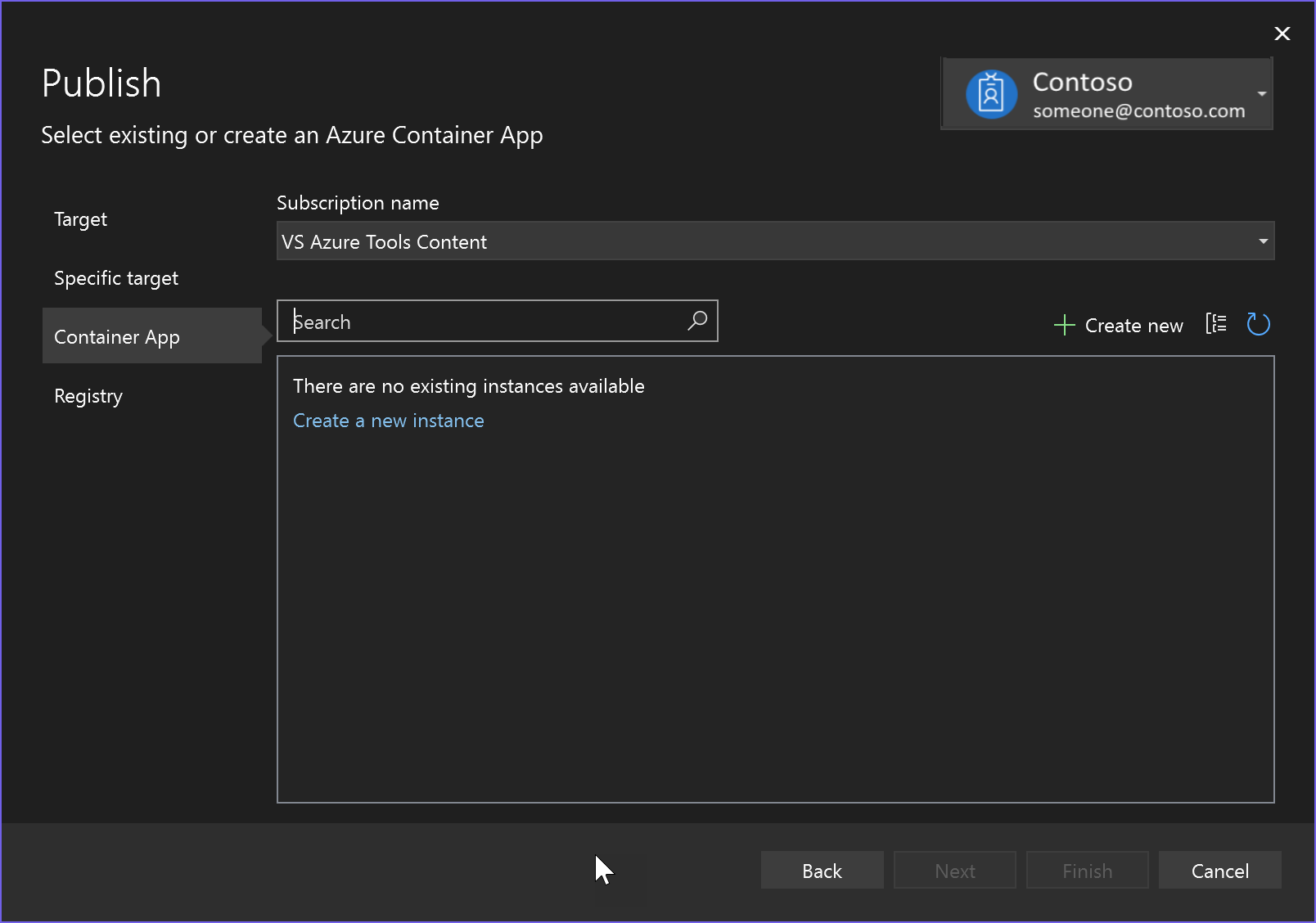
Si crea una nueva, revise y modifique el nombre de aplicación predeterminado, el grupo de recursos, la ubicación, el entorno y el nombre del contenedor, y elija Crear. Es posible que tarde algún tiempo en crear los recursos en Azure.
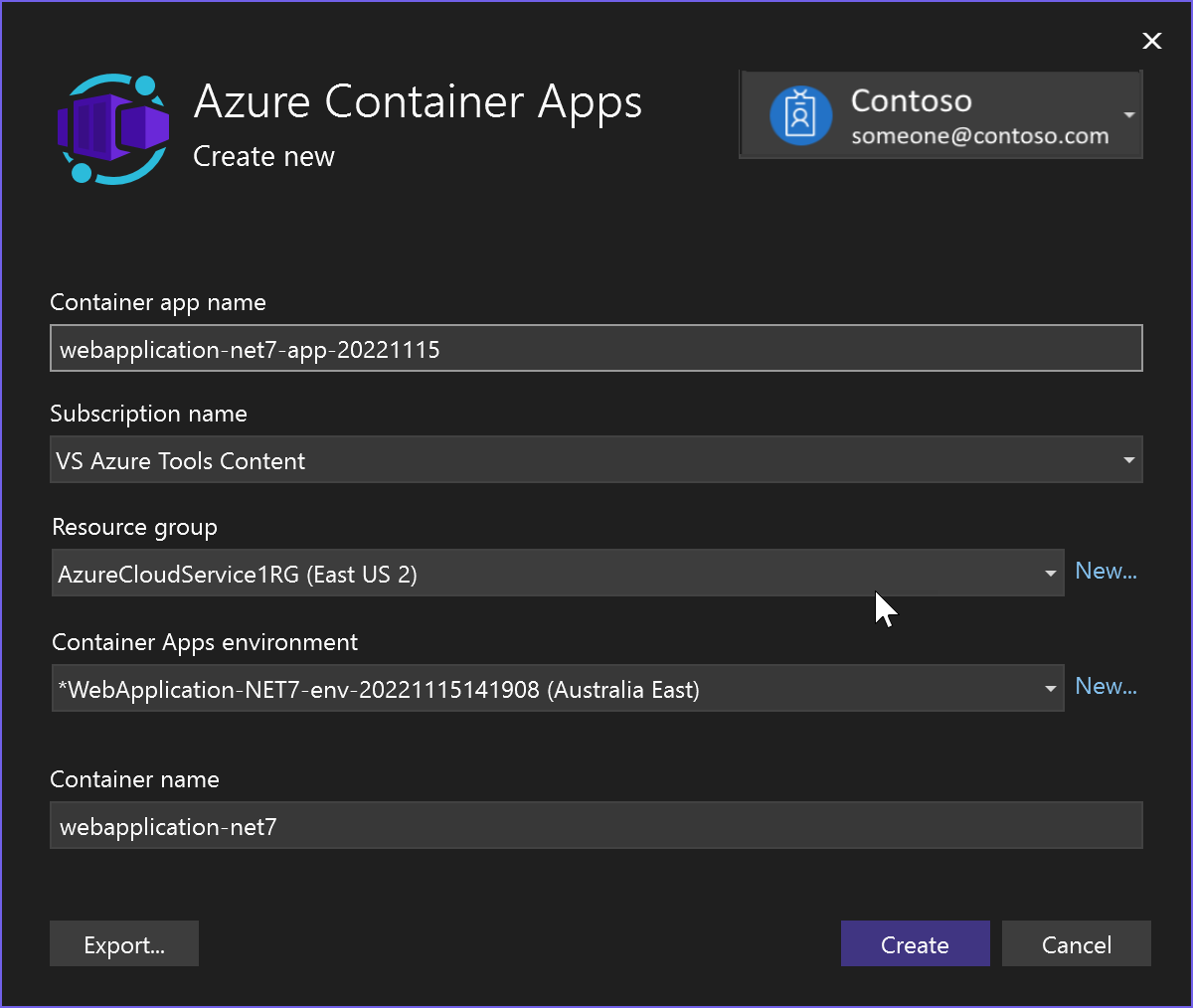
Elija Finalizar y espere a que se cree la aplicación de contenedor. Si ve un cuadro de mensaje sobre cómo habilitar el usuario administrador en la instancia de contenedor, deberá aceptarlo para continuar.
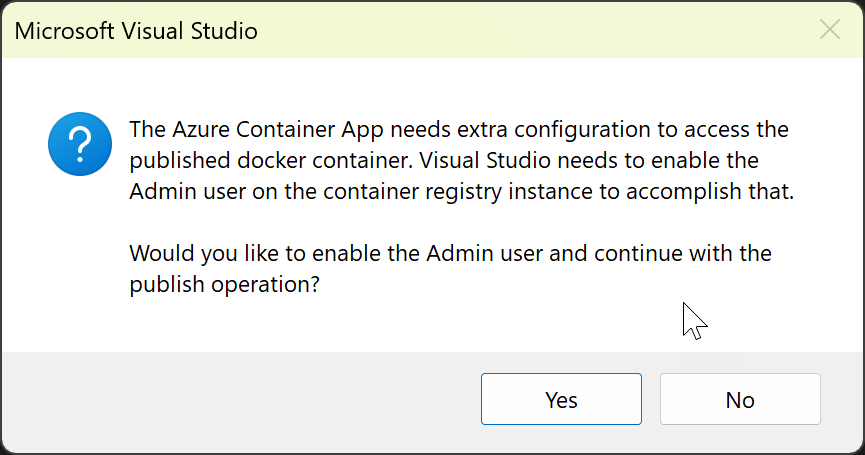
Cuando se ha creado la aplicación contenedora, Visual Studio crea un perfil de publicación (archivo .pubxml) y muestra la configuración en la pestaña Publicar.
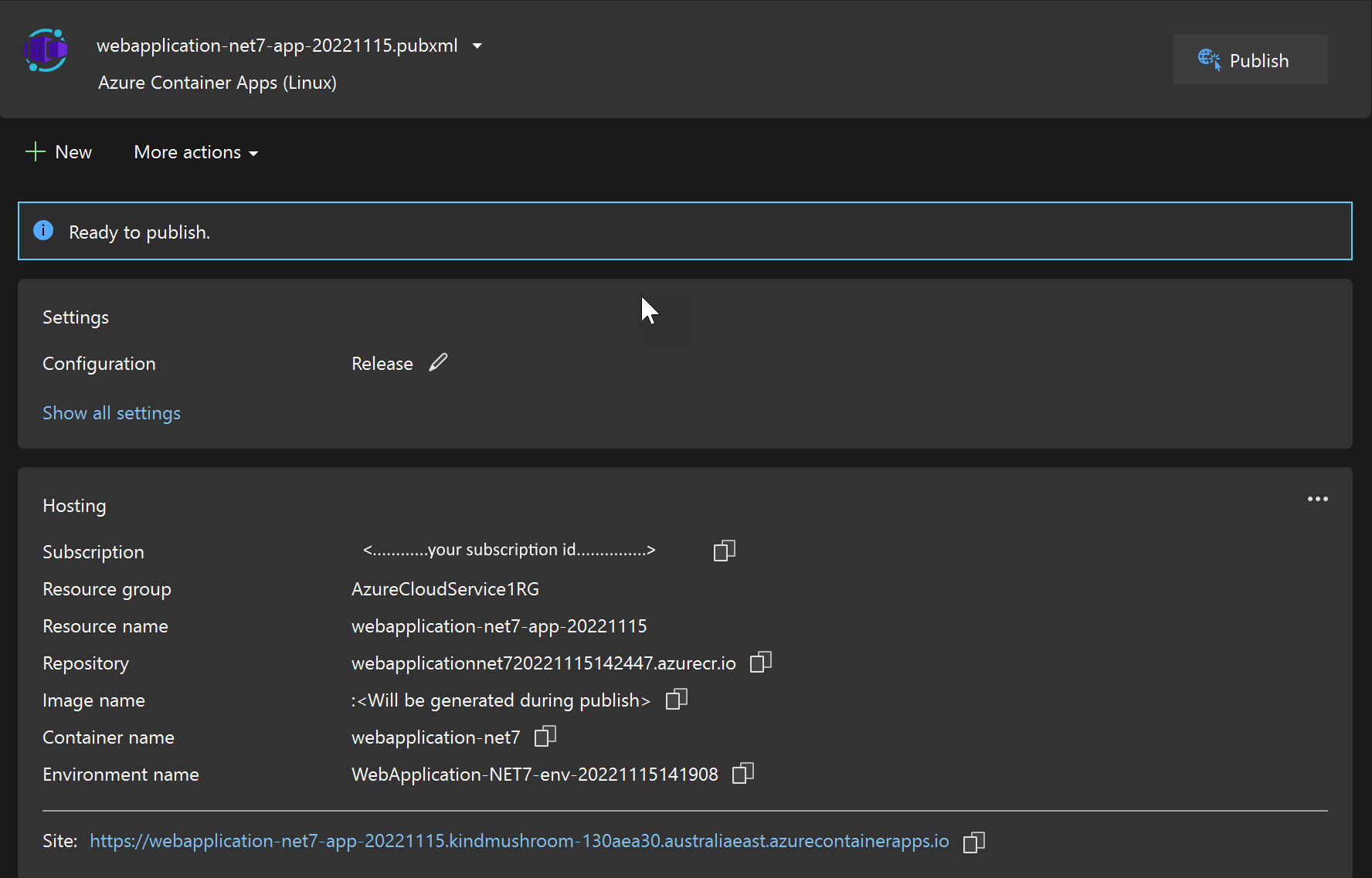
Puede acceder al sitio web en contenedores en línea mediante el vínculo Sitio.
La próxima vez que quiera publicar con el mismo destino y configuración, puede usar el botón Publicar en esta pantalla. Si desea publicar con diferentes configuraciones, use el botón Nuevo. Puede repetir todo el proceso y guardar el destino y otras configuraciones en un archivo .pubxml independiente.
Limpieza de recursos
Para limpiar los recursos, use Azure Portal, la CLI de Azure o Azure PowerShell para eliminar el grupo de recursos, si ha creado uno, o eliminar los recursos individualmente.
Contenido relacionado
Más información sobre: