Implementación de un contenedor ASP.NET en un registro de contenedor con Visual Studio
Docker es un motor de contenedor ligero, semejante de alguna manera a una máquina virtual, que puede utilizar para hospedar aplicaciones y servicios. Este tutorial le guía a través del uso de Visual Studio para publicar su aplicación en contenedores en una instancia de Azure Container Registry.
Si no tiene una suscripción a Azure, cree una cuenta gratuita antes de empezar.
Requisitos previos
- Instale la versión más reciente de Visual Studio 2019 con la carga de trabajo "Desarrollo de ASP.NET y web".
- Instale la versión más reciente de Visual Studio 2022 con la carga de trabajo "Desarrollo de ASP.NET y web".
- Instalación de Docker Desktop para Windows.
Cree una aplicación web ASP.NET Core
Los siguientes pasos le guían en el proceso de creación de una aplicación ASP.NET Core básica que usará en este tutorial. Si ya tiene un proyecto, puede omitir este paso.
En la ventana de inicio de Visual Studio, seleccione Crear un nuevo proyecto.
Seleccione Aplicación web ASP.NET Core y luego elija Siguiente.
Escriba un nombre para la nueva aplicación (o use el nombre predeterminado), especifique la ubicación en el disco y seleccione Siguiente.
Seleccione la versión .NET que desee establecer como destino. Si no está seguro, elija la versión LTS (compatibilidad a largo plazo).
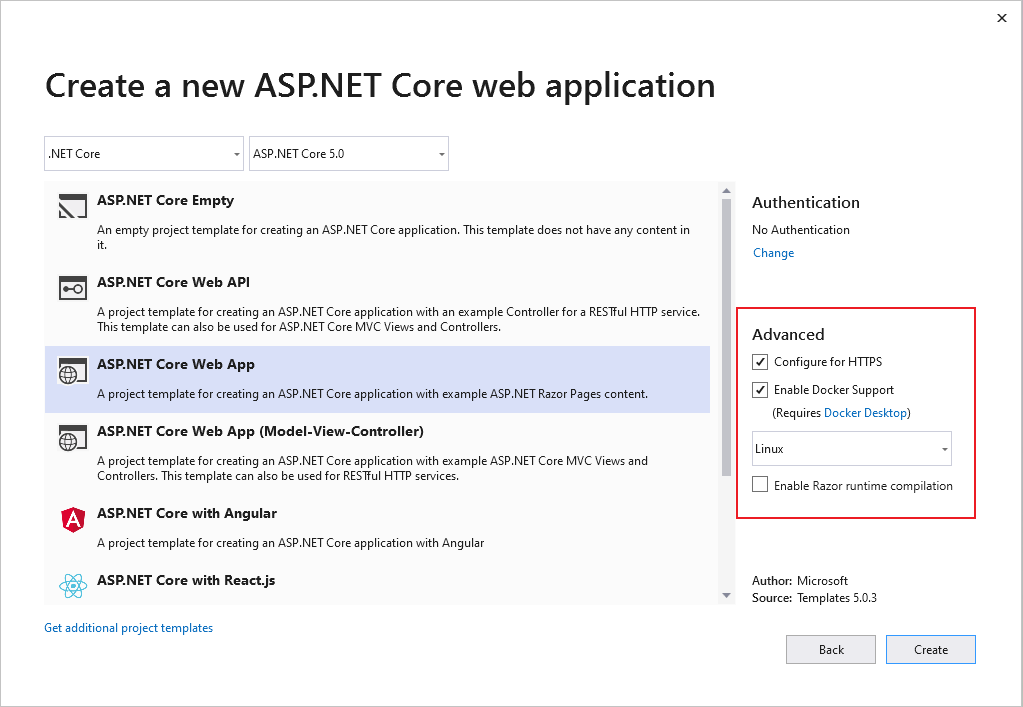
Decida si quiere compatibilidad de SSL al activar o desactivar la casilla Configurar para HTTPS.
Active la casilla Habilitar compatibilidad con Docker.
Use la lista desplegable para seleccionar el tipo de contenedor que desee: Windows o Linux.
Para completar el proceso, seleccione Crear.
En la ventana de inicio de Visual Studio, seleccione Crear un nuevo proyecto.
Seleccione Aplicación web ASP.NET Core y luego elija Siguiente.
Escriba un nombre para la nueva aplicación (o use el nombre predeterminado), especifique la ubicación en el disco y seleccione Siguiente.
Seleccione la versión .NET que desee establecer como destino. Si no está seguro, elija la versión LTS (compatibilidad a largo plazo).
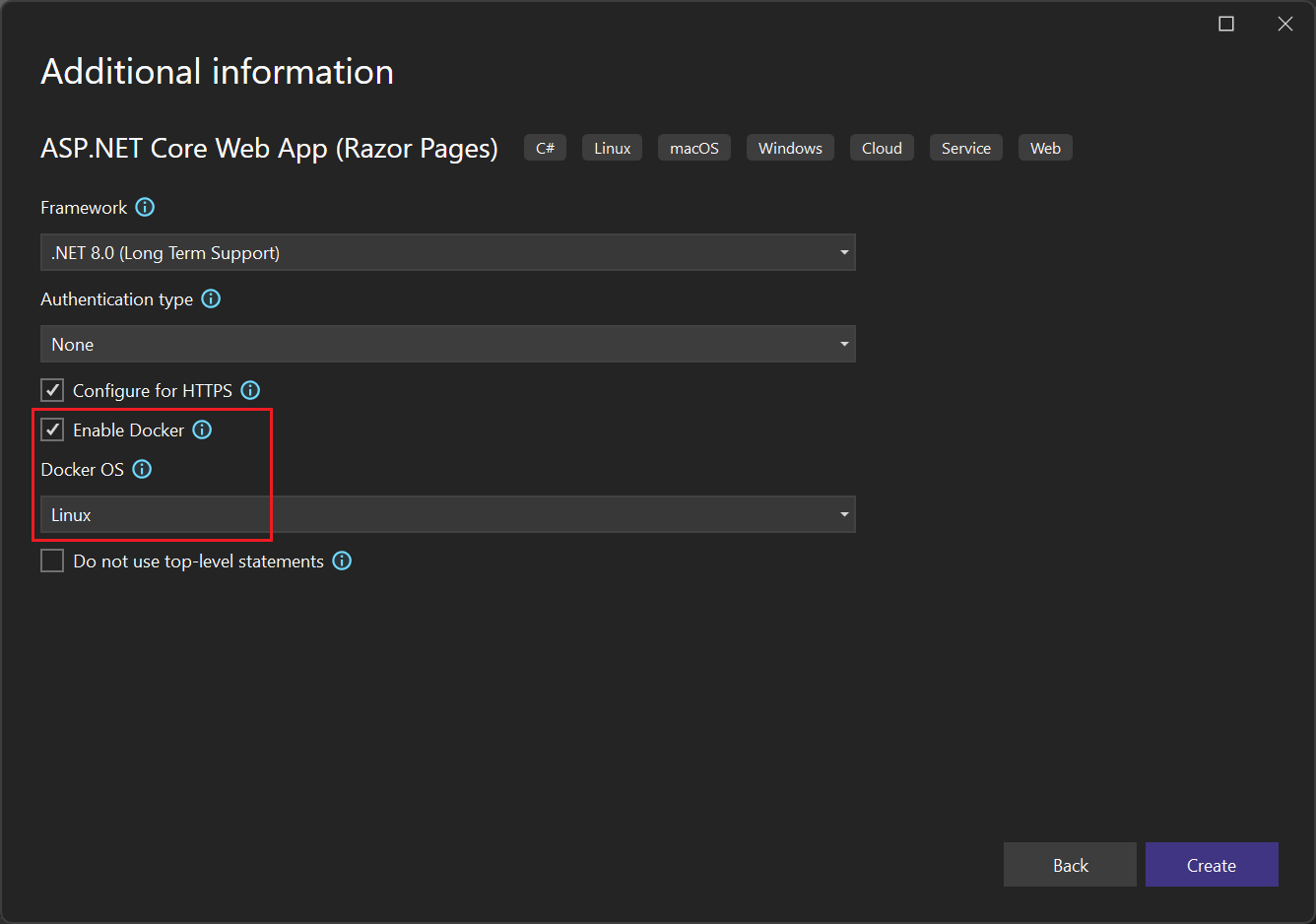
Decida si quiere compatibilidad de SSL al activar o desactivar la casilla Configurar para HTTPS.
Active la casilla Habilitar Docker.
Use la lista desplegable SO de Docker para seleccionar el tipo de contenedor que desee: Windows o Linux.
Para completar el proceso, seleccione Crear.
Publique el contenedor en Azure Container Registry.
Haga clic con el botón derecho en el Explorador de soluciones y elija Publicar. Se abre el cuadro de diálogo Publicar.
En la pestaña Destino, seleccione Container Registry para Docker y, después, seleccione Siguiente.
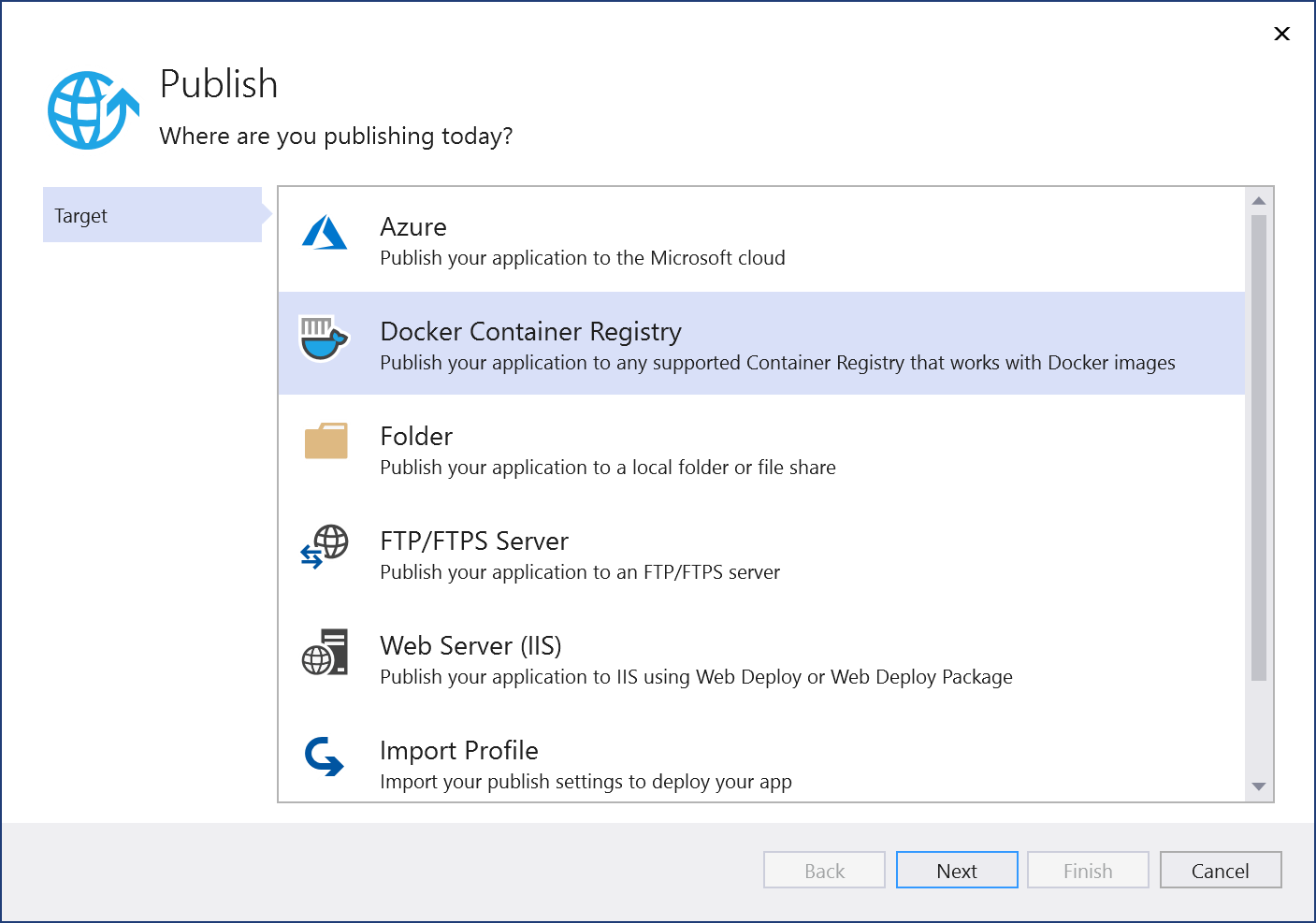
En la pestaña Destino específico, seleccione Azure Container Registry y, después, seleccione Siguiente.
En la pestaña Container Registry, seleccione la opción Crear una instancia de Azure Container Registry en la parte inferior:
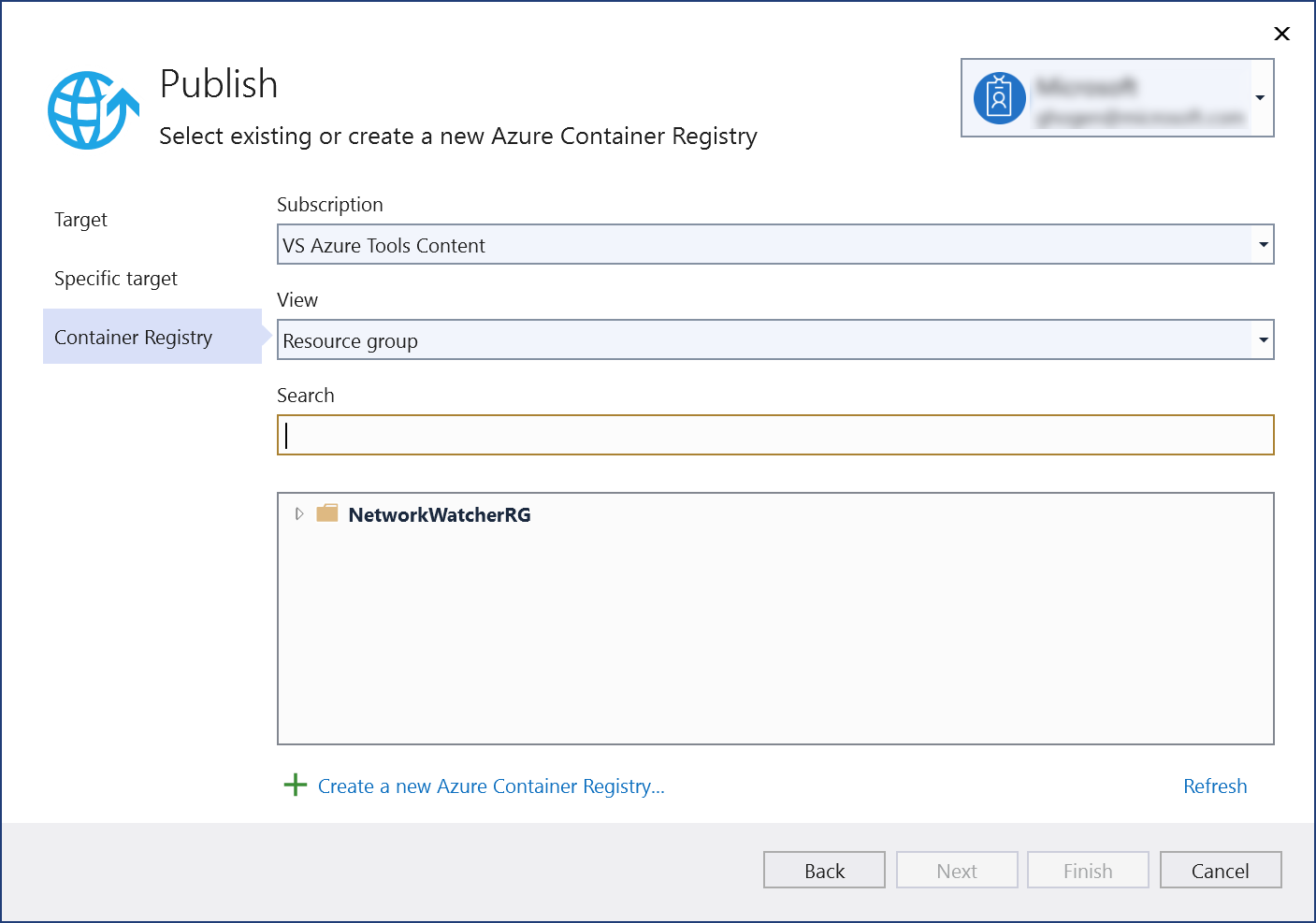
En la página Azure Container Registry, escriba los valores del nuevo recurso:
Configuración Valor sugerido Descripción Prefijo de DNS Nombre único globalmente Nombre que identifica de forma única el nuevo registro de contenedor. Suscripción Su suscripción La suscripción de Azure que se va a usar. Grupo de recursos Su grupo de recursos Nombre del grupo de recursos en el que se va a crear el registro de contenedor. Seleccione Nuevo para crear un nuevo grupo de recursos. SKU "Estándar" Seleccione el nivel de servicio del registro de contenedor. Ubicación del registro Una ubicación cercana Elija una ubicación en una región cercana a usted o a otros servicios que prevea que vayan a usar el registro de contenedor. 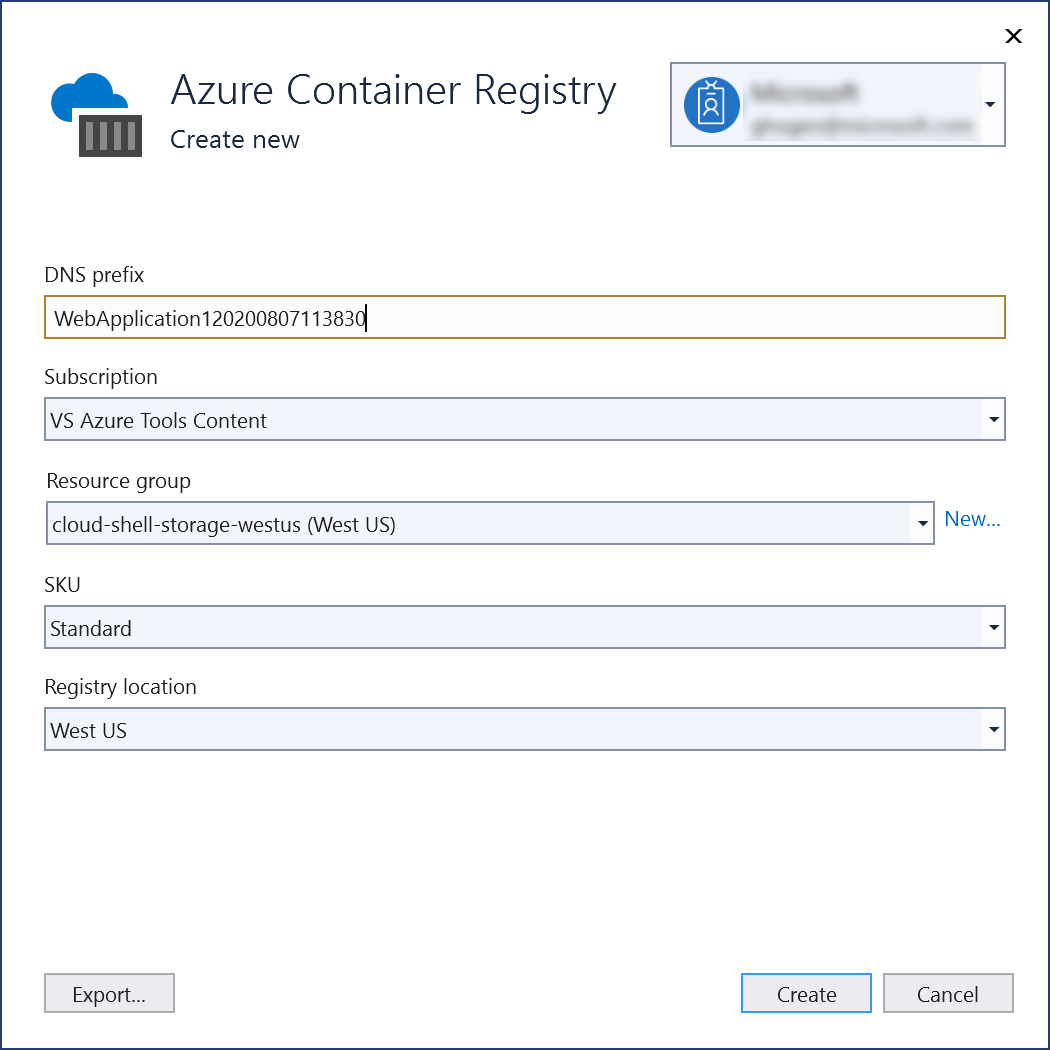
Después de introducir los valores de recursos, seleccione Crear.
Visual Studio valida los valores de propiedad y crea el nuevo recurso de contenedor. Cuando el proceso finaliza, Visual Studio vuelve al cuadro de diálogo Publicar y selecciona el nuevo contenedor de la lista.
Seleccione Finalizar para publicar el nuevo contenedor.
Haga clic con el botón derecho en el Explorador de soluciones y elija Publicar. Se abre el cuadro de diálogo Publicar.
En la pestaña Destino, seleccione Container Registry para Docker y, después, seleccione Siguiente.
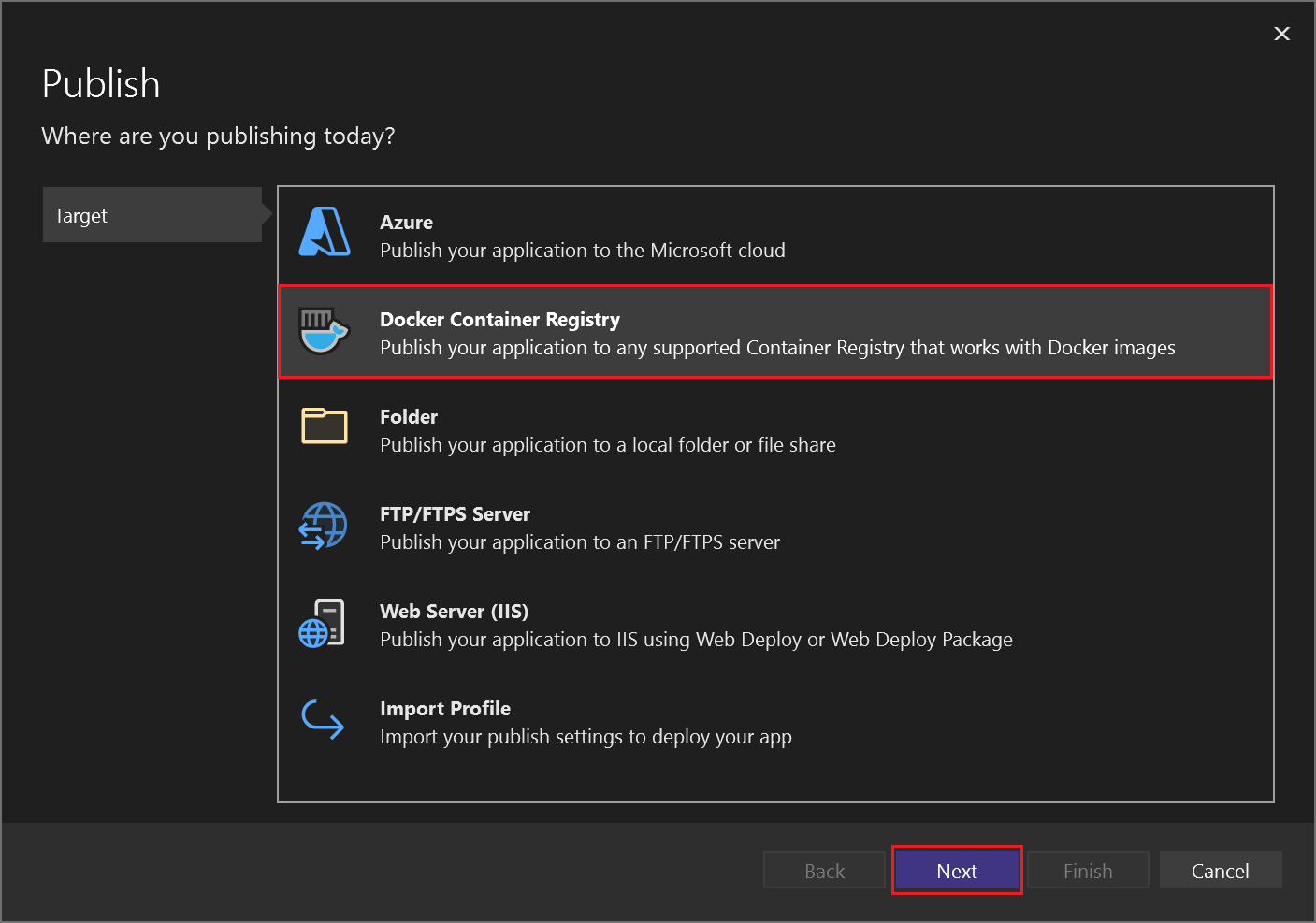
En la pestaña Destino específico, seleccione Azure Container Registry y, después, seleccione Siguiente.
En la pestaña Registro, seleccione la opción Crear nuevo (+) a la derecha:
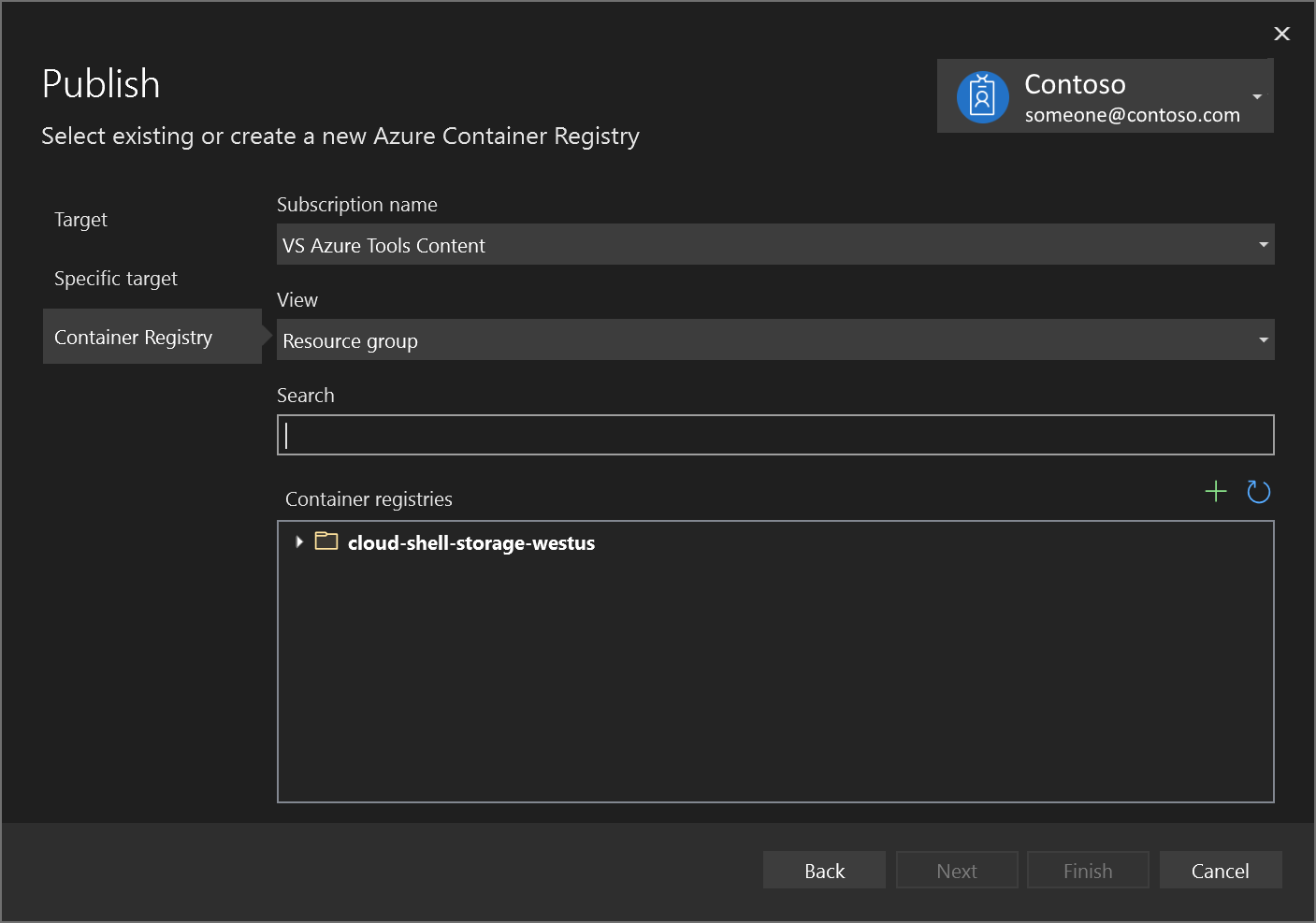
Rellene los valores que quiera en la pantalla Azure Container Registry.
Configuración Valor sugerido Descripción Prefijo de DNS Nombre único globalmente Nombre que identifica de forma única el nuevo registro de contenedor. Suscripción Su suscripción La suscripción de Azure que se va a usar. Grupo de recursos Su grupo de recursos Nombre del grupo de recursos en el que se va a crear el registro de contenedor. Seleccione Nuevo para crear un nuevo grupo de recursos. SKU "Estándar" Seleccione el nivel de servicio del registro de contenedor. Ubicación del registro Una ubicación cercana Elija una ubicación en una región cercana a usted o a otros servicios que prevea que vayan a usar el registro de contenedor. 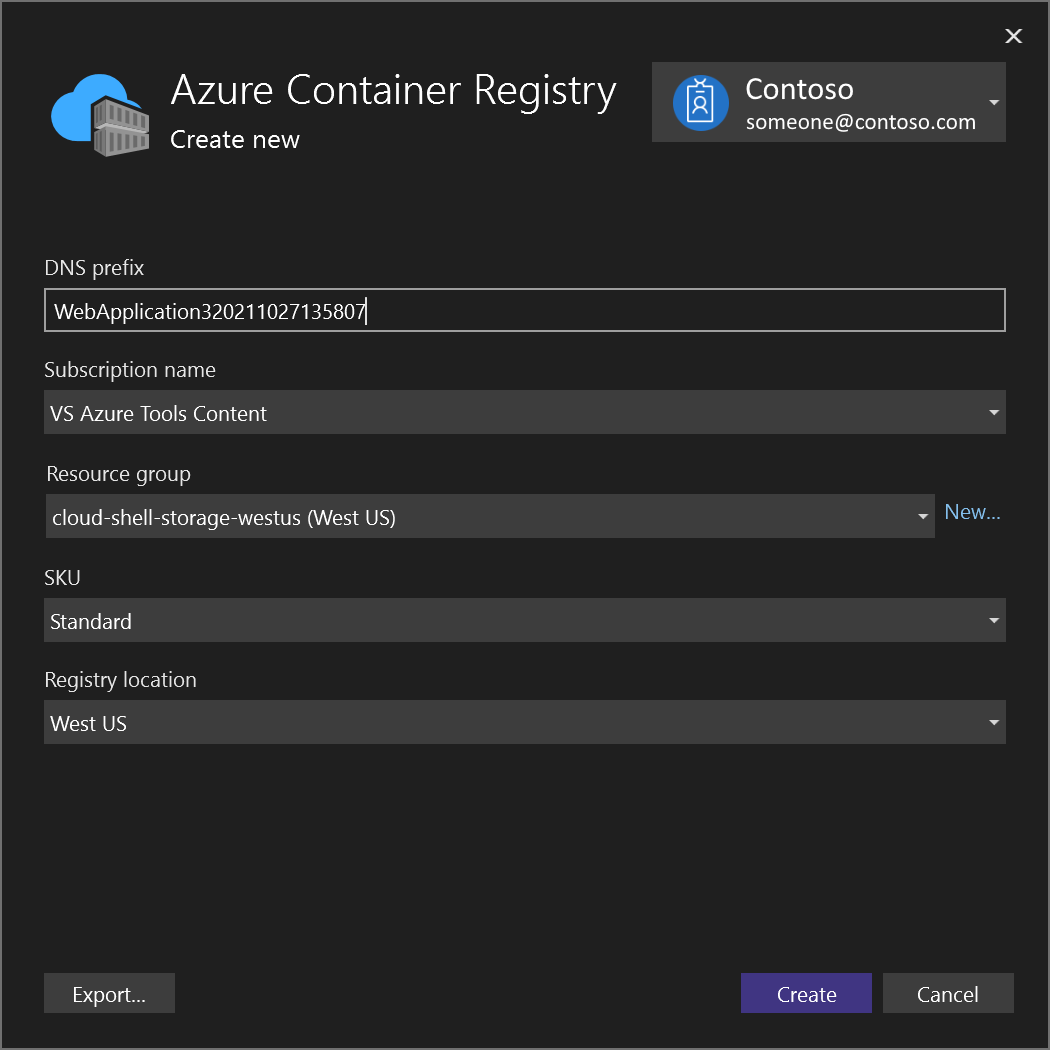
Después de introducir los valores de recursos, seleccione Crear.
Visual Studio valida los valores de propiedad y crea el nuevo recurso de contenedor. Cuando el proceso finaliza, Visual Studio vuelve al cuadro de diálogo Publicar y selecciona el nuevo contenedor de la lista.
Seleccione Finalizar para publicar el nuevo contenedor.
Ahora puede extraer el contenedor del registro a cualquier host capaz de ejecutar imágenes de Docker como, por ejemplo, Azure Container Instances.