Nota
El acceso a esta página requiere autorización. Puede intentar iniciar sesión o cambiar directorios.
El acceso a esta página requiere autorización. Puede intentar cambiar los directorios.
Nota
La DataSet clase y las clases relacionadas son tecnologías heredadas de .NET Framework de principios de los años 2000 que permiten a las aplicaciones trabajar con datos en memoria mientras las aplicaciones están desconectadas de la base de datos. Las tecnologías son especialmente útiles para las aplicaciones que permiten a los usuarios modificar datos y conservar los cambios de nuevo en la base de datos. Aunque los conjuntos de datos son una tecnología probada de éxito, el enfoque recomendado para las nuevas aplicaciones .NET es usar Entity Framework Core. Entity Framework proporciona una manera más natural de trabajar con datos tabulares como modelos de objetos y tiene una interfaz de programación más sencilla.
Un conjunto de datos es un conjunto de objetos que almacenan datos de una base de datos en memoria y admiten el seguimiento de cambios para habilitar operaciones de creación, lectura, actualización y eliminación (CRUD) en esos datos sin necesidad de estar siempre conectados a la base de datos. Para trabajar con conjuntos de datos, debe tener un conocimiento básico de los conceptos de la base de datos.
Puede crear una clase DataSet con tipo en Visual Studio en tiempo de diseño mediante el Asistente para la configuración del origen de datos. Para obtener información sobre cómo crear conjuntos de datos mediante programación, consulte Creación de un conjunto de datos.
Prerrequisitos
Visual Studio con las cargas de trabajo de procesamiento y almacenamiento de datos y desarrollo de escritorio de .NET instaladas. Para instalarlos, abra instalador de Visual Studio y elija Modificar junto a la versión de Visual Studio que desea modificar.
Un proyecto de .NET Framework. No use .NET Core ni .NET 5 ni versiones posteriores.
SQL Server Express LocalDB. Si no tiene SQL Server Express LocalDB, puede instalarlo desde la página de descarga de SQL Server.
Creación de un nuevo conjunto de datos mediante el Asistente para configuración del origen de datos
Abra su proyecto en Visual Studio y, a continuación, elija Proyecto>Agregar nuevo origen de datos para iniciar el Asistente para la configuración del origen de datos .
Seleccione Database como tipo de origen de datos y, a continuación, seleccione Siguiente.
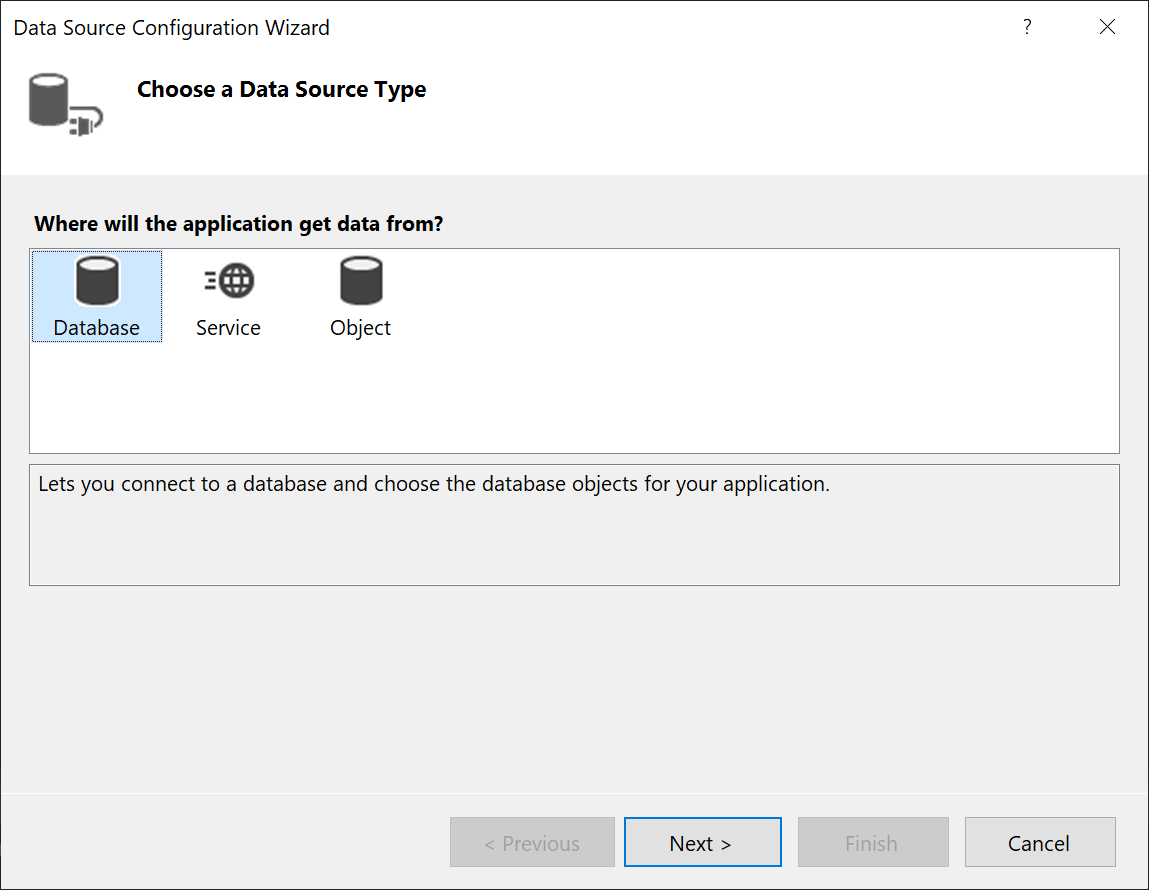
Elija Conjunto de Datosy, a continuación, seleccione Siguiente.
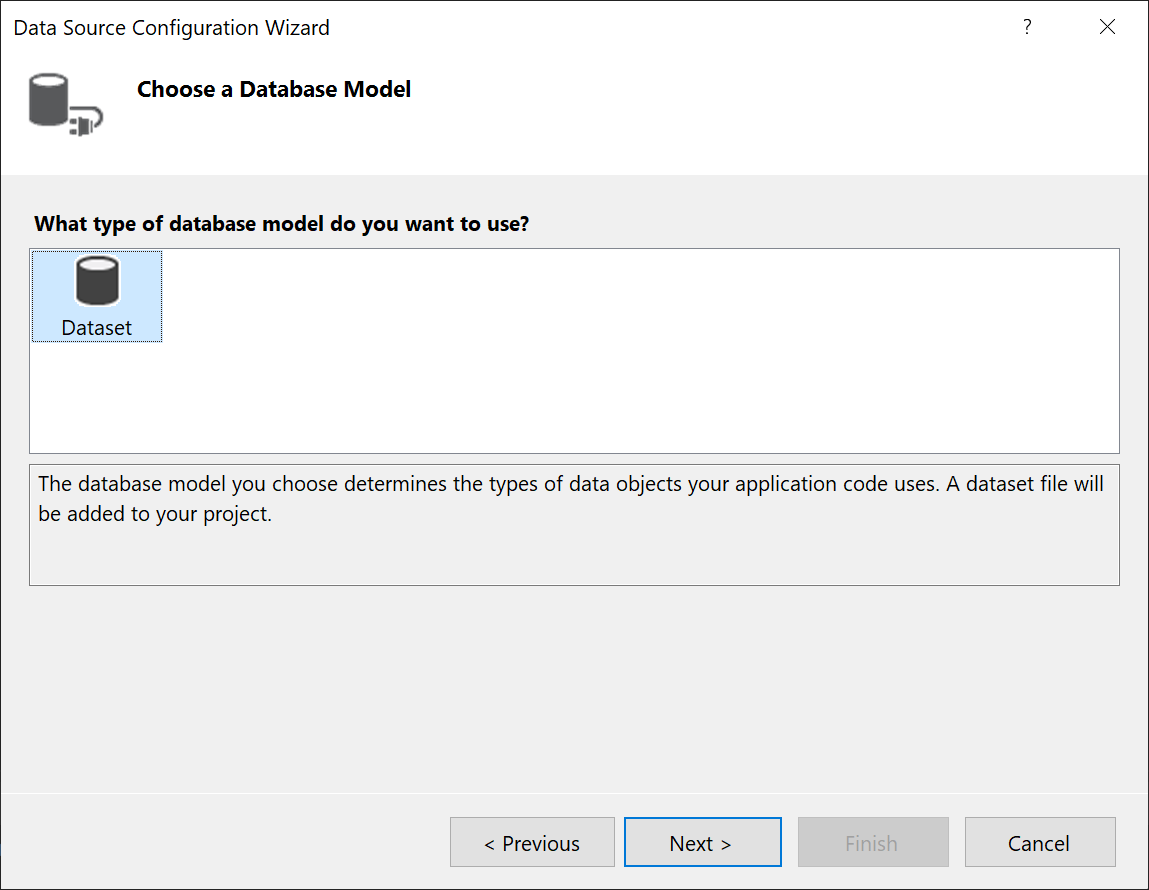
Elija una o varias bases de datos como conexión de datos para el conjunto de datos y, a continuación, seleccione Siguiente.
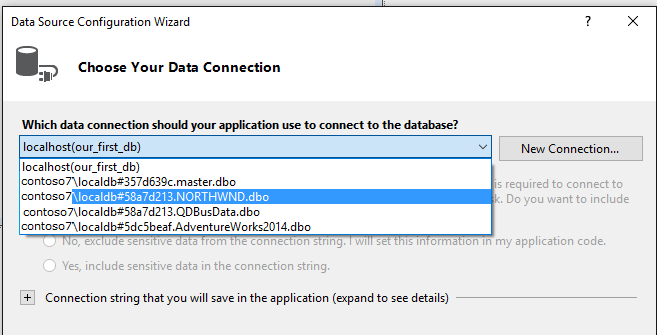
Elija las tablas (o columnas individuales), vistas, procedimientos almacenados y funciones de la base de datos que desea representar en el conjunto de datos.
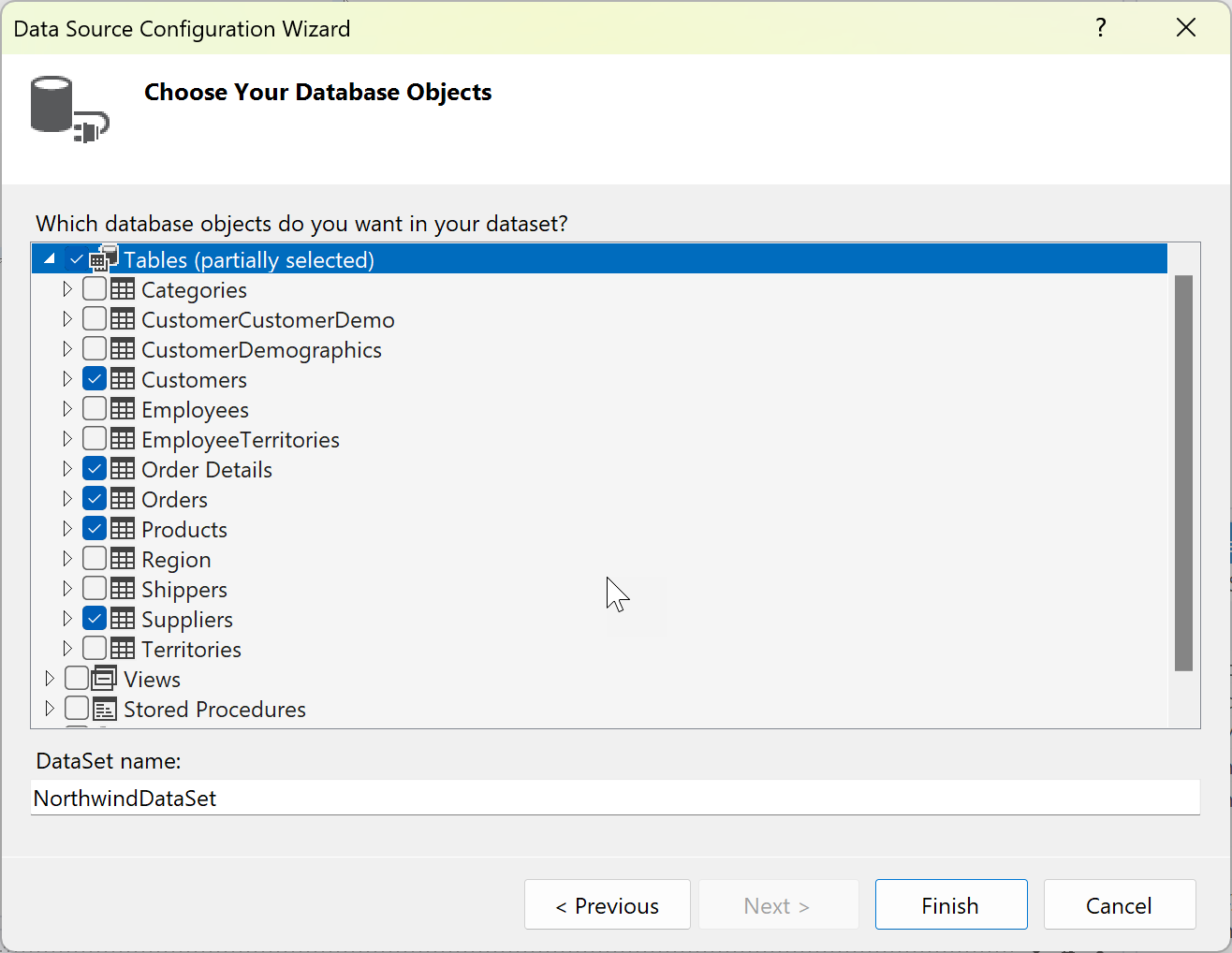
Seleccione Finalizar.
El conjunto de datos aparece como un nodo en Explorador de soluciones.
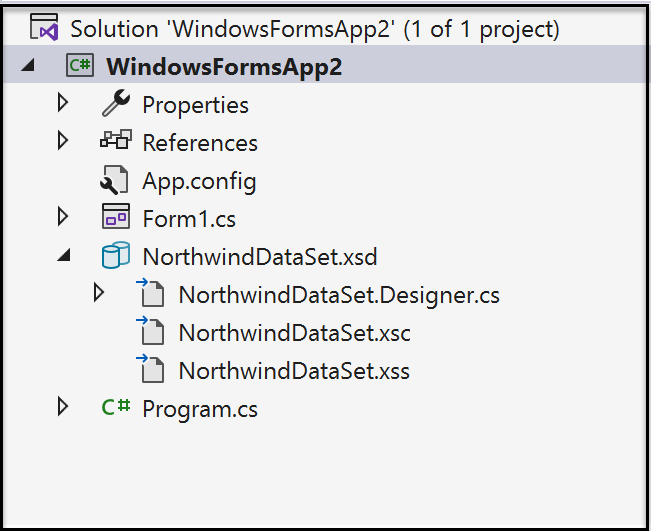
Haga doble clic en el nodo del conjunto de datos en el Explorador de soluciones.
El conjunto de datos se abre en el Diseñador de conjuntos de datos.
Cada tabla del conjunto de datos tiene un objeto
TableAdapterasociado, que se representa en la parte inferior del diagrama de tabla. El adaptador de tabla se usa para rellenar el conjunto de datos y, opcionalmente, para enviar comandos a la base de datos.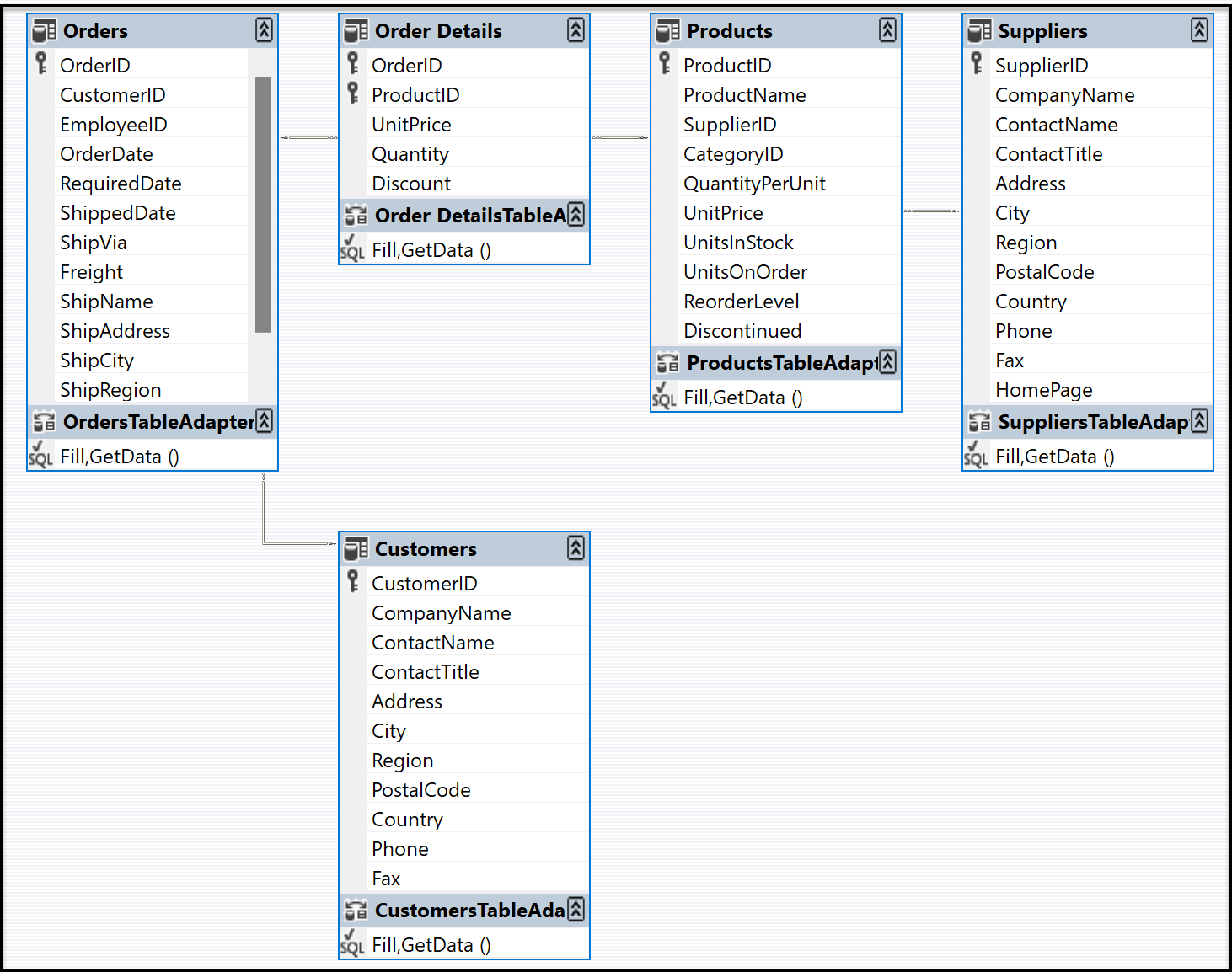
Si desea cambiar el comportamiento de las actualizaciones jerárquicas, puede hacer doble clic en una línea de relación entre dos tablas para mostrar el cuadro de diálogo Relación.
Las líneas de relación que conectan las tablas representan relaciones de tabla, tal como se define en la base de datos. De forma predeterminada, las restricciones de clave externa de una base de datos se representan solo como una relación, con las reglas de actualización y eliminación establecidas en 'ninguno', que es normalmente lo que se desea. Para obtener más información, consulte Crear relaciones entre conjuntos de datos y actualización jerárquica.
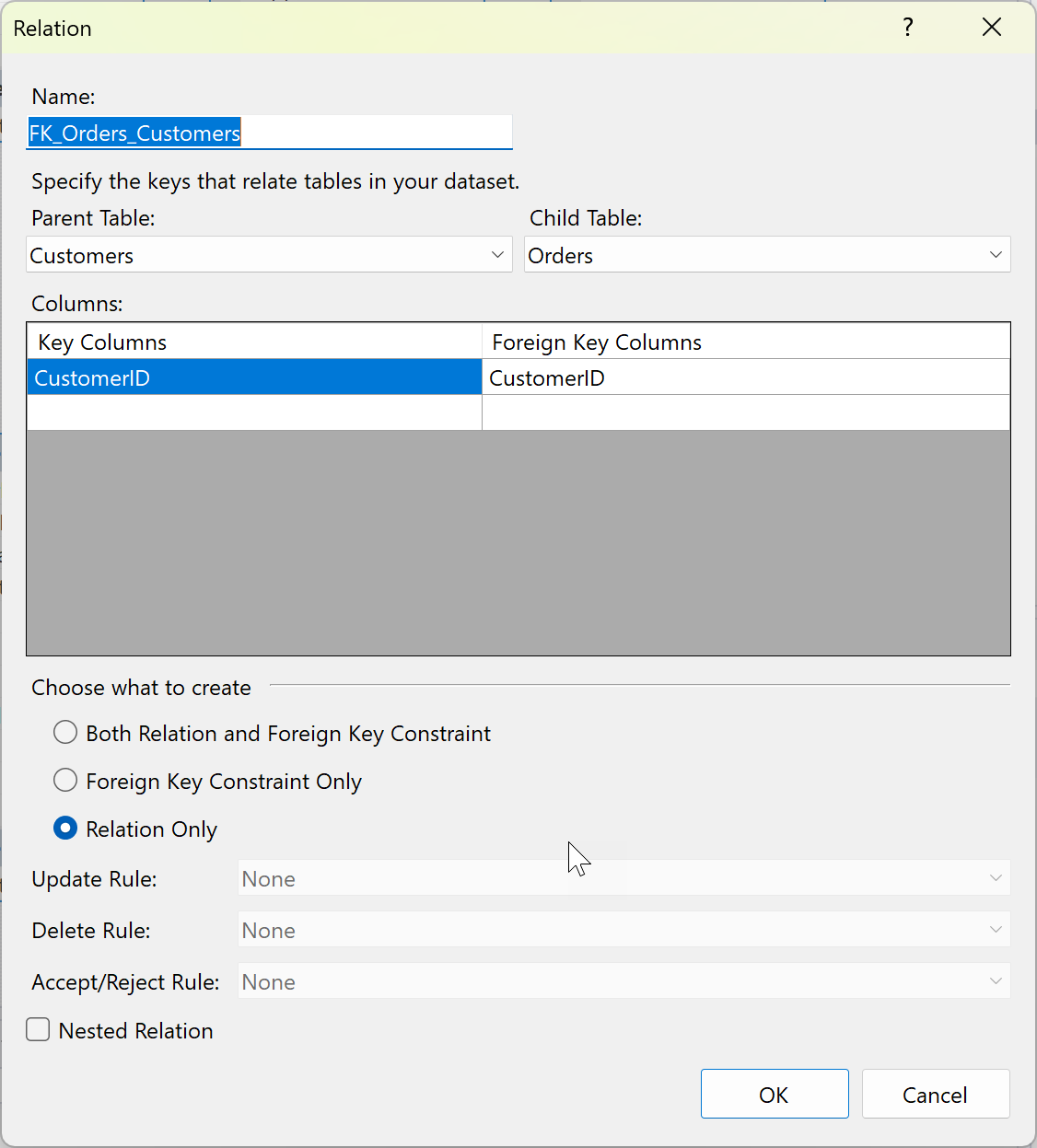
En el Diseñador de conjuntos de datos, seleccione una tabla, un adaptador de tabla o un nombre de columna para ver sus propiedades en la ventana propiedades de . Aunque puede modificar algunos de los valores de la ventana, recuerde que está modificando el conjunto de datos, no la base de datos de origen.
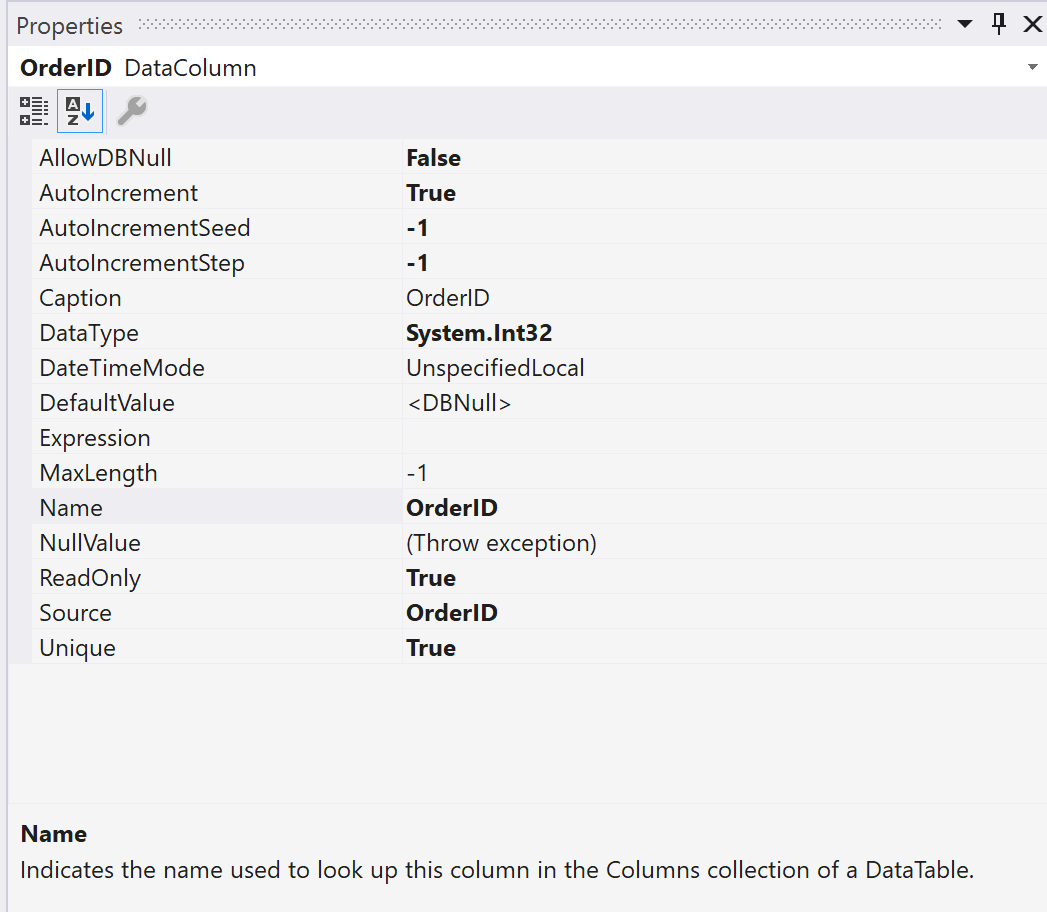
Puede agregar nuevas tablas o adaptadores de tabla al conjunto de datos, agregar nuevas consultas para adaptadores de tabla existentes o especificar nuevas relaciones entre tablas arrastrando esos elementos desde la pestaña izquierda Cuadro de herramientas. Esta pestaña aparece cuando el Diseñador de conjuntos de datos está en el foco.
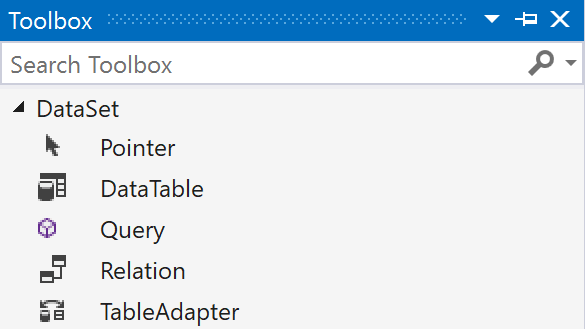
Opcionalmente, puede especificar cómo rellenar el conjunto de datos con datos. Para ello, use el Asistente de configuración del TableAdapter . Para obtener más información, consulte Rellenar conjuntos de datos mediante TableAdapters.
Agregar una tabla de base de datos u otro objeto a un conjunto de datos existente
Este procedimiento muestra cómo agregar una tabla de la misma base de datos que usó para crear primero el conjunto de datos:
Haga doble clic en el nodo del conjunto de datos en el Explorador de soluciones.
El conjunto de datos se abre en el Diseñador de conjuntos de datos.
Seleccione la pestaña Orígenes de datos en el margen izquierdo de Visual Studio o escriba orígenes de datos en el cuadro de búsqueda.
Haga clic con el botón derecho en el nodo del conjunto de datos y seleccione Configurar origen de datos con el Asistente.
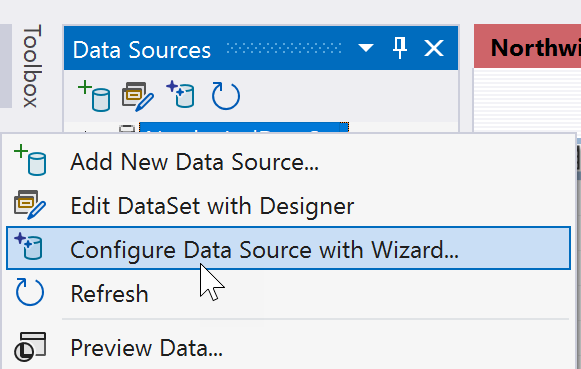
Use el Asistente para configuración del origen de datos para especificar qué tablas adicionales, procedimientos almacenados u otros objetos de base de datos se van a agregar al conjunto de datos.
Adición de una tabla de datos independiente a un conjunto de datos
Abra el conjunto de datos en el Diseñador de conjuntos de datos.
Arrastre una clase DataTable desde la pestaña DataSet del Cuadro de Herramientas hasta el Diseñador de DataSet.
Agregue columnas para definir la tabla de datos. Haga clic con el botón derecho en la tabla y elija Agregar>columna. En la ventana Propiedades, establezca el tipo de datos de la columna. Si es necesario, agregue una clave seleccionando Agregar>Clave.
Las tablas independientes deben implementar lógica Fill para que puedan rellenarlas con datos. Para obtener información sobre cómo rellenar tablas de datos, consulte Rellenar un conjunto de datos desde un objeto DataAdapter.