Depuración de aplicaciones de ASP.NET en vivo en Azure Virtual Machines y Azure Virtual Machines Scale Sets con Snapshot Debugger
Snapshot Debugger toma una instantánea de las aplicaciones en producción cuando se ejecuta el código que le interesa. Para indicar al depurador que tome una instantánea, establezca puntos de acoplamiento y puntos de registro en el código. El depurador le permite ver exactamente qué salió mal, sin afectar el tráfico de la aplicación de producción. El Depurador de instantáneas puede permitirle disminuir considerablemente el tiempo que tarda en resolver los problemas que se producen en los entornos de producción.
Los puntos de instantánea y los puntos de registro son similares a los puntos de interrupción, pero a diferencia de estos últimos, los puntos de instantánea no detienen la aplicación cuando se alcanzan dichos puntos. Normalmente, la captura de una instantánea en un punto de instantánea tarda 10-20 milisegundos.
En este tutorial va a:
- Iniciar Snapshot Debugger
- Establecer un punto de instantánea y ver una instantánea
- Establecer un punto de registro
Requisitos previos
Snapshot Debugger para Azure Virtual Machines (VM) y Azure Virtual Machine Scale Sets solo está disponible para Visual Studio 2019 Enterprise o posterior con la carga de trabajo de desarrollo de Azure. (En la pestaña Componentes individuales, puede encontrarlo en Depuración y pruebas>Snapshot Debugger).
Si aún no está instalado, instale Visual Studio 2019 Enterprise.
La recopilación de instantáneas está disponible para las siguientes aplicaciones web de Azure Virtual Machines y Azure Virtual Machine Scale Sets:
- Aplicaciones ASP.NET que se ejecutan en .NET Framework 4.6.1 o versiones posteriores.
- Aplicaciones ASP.NET Core que se ejecutan en .NET Core 2.0 o posteriores en Windows.
Nota
Visual Studio Enterprise que se ejecuta en Windows de 32 bits no podrán ver las instantáneas.
Apertura del proyecto e inicio de Snapshot Debugger
Abra el proyecto de cuya depuración desea realizar una instantánea.
Importante
Para realizar una instantánea de la depuración, abra la misma versión del código fuente publicada en el servicio Azure Virtual Machines/Virtual Machine Scale Sets.
Seleccione Depurar > Asociar Snapshot Debugger. Seleccione la instancia de Azure Virtual Machines/conjunto de escalado de máquinas virtuales donde se implementó la aplicación web y una cuenta de Azure Storage y luego haga clic en Adjuntar. Snapshot Debugger también admite Azure Kubernetes Service y Azure App Service.
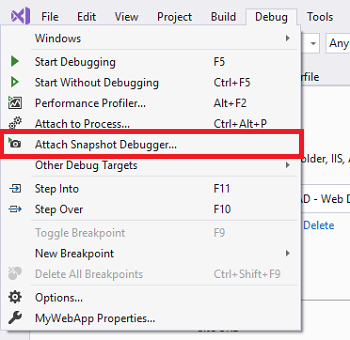
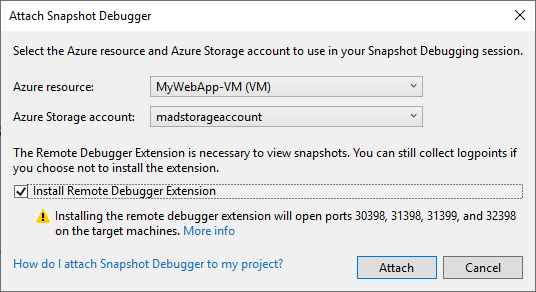
Importante
La primera vez que selecciona Asociar Snapshot Debugger para la máquina virtual, IIS se reinicia automáticamente. La primera vez que selecciona Asociar Snapshot Debugger para Virtual Machine Scale Sets, se requiere la actualización manual de cada instancia de Virtual Machine Scale Sets.
Nota
(Visual Studio 2019 versión 16.2 y posterior) Snapshot Debugger ha habilitado la compatibilidad en la nube de Azure. Asegúrese de que el recurso de Azure y la cuenta de Azure Storage que seleccione pertenecen a la misma nube. Póngase en contacto con su administrador de Azure si tiene alguna pregunta sobre las configuraciones de cumplimiento de Azure de su empresa.
Los metadatos de los módulos no se activarán inicialmente; vaya a la aplicación web y el botón Iniciar colección se activará. Visual Studio ahora está en modo de depuración de instantáneas.

Nota:
Si se trata de VMSS, el usuario debe actualizar manualmente las instancias de Virtual Machine Scale Sets después de adjuntar Snapshot Debugger por primera vez.
En la ventana Módulos se muestra cuándo se han cargado todos los módulos para Azure Virtual Machines/conjunto de escalado de máquinas virtuales (elija Depurar > Windows > Módulos para abrir esta ventana).
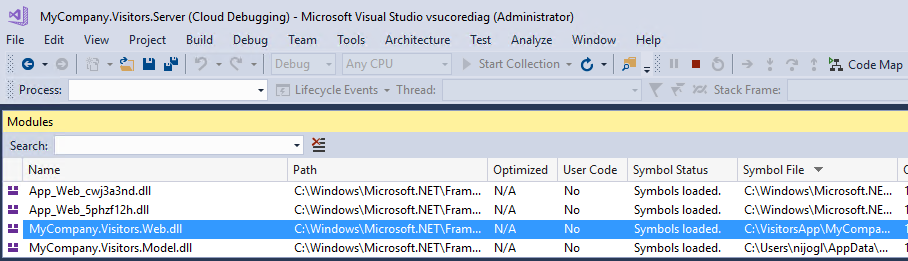
Definición de un punto de instantánea
En el editor de código, haga clic en el medianil izquierdo junto a una línea de código en la que le interesa establecer un punto de instantánea. Asegúrese de que se trata de código que sabe que se ejecutará.
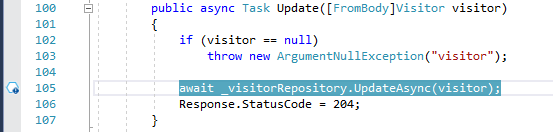
Haga clic en Iniciar colección para activar el punto de instantánea.

Sugerencia
No puede detenerse al visualizar una instantánea, pero puede colocar varios puntos de instantánea en el código para seguir la ejecución en diferentes líneas de código. Si tiene varios puntos de instantánea en el código, Snapshot Debugger garantiza que las instantáneas correspondientes sean de la misma sesión de usuario final. Snapshot Debugger hace esto aunque muchos usuarios visiten la aplicación.
Tomar una instantánea
Una vez que se establece un punto de instantánea, puede generar manualmente una instantánea yendo a la vista de explorador del sitio web y ejecutando la línea de código marcada o esperar a que los usuarios generen una a partir de su uso del sitio.
Inspección de los datos de instantánea
Cuando se alcanza el punto de instantánea, aparece una instantánea en la ventana Herramientas de diagnóstico. Para abrir esta ventana, elija Depurar > Windows > Mostrar herramientas de diagnóstico.
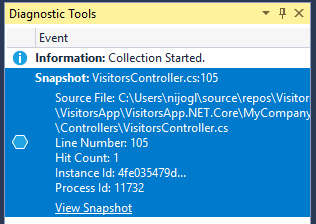
Haga doble clic en el punto de instantánea para abrir la instantánea en el editor de código.
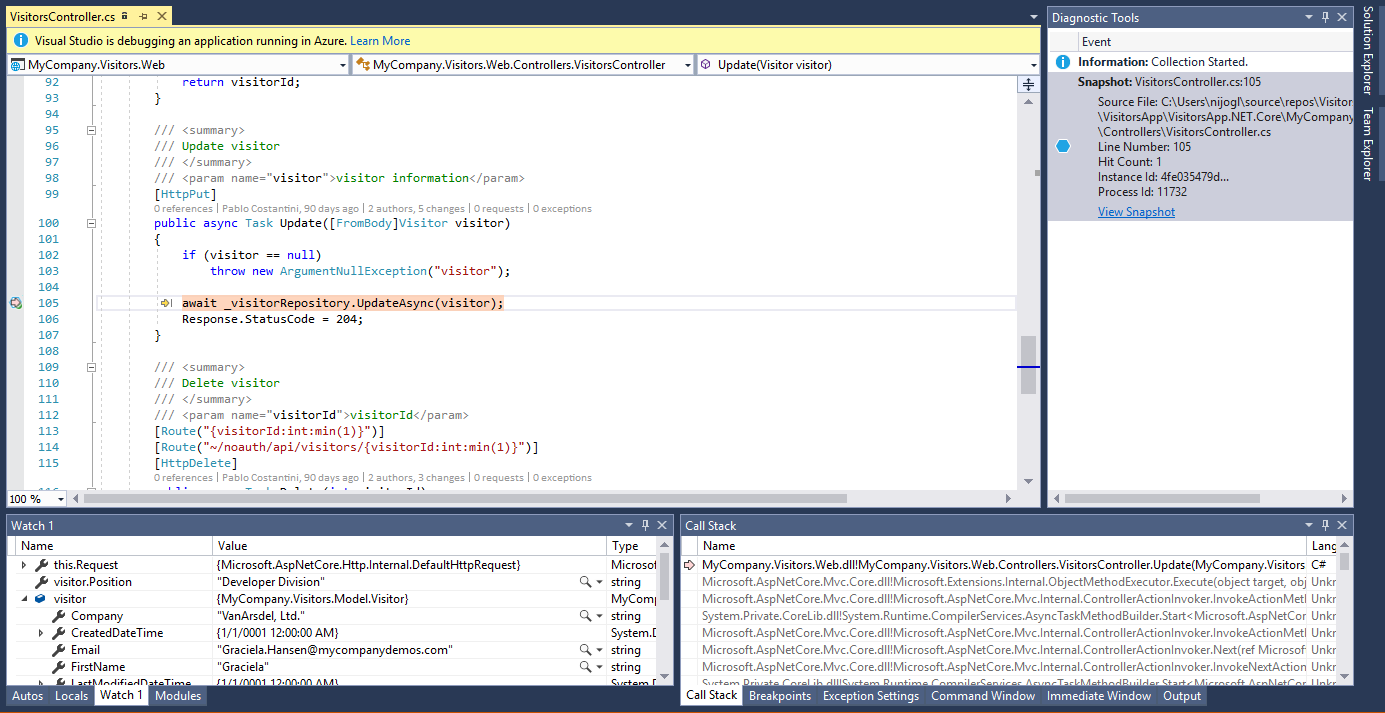
Desde esta vista, puede mantener el puntero sobre las variables para ver información sobre datos, usar las ventanas Variables locales, Inspecciones y Pila de llamadas y también evaluar expresiones.
El propio sitio web está todavía activo y los usuarios finales no se ven afectados. Solo se captura una instantánea por cada punto de instantánea de forma predeterminada: una vez que se captura una instantánea, se desactiva el punto de instantánea. Si desea capturar otra instantánea en el punto de instantánea, puede volver a activar el punto de instantánea si hace clic en Actualizar colección.
También puede agregar más puntos de instantánea a la aplicación y activarlos con el botón Actualizar colección.
¿Necesita ayuda? Consulte las páginas Solución de problemas y problemas conocidos y Preguntas frecuentes sobre depuración de instantáneas.
Definición de un punto de instantánea condicional
Si es difícil volver a crear un estado determinado en la aplicación, considere la posibilidad de utilizar un punto de instantánea condicional. Los puntos de instantánea condicionales ayudan a controlar cuándo hacer una instantánea, por ejemplo, cuando una variable contiene un valor concreto que desea inspeccionar. Puede establecer las condiciones con expresiones, filtros o números de llamadas.
Para crear un punto de instantánea condicional
Haga clic con el botón derecho en un icono de punto de instantánea (la esfera hueca) y elija Configuración.
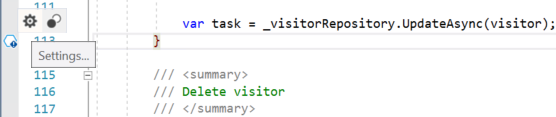
En la ventana de configuración del punto de instantánea, escriba una expresión.
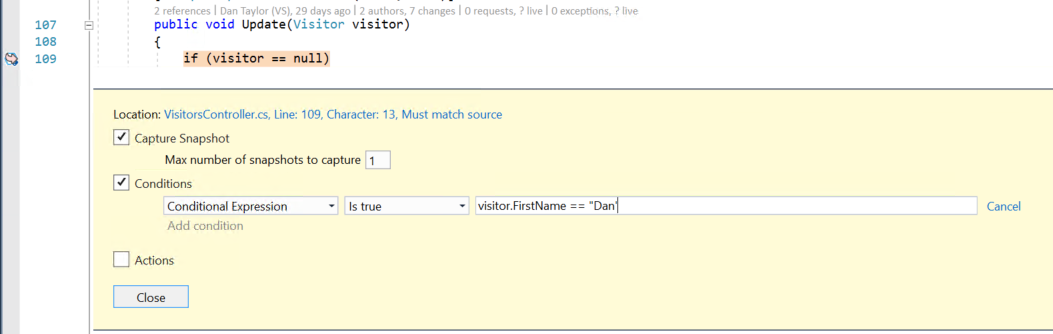
En la ilustración anterior, la instantánea solo se realiza para el punto de instantánea cuando
visitor.FirstName == "Dan".
Establecer un punto de registro
Además de realizar una instantánea cuando se alcanza un punto de instantánea, también puede configurar un punto de instantánea para registrar un mensaje (es decir, crear un punto de registro). Puede establecer puntos de registro sin tener que volver a implementar la aplicación. Los puntos de registro se ejecutan de forma práctica y no causan ningún impacto o efecto secundario en la aplicación en ejecución.
Para crear un punto de registro
Haga clic con el botón derecho en un icono de punto de instantánea (el hexágono azul) y elija Configuración.
En la ventana de configuración del punto de instantánea, seleccione Acciones.
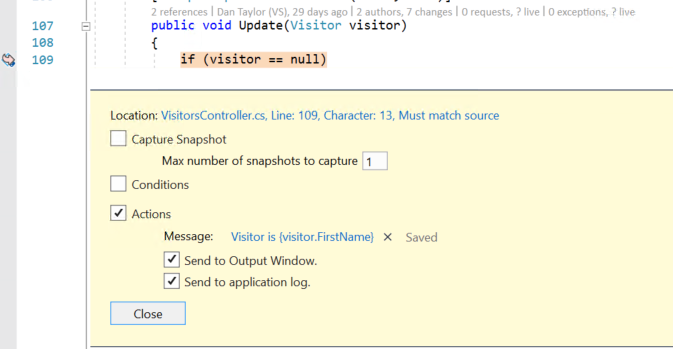
En el campo mensaje, puede escribir el nuevo mensaje de registro que desea registrar. También puede evaluar las variables del mensaje de registro si se colocan entre llaves.
Si elige Se envía a la ventana de salida, cuando se alcanza el punto de registro, el mensaje aparece en la ventana Herramientas de diagnóstico.
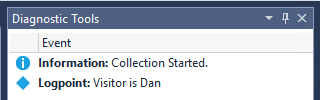
Si elige Se envía al registro de aplicaciones, cuando se alcanza el punto de registro, el mensaje aparece en cualquier lugar en el que puede ver los mensajes de
System.Diagnostics.Trace, oILoggeren .NET Core, como App Insights.
Contenido relacionado
En este tutorial, ha aprendido cómo utilizar Snapshot Debugger para Azure Virtual Machines y Azure Virtual Machine Scale Sets. Es posible que desee obtener más información sobre esta característica.
Comentarios
Próximamente: A lo largo de 2024 iremos eliminando gradualmente GitHub Issues como mecanismo de comentarios sobre el contenido y lo sustituiremos por un nuevo sistema de comentarios. Para más información, vea: https://aka.ms/ContentUserFeedback.
Enviar y ver comentarios de