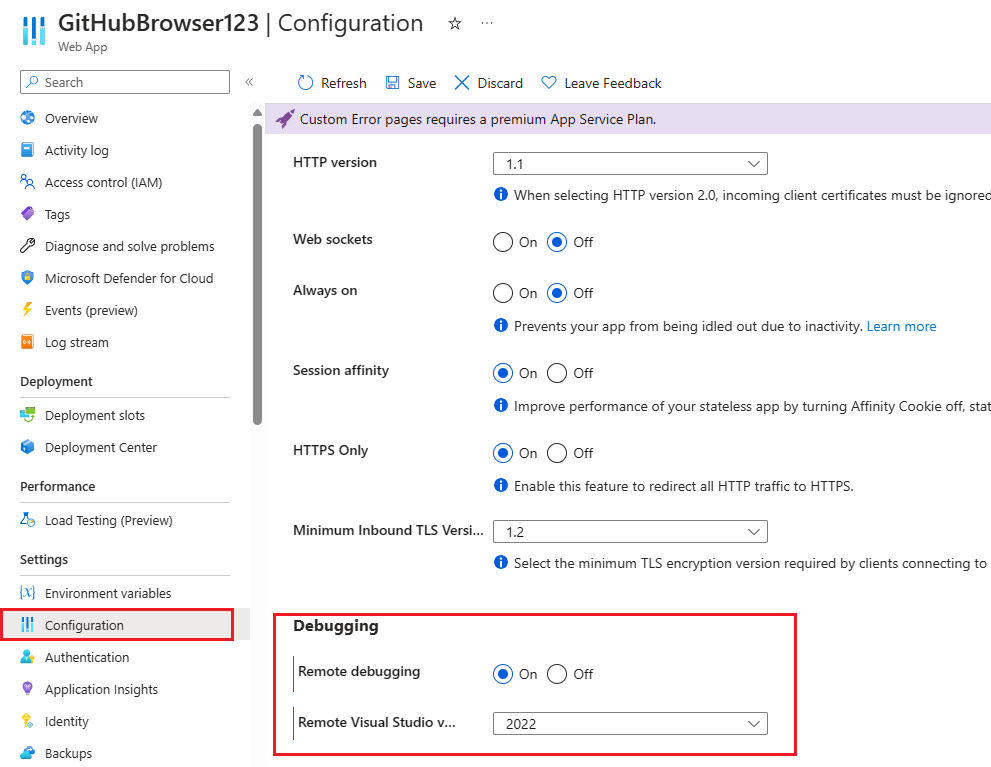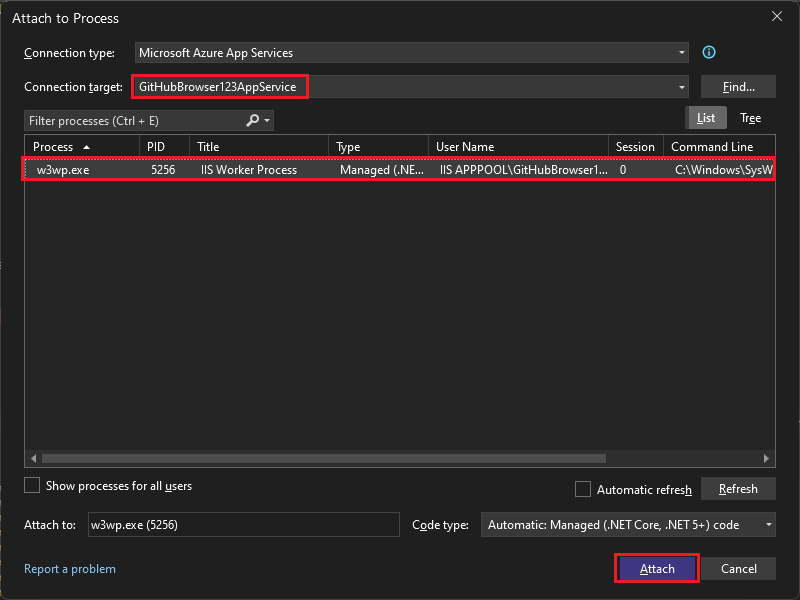Depuración remota de ASP.NET Core en Azure App Service (Windows)
En este artículo se describe cómo conectar el depurador de Visual Studio a una aplicación de ASP.NET Core que se ejecuta en Azure App Service. Los pasos siguientes le permitirán depurar la aplicación como si se ejecutara localmente.
Requisitos previos
Visual Studio 2022 con las cargas de trabajo ASP.NET y desarrollo web y desarrollo de Azure instaladas.
Primero debe implementar una aplicación de ASP.NET Core en Azure App Service (Windows) desde Visual Studio, y la aplicación debe estar en ejecución.
Para obtener el entrenamiento práctico que incluye la implementación de App Service, consulte Depuración remota de ASP.NET Core en Azure.
El perfil de publicación en Visual Studio debe establecerse en Depurar en lugar de Publicar antes de publicarlo.
Habilitar la depuración remota
Para poder depurar este problema con Visual Studio, debe habilitar la característica de depuración remota en App Service. Esta configuración permite que el depurador de Visual Studio se conecte al proceso principal de hospedaje web de App Service.
Inicie sesión en Azure Portal.
Busque la aplicación implementada en Azure Portal. Para encontrar la aplicación, vaya a la página App Services y seleccione la instancia de App Service. También puede buscar la instancia de App Service directamente por su nombre en la barra de búsqueda de la parte superior. (En este ejemplo, la instancia de App Service se denomina GitHubBrowser123).
En la página de configuración de la instancia de App Service, seleccione Configuración en el panel de navegación izquierdo y, después, seleccione la pestaña Configuración general.
Hacia la parte inferior de la página, asegúrese de establecer la característica Depuración remota en Activado y seleccione Visual Studio 2022 como Versión remota de Visual Studio.
Seleccione Guardar en la parte superior de la página para conservar los cambios.
La instancia de servicio de la aplicación ahora admite la depuración remota a través de Visual Studio.
Configuración de los valores de depuración
Compile la aplicación sin errores. Detenga la aplicación si se ejecuta localmente.
Nota:
Asegúrese de que el estado del código local coincide con lo que se implementó en Azure. Esto garantiza que los archivos de símbolos locales y el código fuente se alineen con la aplicación implementada.
Seleccione Depuración > Opciones en el menú superior de Visual Studio. Asegúrese de que Habilitar Solo mi código está desactivado (como se muestra a continuación) y seleccione Aceptar.
El cambio de esta configuración permite a Visual Studio depurar el código optimizado que se implementó en Azure mediante los archivos de símbolos necesarios de la carpeta local bin. El depurador usa los archivos de símbolos como puente entre el código compilado y en ejecución y el código fuente de Visual Studio. Los archivos de símbolos coincidentes son necesarios para la depuración remota.
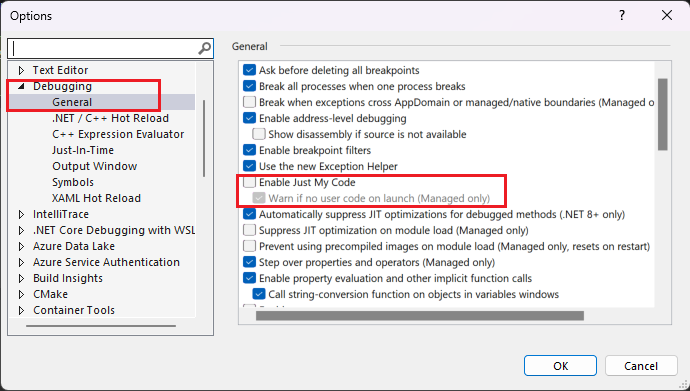
Asociación del depurador a App Service
En el menú principal de la parte superior de Visual Studio, seleccione Depurar > Asociar al proceso para abrir el cuadro de diálogo correspondiente. Con esta ventana puede conectarse y adjuntar a diferentes destinos. En este caso, se conectará a la instancia de App Service que creó en el paso anterior.
Seleccione la lista desplegable Tipo de conexión y elija la opción Microsoft Azure App Services.
Seleccione Buscar.. junto al campo Destino de la conexión para abrir un cuadro de diálogo que le permita examinar las suscripciones de Azure y los servicios de aplicaciones.
Si aún no ha iniciado sesión con la suscripción de Azure, seleccione Buscar... y, a continuación, puede iniciar sesión.
Busque y seleccione la instancia de App Service que creó en el paso anterior y, después, elija Aceptar.
El proceso
w3wp.exedebe aparecer en la lista de procesos disponibles a los que conectarse.w3wp.exees el proceso principal de Azure App Service que hospeda la aplicación implementada. Seleccione el procesow3wp.exey, a continuación, elija Asociar en la parte inferior derecha.En un archivo de aplicación de C# como
Index.cshtml.cs, establezca un punto de interrupción haciendo clic en el margen izquierdo. O bien, haga clic con el botón derecho y elija Punto de interrupción>Insertar punto de interrupción.En la aplicación web, vaya al punto de conexión con el punto de interrupción. Si está conectado al proceso, pero no puede alcanzar el punto de interrupción, asegúrese de que el perfil de publicación en Visual Studio esté establecido en una configuración de depuración en lugar de en una configuración de versión.
Opcional: para comprobar que Visual Studio ha cargado los archivos de símbolos de la sesión de depuración. Vaya a Depurar > Windows > Módulos para abrir la ventana de módulos. Esta ventana indica que los archivos de símbolos se cargaron de forma correcta después de los cambios en la configuración de Solo mi código realizados anteriormente.
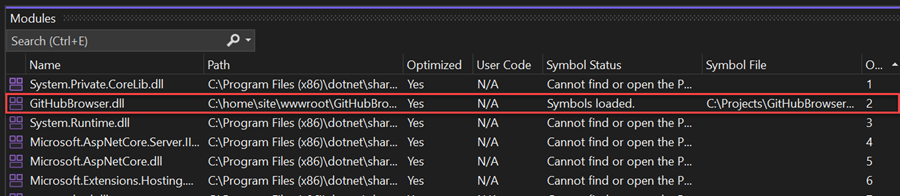
Nota:
Para la depuración posterior del servicio de aplicaciones, seleccione la opción Depurar>Volver a asociar a w3wp.exe o use las teclas de acceso rápido Mayús+Alt+P.