Nota
El acceso a esta página requiere autorización. Puede intentar iniciar sesión o cambiar directorios.
El acceso a esta página requiere autorización. Puede intentar cambiar los directorios.
Puedes usar Visual Studio para ejecutar, depurar, generar perfiles y probar una aplicación para la Plataforma universal de Windows (UWP) en otro equipo o dispositivo. La ejecución de la aplicación para UWP en una máquina remota es especialmente útil cuando el equipo de Visual Studio no admite funciones específicas de UWP, como la función táctil, la ubicación geográfica o la orientación física.
Prerrequisitos
Para depurar una aplicación para UWP en un dispositivo remoto desde Visual Studio:
- El proyecto de Visual Studio debe configurarse para la depuración remota.
- La máquina remota y el equipo de Visual Studio deben estar conectados a través de una red o conectados directamente a través de un cable USB o Ethernet. No se admite la depuración a través de Internet.
- Debe activar el modo de desarrollador tanto en el equipo de Visual Studio como en el equipo remoto.
- Los equipos remotos deben ejecutar herramientas remotas para Visual Studio.
- Algunas versiones de Windows 10 y versiones posteriores se inician y ejecutan automáticamente las herramientas remotas. De lo contrario, instale y ejecute las herramientas remotas para Visual Studio.
- Los dispositivos Windows Mobile 10 no requieren ni admiten las herramientas remotas.
Configura un proyecto de Visual Studio para la depuración remota
Use las propiedades del proyecto para especificar el dispositivo remoto al que se va a conectar. La configuración difiere en función del lenguaje de programación.
Precaución
De forma predeterminada, la página de propiedades establece Universal (Protocolo sin cifrar) como tipo de autenticación para las conexiones remotas de Windows 10 y posteriores. Es posible que tenga que establecer Sin autenticación para conectarse al depurador remoto. Los protocolos universal (protocolo sin cifrar) y Sin autenticación no tienen seguridad de red, por lo que los datos pasados entre el desarrollo y las máquinas remotas son vulnerables. Elija estos tipos de autenticación solo para redes de confianza que esté seguro de que no corre el riesgo de tráfico malintencionado o hostil.
Si elige Autenticación de Windows para el tipo de autenticación, deberá iniciar sesión en la máquina remota cuando depure. El depurador remoto también debe funcionar en modo autenticación de Windows, con la misma cuenta de usuario que en el equipo de Visual Studio.
Configuración de un proyecto de C# o Visual Basic para la depuración remota
Seleccione el proyecto de C# o Visual Basic en el Explorador de soluciones de Visual Studio y seleccione el icono Propiedades , presione Alt+Entrar o haga clic con el botón derecho y elija Propiedades.
Seleccione la pestaña Depurar.
En Dispositivo de destino, seleccione Máquina remota para un equipo remoto o Dispositivo para un dispositivo Windows Mobile 10 conectado directamente.
Para una máquina remota, escriba el nombre de red o la dirección IP en el campo Máquina remota o seleccione Buscar para buscar el dispositivo en el cuadro de diálogo Conexiones remotas.
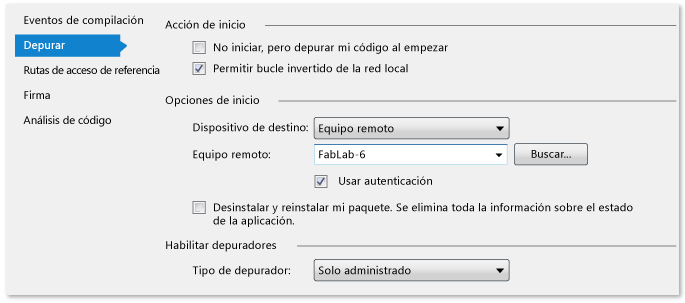
Configura un proyecto de C++ para la depuración remota
Seleccione el proyecto de C++ en el Explorador de soluciones de Visual Studio y seleccione el icono Propiedades , presione Alt+Entrar o haga clic con el botón derecho y elija Propiedades.
Seleccione la pestaña Depuración.
En Depurador para iniciar, seleccione Equipo remoto para un equipo remoto o Dispositivo para un dispositivo Windows Mobile 10 conectado directamente.
Para una máquina remota, escriba o seleccione el nombre de red o la dirección IP en el campo Nombre de la máquina, o bien seleccione Buscar para buscar el dispositivo en el cuadro de diálogo Conexiones remotas.
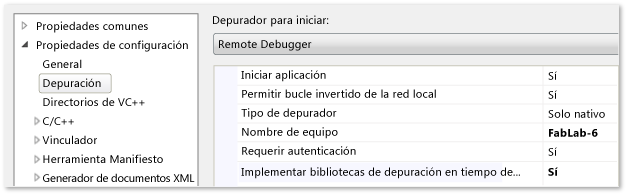
Usar el cuadro de diálogo Conexiones remotas
En el cuadro de diálogo Conexiones remotas , puede buscar un nombre de equipo remoto específico o una dirección IP, o detectar automáticamente conexiones seleccionando el icono de actualización de flecha redondeada. El cuadro de diálogo solo busca dispositivos en la subred local que actualmente ejecutan el depurador remoto. No todos los dispositivos se pueden detectar en el cuadro de diálogo Conexiones remotas .
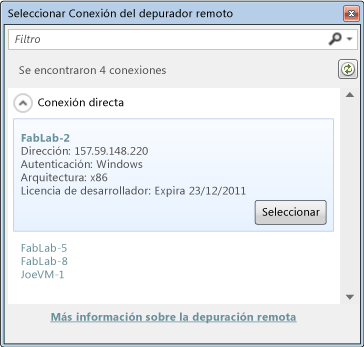
Sugerencia
Si no puede conectarse a un dispositivo remoto por su nombre, intente usar su dirección IP. Para determinar la dirección IP, en el dispositivo remoto, escriba ipconfig en una ventana de comandos. La dirección IP aparece como dirección IPv4.
Descarga e instalación de herramientas remotas para Visual Studio
Para que Visual Studio depure aplicaciones en un equipo remoto, el equipo remoto debe ejecutar herramientas remotas para Visual Studio.
- Los dispositivos Windows Mobile 10 no requieren ni admiten las herramientas remotas.
- Los equipos con Windows 11 y los equipos con Windows 10 que ejecutan la actualización de Creator (versión 1703) y versiones posteriores, los dispositivos Windows 10 Xbox, IoT y HoloLens instalan automáticamente las herramientas remotas al implementar la aplicación.
- En los equipos con Windows 10 Update anteriores a Creator, debes descargar, instalar y ejecutar manualmente las herramientas remotas en el equipo remoto antes de iniciar la depuración.
Para descargar e instalar las herramientas remotas:
En el dispositivo o servidor remoto en el que desea depurar, en lugar de en el equipo de Visual Studio, descargue e instale la versión correcta de las herramientas remotas desde los vínculos de la tabla siguiente.
- Descargue la actualización más reciente de las herramientas remotas para la versión de Visual Studio. Las versiones anteriores de las herramientas remotas no son compatibles con versiones posteriores de Visual Studio. (Por ejemplo, si usa Visual Studio 2019, descargue la actualización más reciente de las herramientas remotas para Visual Studio 2019. En este escenario, no descargue las herramientas remotas para Visual Studio 2022).
- Descargue las herramientas remotas con la misma arquitectura que la máquina en la que los va a instalar. Por ejemplo, si desea depurar aplicaciones x86 en un equipo remoto que ejecuta un sistema operativo x64, instale las herramientas remotas x64. Para depurar aplicaciones x86, ARM o x64 en un sistema operativo ARM64, instale las herramientas remotas arm64.
| Versión | Vínculo | Notas |
|---|---|---|
| Visual Studio 2022 | Herramientas remotas | Compatible con todas las versiones de Visual Studio 2022. Descargue la versión que coincida con el sistema operativo del dispositivo (x86, x64 (AMD64) o ARM64. En versiones anteriores de Windows Server, consulte Desbloquear la descarga de archivos para obtener ayuda con la descarga de las herramientas remotas. |
| Visual Studio 2019 | Herramientas remotas | Las herramientas remotas para Visual Studio 2019 están disponibles en My.VisualStudio.com. Si se le solicita, únase al programa gratis Visual Studio Dev Essentials o inicie sesión con el identificador de suscripción de Visual Studio. Descargue la versión que coincida con el sistema operativo del dispositivo (x86, x64 (AMD64) o ARM64. En versiones anteriores de Windows Server, consulte Desbloquear la descarga de archivos para obtener ayuda con la descarga de las herramientas remotas. |
| Visual Studio 2017 | Herramientas remotas | Las herramientas remotas para Visual Studio 2017 están disponibles en My.VisualStudio.com. Si se le solicita, únase al programa gratis Visual Studio Dev Essentials o inicie sesión con el identificador de suscripción de Visual Studio. Descargue la versión que coincida con el sistema operativo del dispositivo (x86, x64 (AMD64) o ARM64. En Windows Server, consulte la sección "Desbloquear la descarga de archivos" para obtener ayuda con la descarga de las herramientas remotas. |
| Visual Studio 2015 | Herramientas remotas | Las herramientas remotas para Visual Studio 2015 están disponibles en My.VisualStudio.com. Si se le solicita, únase al programa gratis Visual Studio Dev Essentials o inicie sesión con el identificador de suscripción de Visual Studio. En Windows Server, consulte la sección "Desbloquear la descarga de archivos" para obtener ayuda con la descarga de las herramientas remotas. |
| Visual Studio 2013 | Herramientas remotas | Página de descarga en la documentación de Visual Studio 2013 |
| Visual Studio 2012 | Herramientas remotas | Página de descarga en la documentación de Visual Studio 2012 |
| Versión | Vínculo | Notas |
|---|---|---|
| Visual Studio 2019 | Herramientas remotas | Compatible con todas las versiones de Visual Studio 2019. Descargue la versión que coincida con el sistema operativo del dispositivo (x86, x64 (AMD64) o ARM64. En Windows Server, consulte la sección "Desbloquear la descarga de archivos" para obtener ayuda con la descarga de las herramientas remotas. Para obtener la versión más reciente de las herramientas remotas, abra el documento de Visual Studio 2022. |
| Visual Studio 2017 | Herramientas remotas | Compatible con todas las versiones de Visual Studio 2017. Descargue la versión que coincida con el sistema operativo del dispositivo (x86, x64 (AMD64) o ARM64. En Windows Server, consulte la sección "Desbloquear la descarga de archivos" para obtener ayuda con la descarga de las herramientas remotas. |
| Visual Studio 2015 | Herramientas remotas | Las herramientas remotas para Visual Studio 2015 están disponibles en My.VisualStudio.com. Si se le solicita, únase al programa gratis Visual Studio Dev Essentials o inicie sesión con el identificador de suscripción de Visual Studio. En Windows Server, consulte la sección "Desbloquear la descarga de archivos" para obtener ayuda con la descarga de las herramientas remotas. |
| Visual Studio 2013 | Herramientas remotas | Página de descarga en la documentación de Visual Studio 2013 |
| Visual Studio 2012 | Herramientas remotas | Página de descarga en la documentación de Visual Studio 2012 |
Se puede ejecutar el depurador remoto copiando msvsmon.exe en el equipo remoto, en vez de instalar las herramientas remotas. Sin embargo, el Asistente para configuración del depurador remoto (rdbgwiz.exe) solo está disponible cuando se instalan las herramientas remotas. Es posible que tenga que usar el asistente de configuración si desea ejecutar el depurador remoto como un servicio. Para más información, vea (Opcional) Configuración del depurador remoto como servicio.
Nota:
- Para depurar aplicaciones de Windows 10 o posteriores en dispositivos ARM, use ARM64, que está disponible con la versión más reciente de las herramientas remotas.
- Para depurar aplicaciones de Windows 10 en dispositivos Windows RT, use ARM, que solo está disponible en la descarga de herramientas remotas de Visual Studio 2015.
- Para depurar aplicaciones x64 en un sistema operativo ARM64, ejecute el archivo x64 msvsmon.exe instalado con las herramientas remotas ARM64.
Configuración de las herramientas remotas
En el equipo remoto, busque e inicie Remote Debugger en el menú Inicio.
Si no tiene permisos administrativos en el equipo remoto, haga clic con el botón derecho en la aplicación Depurador Remoto, y seleccione Ejecutar como administrador. De lo contrario, simplemente empiece normalmente.
Si planea conectarse a un proceso que se ejecuta como administrador o bajo una cuenta de usuario diferente (como IIS), haga clic con el botón derecho en la aplicación Depurador Remoto y seleccione Ejecutar como administrador. Para obtener más información, vea Ejecución del depurador remoto como administrador.
La primera vez que inicie el depurador remoto (o antes de configurarlo), aparecerá el asistente Configuración de Depuración Remota.
En la mayoría de los escenarios, elige Siguiente hasta que llegues a la página Configurar firewall de Windows del asistente.
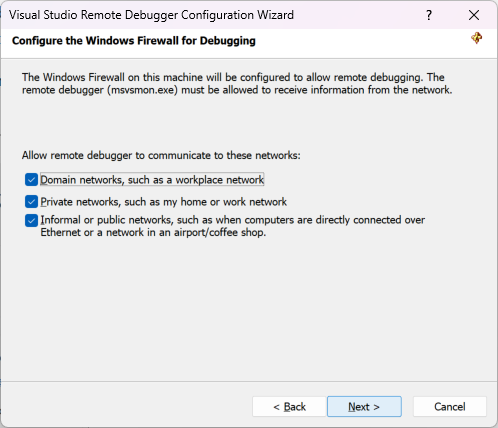
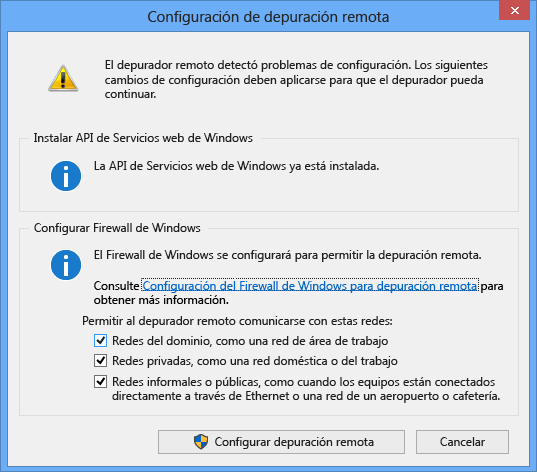
Si la API de servicios web de Windows no está instalada, que solo sucede en Windows Server 2008 R2, seleccione el botón Instalar .
Seleccione al menos un tipo de red en el que quiera usar las herramientas remotas. Si los equipos están conectados a través de un dominio, debe elegir el primer elemento. Si los equipos están conectados a través de un grupo de trabajo o grupo principal, elija el segundo o tercer elemento según corresponda.
A continuación, seleccione Finalizar para iniciar el depurador remoto.
A continuación, seleccione Configurar depuración remota para iniciar el depurador remoto.
Cuando se completa la configuración, aparecerá la ventana Remote Debugger.
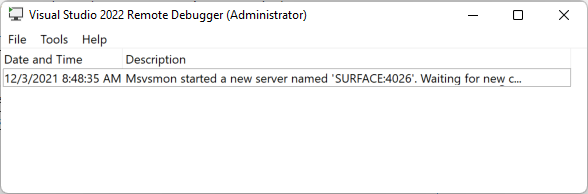
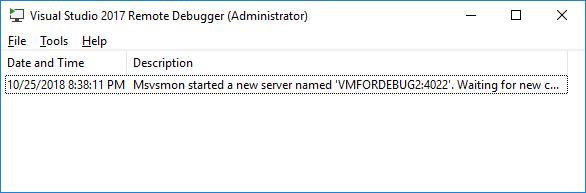
El depurador remoto ahora está esperando una conexión. Use el nombre del servidor y el número de puerto que se muestran para establecer la configuración de conexión remota en Visual Studio.
Para detener el depurador remoto, seleccione Archivo>Salir. Puede reiniciarlo desde el menú Inicio o desde la línea de comandos:
<Remote debugger installation directory>\msvsmon.exe
Depuración de aplicaciones UWP de forma remota
La depuración remota funciona igual que la depuración local.
En las versiones anteriores a la actualización de Creator de Windows 10, asegúrese de que el Monitor de depuración remota (msvsmon.exe) se ejecuta en el dispositivo remoto.
En el equipo de Visual Studio, verifique que el destino de depuración correcto (Equipo remoto o Dispositivo) aparece junto a la flecha verde en la barra de herramientas.
Para iniciar la depuración, seleccione Depurar>Iniciar depuración, presione F5 o seleccione la flecha verde de la barra de herramientas.
El proyecto se vuelve a compilar y, a continuación, implementa e inicia en el dispositivo remoto. El depurador suspende la ejecución en los puntos de interrupción, y usted puede entrar, pasar sobre y salir del código.
Si es necesario, seleccione Depurar>Detener depuración o presione Mayús+F5 para detener la depuración y cerrar la aplicación remota.