Nota
El acceso a esta página requiere autorización. Puede intentar iniciar sesión o cambiar directorios.
El acceso a esta página requiere autorización. Puede intentar cambiar los directorios.
Puede usar la herramienta Publicar para importar la configuración de publicación y, a continuación, implementar la aplicación. En este artículo, se usa la configuración de publicación para Azure App Service. Estos pasos se aplican a las aplicaciones web ASP.NET y ASP.NET Core.
Nota
Un archivo de configuración de publicación (*.publishsettings) es diferente de un perfil de publicación (*.pubxml) creado en Visual Studio. Azure App Service crea un archivo de configuración de publicación y, a continuación, se puede importar en Visual Studio.
Nota
La técnica descrita en este artículo (el uso de .publishsettings archivos) es intrínsecamente insegura, ya que esta tecnología usa autenticación básica, que se basa en contraseñas para la autenticación, en lugar de identidades administradas. Para obtener la mejor seguridad, se recomienda usar identidades administradas y los servicios de Azure que los admitan. Visual Studio 17.12 y versiones posteriores están configurados para implementarlos en los servicios de Azure que admiten identidades administradas. En el caso de las aplicaciones web, use Azure App Service y para Cloud Services (soporte extendido), se recomiendan clústeres administrados de Service Fabric.
Prerrequisitos
Debe tener instalado Visual Studio y la carga de trabajo ASP.NET y desarrollo web.
Si aún no ha instalado Visual Studio, vaya a la página de descargas de Visual Studio para instalarlo gratis.
Cree un Azure App Service. Para obtener instrucciones detalladas, consulte Implementación de una aplicación web de ASP.NET Core en Azure mediante Visual Studio.
Creación de un nuevo proyecto de ASP.NET en Visual Studio
En el equipo con Visual Studio, cree un proyecto.
Elija la plantilla correcta. En este ejemplo, elija ASP.NET Web Application (.NET Framework) o (solo para C#) ASP.NET Core Web Applicationy, a continuación, seleccione OK.
Si no ve las plantillas de proyecto especificadas, vaya al vínculo Abrir el instalador de Visual Studio en el panel izquierdo del cuadro de diálogo Nuevo proyecto. Se inicia el instalador de Visual Studio. Instale la carga de trabajo ASP.NET y desarrollo web.
La plantilla de proyecto que elija (ASP.NET o ASP.NET Core) debe corresponder a la versión de ASP.NET instalada en el servidor web.
Elija MVC (.NET Framework) o Aplicación web (Modelo-View-Controller) (para .NET Core o .NET 5 y versiones posteriores), y asegúrese de que Sin autenticación esté seleccionada, y luego seleccione Aceptar.
Escriba un nombre como MyWebApp y seleccione Aceptar.
Visual Studio crea el proyecto.
Elija Compilar>Compilar solución para compilar el proyecto.
Creación del archivo de configuración de publicación en Azure App Service
En el portal de Azure, abra el servicio de aplicaciones de Azure.
Vaya a Descargar perfil de publicación y guarde el perfil localmente.

Para realizar la implementación con Web Deploy, debe habilitar autenticación básica, que es lo que usa Web Deploy. En Azure App Service, vaya a Configuración, Configuración general, Credenciales de publicación de autenticación básica de SCMy habilite Web Deploy. No puede descargar un perfil de publicación si esta configuración no está habilitada.
Se ha generado un archivo con una extensión de archivo
.publishsettingsen la ubicación donde lo guardó. El código siguiente muestra un ejemplo parcial del archivo (en un formato más legible).<publishData> <publishProfile profileName="DeployASPDotNetCore - Web Deploy" publishMethod="MSDeploy" publishUrl="deployaspdotnetcore.scm.azurewebsites.net:443" msdeploySite="DeployASPDotNetCore" userName="$DeployASPDotNetCore" userPWD="abcdefghijklmnopqrstuzwxyz" destinationAppUrl="http://deployaspdotnetcore2021.azurewebsites.net" hostingProviderForumLink="" controlPanelLink="http://windows.azure.com" webSystem="WebSites"> <databases /> </publishProfile> </publishData>Normalmente, el archivo de
.publishsettingsanterior contiene dos perfiles de publicación que puede usar en Visual Studio, uno para implementar mediante Web Deploy y otro para implementar mediante FTP. El código anterior muestra el perfil de Web Deploy. Ambos perfiles se importarán más adelante al importar el perfil.
Importación de la configuración de publicación en Visual Studio e implementación
En el equipo donde tiene abierto el proyecto de ASP.NET en Visual Studio, haga clic con el botón derecho en el proyecto en el Explorador de soluciones y elija Publicar.
Si ha configurado previamente algún perfil de publicación, aparece el panel Publicar. Haga clic en Nuevo o en Crear nuevo perfil.
Seleccione la opción para importar un perfil.
En el cuadro de diálogo Importar, haga clic en Importar perfil.
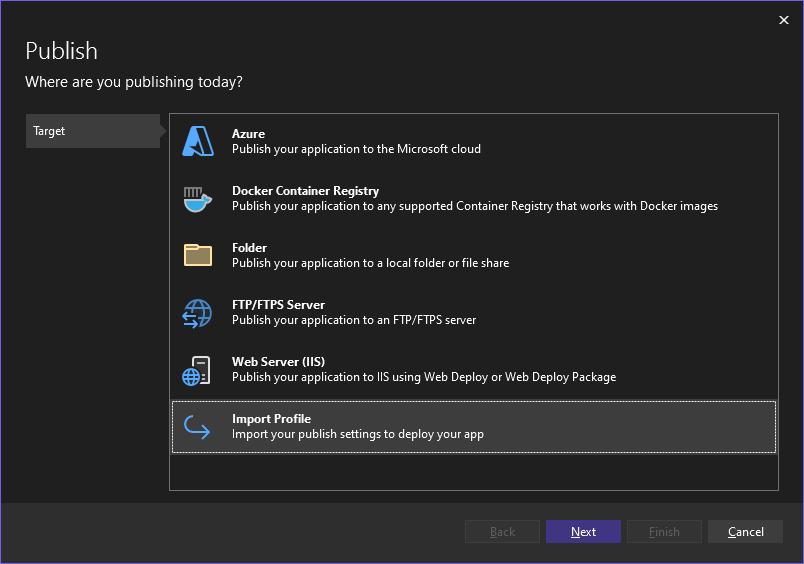
Vaya a la ubicación del archivo de configuración de publicación que creó en la sección anterior.
En el cuadro de diálogo Importar archivo de configuración de publicación, vaya al perfil que creó en la sección anterior, selecciónelo y haga clic en Abrir.
Haga clic en Finalizar para guardar el perfil de publicación y, a continuación, haga clic en Publicar.
Visual Studio inicia el proceso de implementación y la ventana Salida muestra el progreso y los resultados.
Si recibe algún error de implementación, haga clic en Más acciones>Editar para editar la configuración. Modifique la configuración y haga clic en Validar para probar la nueva configuración. Si no se encuentra el nombre de host, pruebe la dirección IP en lugar del nombre de host en ambos los campos del servidor y de la URL de destino.
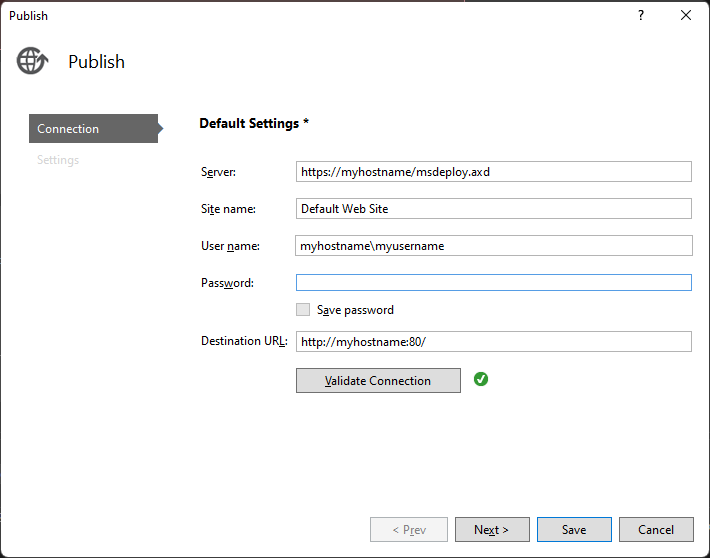
Pasos siguientes
En este tutorial, creó un archivo de configuración de publicación, lo importó en Visual Studio e implementó una aplicación de ASP.NET en Azure App Service. Puede que desee obtener información general sobre las opciones de publicación en Visual Studio.