Nota
El acceso a esta página requiere autorización. Puede intentar iniciar sesión o cambiar directorios.
El acceso a esta página requiere autorización. Puede intentar cambiar los directorios.
En este inicio rápido, aprenderá a instalar la extensión Visual Studio Tools para Unity y a configurarla para desarrollar aplicaciones y juegos multiplataforma con Unity. La extensión Visual Studio Tools para Unity es gratuita y proporciona asistencia para escribir y depurar C# y mucho más. Visite la introducción a Tools para Unity para obtener una lista completa de lo que incluye esa carga de trabajo.
Nota:
Para Visual Studio Code y Unity, visite la documentación de desarrollo de Unity con VS Code.
Instalación de Visual Studio y Unity
Descargue el instalador de Visual Studio o ábralo si ya está instalado.
Seleccione Instalar o Modificar si Visual Studio ya está instalado.
Seleccione la pestaña Cargas de trabajo y la carga de trabajo Desarrollo de juegos con Unity.
Si Unity aún no está instalado, seleccione Unity Hub en Opcional.
Seleccione Modificar o Instalar para completar la instalación.
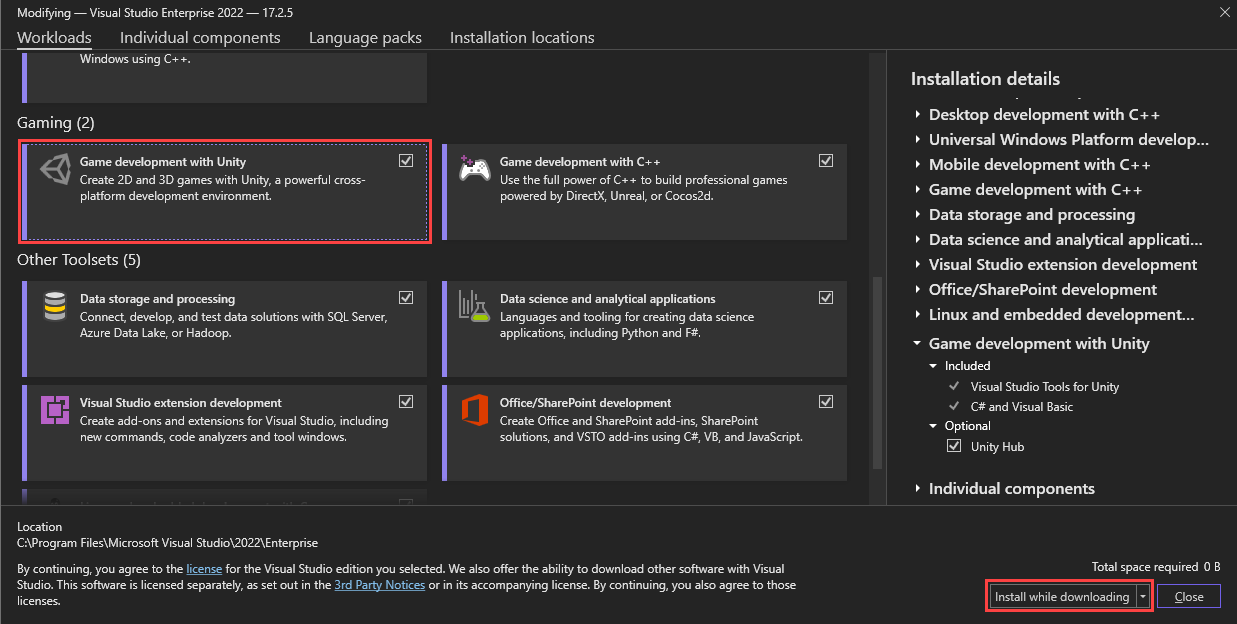
Cuando Visual Studio complete el proceso de instalación, estará listo para configurar Unity.
Abra Unity Hub, que se instaló durante la instalación de Visual Studio Tools para Unity.
A la izquierda de la ventana de Unity Hub, seleccione la pestaña Installs (Instalaciones).
Seleccione el botón Agregar.
En la ventana Add Unity Version, seleccione una versión de Unity para instalarla.
Seleccione Next (Siguiente) para continuar con la instalación.
En el paso Add modules to your install (Adición de módulos a la instalación), seleccione Done (Listo).
Nota
Si ya ha instalado Visual Studio 2022, puede anular la selección de Microsoft Visual Studio Community 2019.
Unity Hub sigue instalando Unity en segundo plano. Cuando haya terminado, puede crear un nuevo proyecto seleccionando la pestaña Proyectos y seleccionando Nuevo.
Sugerencia
Los proyectos se crean mediante el Editor de Unity y no Visual Studio.
Nota
Esta guía de instalación es para Visual Studio para Mac. Si usa Visual Studio Code, visite la documentación de desarrollo de Unity con VS Code.
Visual Studio para Mac Tools para Unity se incluye con la instalación de Visual Studio para Mac. No requiere ningún paso de instalación independiente. Puede comprobar la instalación en el menú Visual Studio para Mac>Extensiones>Desarrollo de juegos. Tools for Unity para Visual Studio para Mac debe habilitarse.
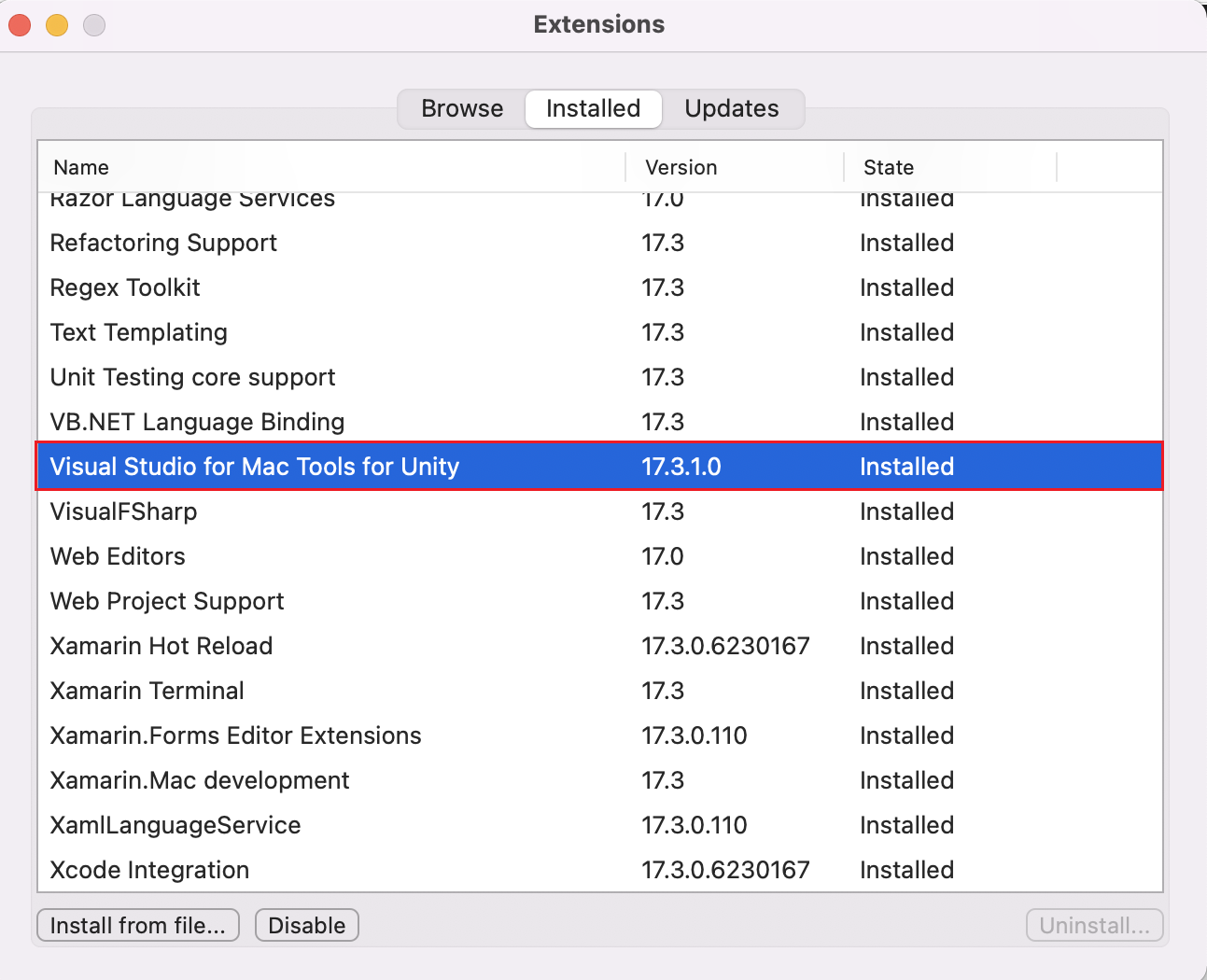
Configuración de Unity para usar Visual Studio
De forma predeterminada, Unity ya debe estar configurado para usar Visual Studio o Visual Studio para Mac como editor de scripts. Puede confirmar esta opción o cambiar el editor de scripts externo a una versión específica de Visual Studio desde el Editor de Unity.
En el Editor de Unity, seleccione el menú Edit > Preferences (Editar > Preferencias).
Seleccione la pestaña External Tools (Herramientas externas) a la izquierda.
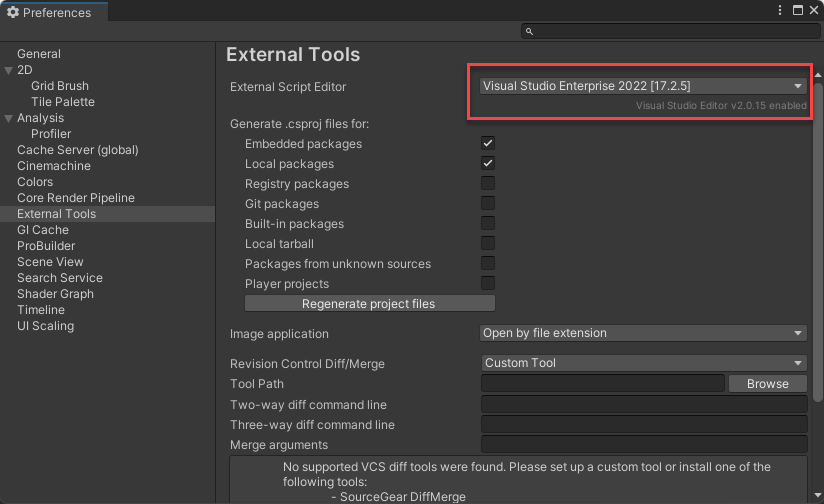
Adición de una versión de Visual Studio que no aparece en la lista
Es posible seleccionar otras versiones de Visual Studio que no están en la lista e instaladas en un directorio personalizado.
- Seleccione Browse... (Explorar...) en la lista desplegable.
- Vaya al directorio Common7/IDE dentro del directorio de instalación de Visual Studio y seleccione devenv.exe. A continuación, seleccione Abrir.
- Solo para Unity 2019 y versiones anteriores, confirme que Editor Attaching (Conexión con Editor) está activado.
- Cierre el cuadro de diálogo Preferencias para completar el proceso de configuración.
En el Editor de Unity, seleccione el menú Unity>Preferences (Unity > Preferencias).
Seleccione la pestaña External Tools (Herramientas externas) a la izquierda.
Use la lista desplegable External Script Editor (Editor de scripts externos) para elegir diferentes instalaciones de Visual Studio para Mac.
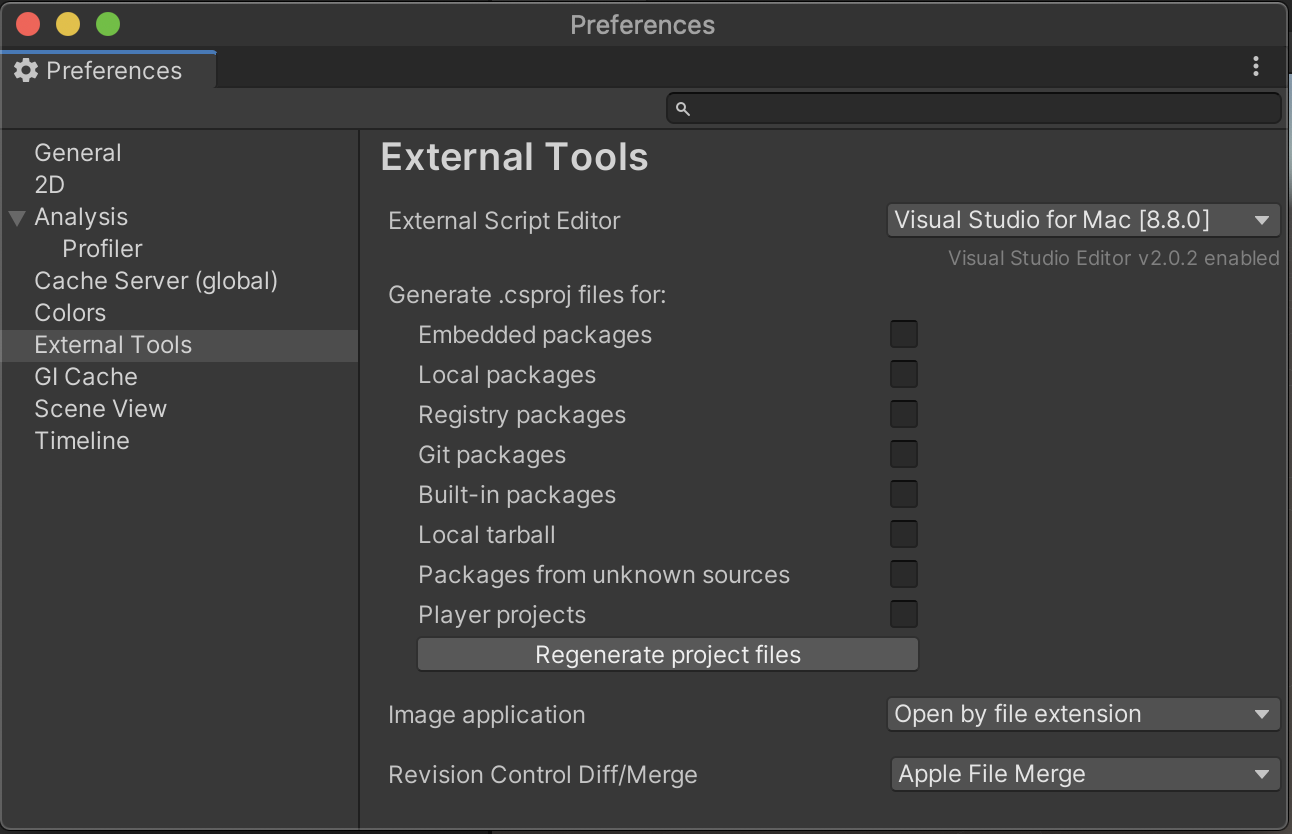
Cierre el cuadro de diálogo Preferencias para completar el proceso de configuración.
Instalación o actualización del paquete Editor de Visual Studio
En las versiones 2020 y posteriores de Unity, se requiere un paquete de Unity independiente para disfrutar de la mejor experiencia de trabajo con los IDE como Visual Studio y Visual Studio para Mac. Este paquete debe incluirse de forma predeterminada, pero se publican actualizaciones de este paquete que pueden instalar en cualquier momento.
En el Editor de Unity, seleccione el menú Windows>Package Manager (Ventana > Administrador de paquetes).
Seleccione el paquete Editor de Visual Studio.
Si hay disponible una nueva versión, seleccione Update (Actualizar).
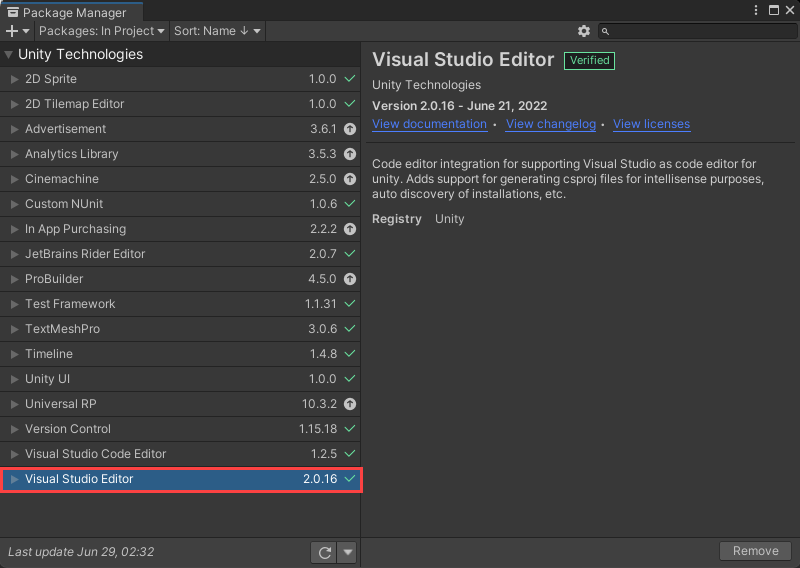
En las versiones 2020 y posteriores de Unity, se requiere un paquete de Unity independiente para disfrutar de la mejor experiencia de trabajo con los IDE como Visual Studio y Visual Studio para Mac. Este paquete debe incluirse de forma predeterminada, pero se publican actualizaciones de este paquete que pueden instalar en cualquier momento.
En el Editor de Unity, seleccione el menú Windows>Package Manager (Ventana > Administrador de paquetes).
Seleccione el paquete Editor de Visual Studio.
Si hay disponible una nueva versión, seleccione Update (Actualizar).
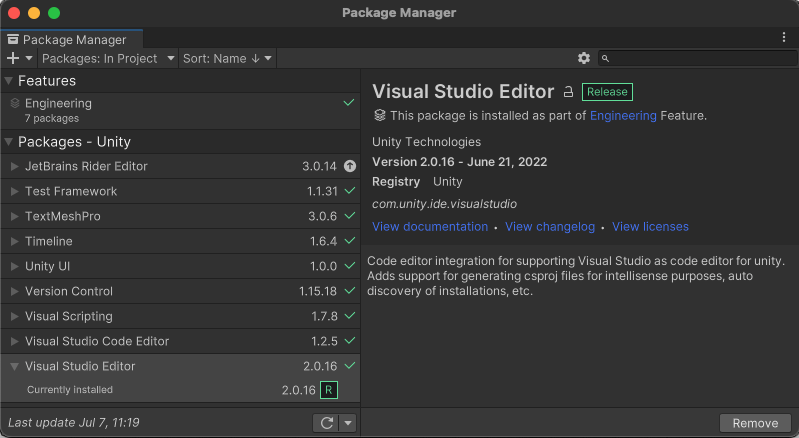
Buscar actualizaciones
Se recomienda mantener actualizados Visual Studio y Visual Studio para Mac para que tenga las correcciones de errores, las características y la compatibilidad con Unity más recientes. La actualización de Visual Studio no requiere una actualización de las versiones de Unity.
Seleccione el menú Ayuda>Buscar actualizaciones.
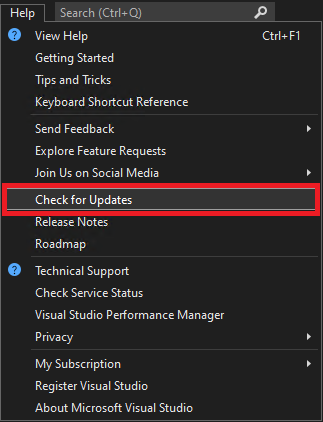
Si hay una actualización disponible, el Instalador de Visual Studio muestra una nueva versión. Seleccione Actualizar.
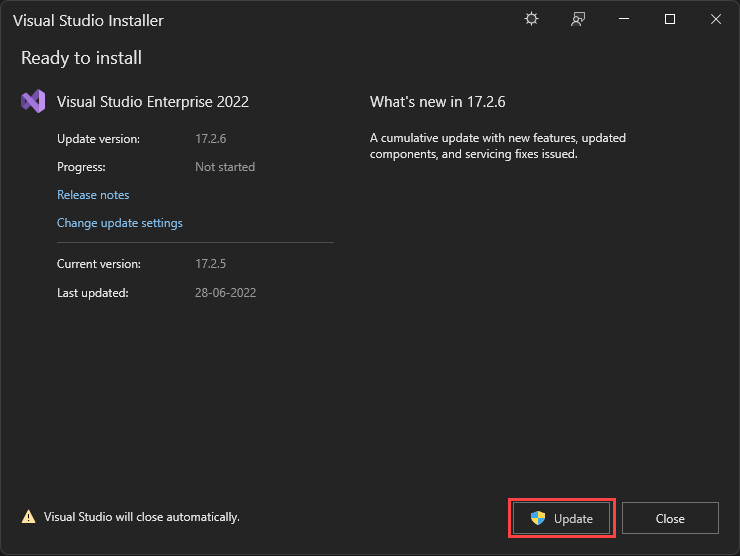
Seleccione el menú Visual Studio para Mac>Buscar actualizaciones... para abrir el cuadro de diálogo Actualización de Visual Studio.
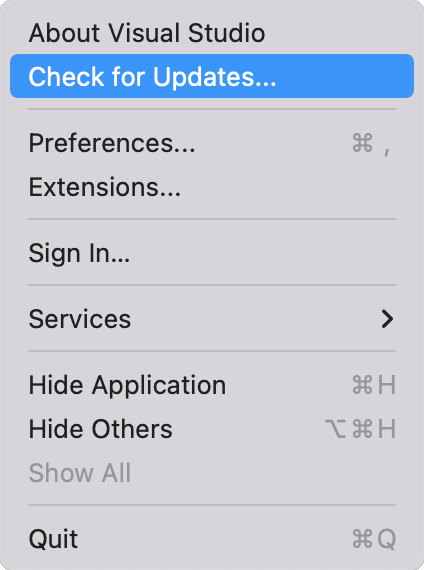
Si hay disponible una actualización, Visual Studio Update muestra una nueva versión, seleccione Reiniciar e instalar actualizaciones.
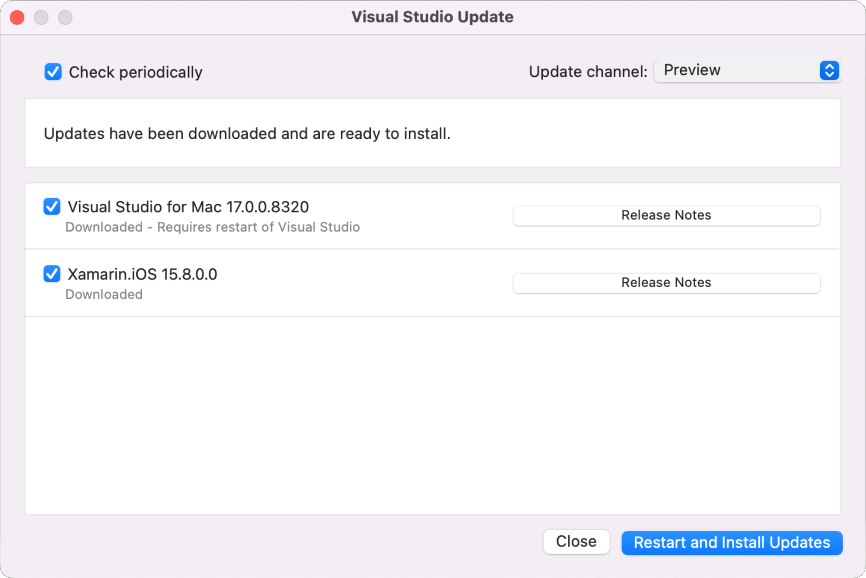
Pasos siguientes
Obtenga información sobre las características de integración y productividad de esta extensión y cómo usar el depurador de Visual Studio para el desarrollo de Unity.