Inicio rápido: Visual Studio Tools para Unreal Engine
En este artículo podrá descargar un ejemplo de juego de Unreal Engine (UE) y configurar Visual Studio Tools para Unreal Engine. Visual Studio Tools para Unreal Engine es una extensión gratuita de Visual Studio que le ayuda a desarrollar juegos con Unreal Engine. Proporciona un conjunto de características que mejoran la experiencia de desarrollo de Unreal Engine en Visual Studio.
Requisitos previos
Se debe instalar lo siguiente:
- Versión 17.10 o posteriores de Visual Studio.
- Unreal Engine versión 5 o posterior, porque el ejemplo utilizado en este artículo requiere Unreal Engine 5 o posterior.
- Visual Studio Tools para Unreal Engine. Consulte Instalar Visual Studio Tools para Unreal Engine para obtener instrucciones de instalación.
Descargar y compilar la muestra de juego Lyra en Visual Studio
Lyra es un proyecto de juego de muestra para aprender sobre Unreal Engine. Consulte la sección Descargar el juego de inicio Lyra en Muestra de Juego Lyra para obtener instrucciones de descarga.
Configurar la muestra de juego de Lyra para usar Visual Studio Tools para Unreal Engine
A partir de la versión 17.7 de Visual Studio 2022, el complemento Visual Studio Tools para Unreal Engine se incluye con la instalación de Unreal Engine. Ya no es necesario ver planos técnicos de Unreal Engine. Si tiene una versión anterior de Visual Studio, consulte Instalación de Visual Studio Tools para Unreal Engine para instalar el complemento de forma manual.
Después de descargar el ejemplo de juego, actualice LyraStarterGame.uproject para usar el complemento de Visual Studio Tools. Una manera de hacerlo es en el Editor de Unreal. Cargue el proyecto de Lyra y, en el menú principal, elija Editar>Complementos. Busque el complemento Visual Studio Integration Tools y active la casilla situada junto a él.
Otra manera de hacerlo es editar manualmente el archivo LyraStarterGame.uproject. A continuación, se indica cómo puede hacerlo.
Abra el archivo
LyraStarterGame.uprojecten un editor de texto. En el directorio donde ha instalado la muestra del juego.Agregue lo siguiente al final de la sección
Plugins:,{ "Name": "VisualStudioTools", "Enabled": true }
En Unreal Engine
- Abrir el proyecto Lyra en el motor Unreal.
- En el menú principal del editor de Unreal Engine, elija Herramientas>Generar proyecto de Visual Studio. Esto crea el archivo de solución para Visual Studio.
- En el menú principal del editor de Unreal Engine, elija Herramientas>Abrir Visual Studio para abrir el juego en Visual Studio. Si tiene varias versiones de Visual Studio en su máquina, asegúrese de que se ha abierto la versión correcta: en el menú principal de Visual Studio, elija Ayuda>Acerca de Microsoft Visual Studio. Debe usar Visual Studio 2022 versión 17.7 o posterior. Si la versión correcta no se ha abierto, abra
LyraStarterGame.slnmanualmente en la versión correcta de Visual Studio.
En Visual Studio
- Cambie la Configuración de soluciones desplegable a Editor de desarrollo. Esto habilita los planos técnicos de Visual Studio Tools para el motor Unreal:
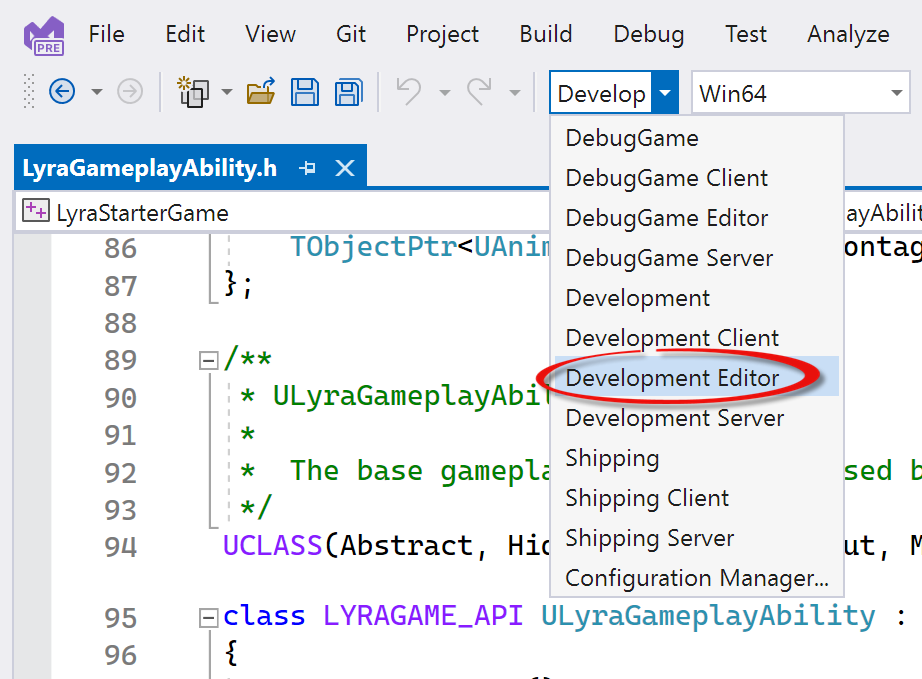
- Establezca que el proyecto de inicio sea LyraStarterGame. En el Explorador de soluciones, haga clic con el botón derecho en la solución y elija Propiedades.
- En el cuadro de diálogo Páginas de propiedades de la solución, en Propiedades comunes, elija Configurar proyectos de inicio.
- Asegúrese de que Proyecto de inicio único está seleccionado y elija LyraStarterGame en la lista desplegable.

En Propiedades comunes, se ha seleccionado Configurar proyectos de inicio. Se ha seleccionado el botón de radio del proyecto de inicio único. El proyecto de inicio en la lista desplegable es LyraStarterGame.
- Elija Aceptar para cerrar el cuadro de diálogo.
- En el menú principal de Visual Studio, elija Compilar>Compilar solución para compilar el juego.
Ventana de salida de compilación de Visual Studio
La ventana de salida de la compilación de Visual Studio muestra el progreso de la compilación y los errores o advertencias que se generan. Puede abrir la ventana de salida de la compilación a través del menú principal de Visual Studio en Ver>Salida.
A partir de Visual Studio 2022 17.12, puede hacer doble clic en la ruta absoluta a un archivo en la ventana de salida para abrir ese archivo en Visual Studio. El código fuente debe formar parte de la solución de Visual Studio y la ruta de la ventana de la salida debe ser una ruta absoluta. Esto funciona al compilar proyectos de Unreal Engine en Visual Studio u otros tipos de proyectos.
En la captura de pantalla siguiente se ve la ventana de salida de una compilación del ejemplo LyraStarterGame. El usuario ha hecho doble clic en una advertencia de LyraCharacter.generated.h. Como se ha facilitado la ruta absoluta al archivo, se abre el archivo en el editor.
Barra de herramientas de Unreal Engine
Visual Studio proporciona una barra de herramientas que mejora la experiencia de integración de desarrollo de Unreal Engine en Visual Studio. La barra de herramientas proporciona acceso rápido a tareas comunes de UE.
Active la barra de herramientas de Unreal Engine en Visual Studio desde el menú principal a través de Ver>Barras de herramientas>Unreal Engine. La barra de herramientas tiene el siguiente aspecto:

Los botones de la barra de herramientas, de izquierda a derecha:
- El icono de reproducción es un botón de asociación rápida que se asocia a los procesos enumerados en la lista desplegable a la derecha. En la lista desplegable se enumeran los procesos relacionados con Unreal Engine, lo que facilita la conexión al Editor de Unreal Engine más fácilmente. También puede usarlo para conectarse a cualquier proceso.
- Botones para iniciar y detener el servidor de integración de Unreal Engine. El servidor de integración mejora el rendimiento de la integración de Unreal Engine con Visual Studio. Se ejecuta como un proceso en segundo plano y actualiza automáticamente la información de prueba a medida que trabaja en el proyecto. Puede desactivarlo para recuperar recursos de la máquina e iniciarlo cuando desee las mejoras de integración. El servidor se inicia automáticamente al abrir un proyecto de UE en Visual Studio.
- Un botón para volver a examinar los recursos de planos técnicos de Unreal Engine. Esto actualiza la solución de Visual Studio con los recursos de plano técnico más recientes del proyecto Unreal Engine.
- Botón que abre la ventana de registro de Unreal Engine.
- Un botón para abrir la ventana Configuración de integración de Unreal Engine, donde puede actualizar y ver el estado general de la configuración y el estado de la herramienta de integración de Visual Studio, comprobar la compatibilidad con planos técnicos, ver si obtiene el estado del comprobador de convención de nomenclatura de Unreal Engine, etc.
Pasos siguientes
Adición de clases, módulos y complementos de Unreal Engine en Visual Studio
Visualización de planos técnicos de Unreal Engine en Visual Studio
Visualización de registros de Unreal Engine en Visual Studio
Visualización de macros de Unreal Engine en Visual Studio
