Creación de una aplicación de Windows Forms en Visual Studio con C#
En este tutorial, creará una aplicación C# sencilla que tendrá una interfaz de usuario basada en Windows.
Si todavía no ha instalado Visual Studio, vaya a la página de descargas de Visual Studio para instalarlo de forma gratuita.
Nota
Algunas de las capturas de pantalla de este tutorial usan el tema oscuro. Si no está usando el tema oscuro pero le gustaría hacerlo, vea la página Guía de inicio rápido: personalizar el IDE y el editor de Visual Studio para obtener información sobre cómo hacerlo.
Si todavía no ha instalado Visual Studio, vaya a la página de descargas de Visual Studio 2022 para instalarlo de forma gratuita.
Crear un proyecto
En primer lugar, se creará un proyecto de aplicación C#. En el tipo de proyecto se incluyen todos los archivos de plantilla que vamos a necesitar, sin necesidad de agregar nada más.
Abra Visual Studio.
En la ventana de inicio, elija Crear un proyecto nuevo.
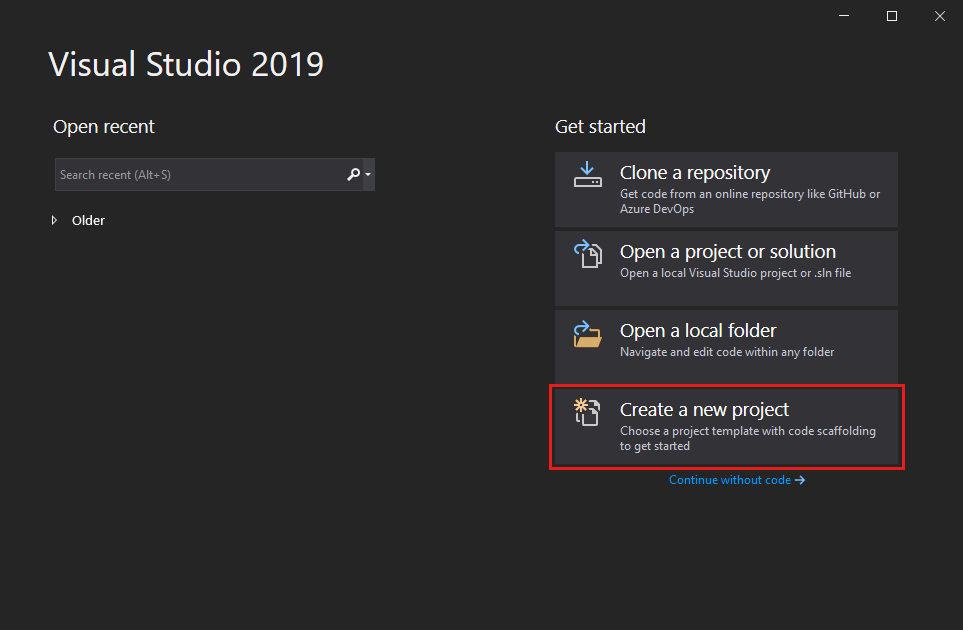
En la ventana Crear un nuevo proyecto, elija la plantilla Windows Forms App (.NET Framework) para C#.
(Si lo prefiere, puede refinar la búsqueda para llegar rápidamente a la plantilla que desee. Por ejemplo, introduzca o escriba Aplicación Windows Forms en el cuadro de búsqueda. Después, elija C# en la lista Lenguaje y, a continuación, elija Windows en la lista Plataforma).
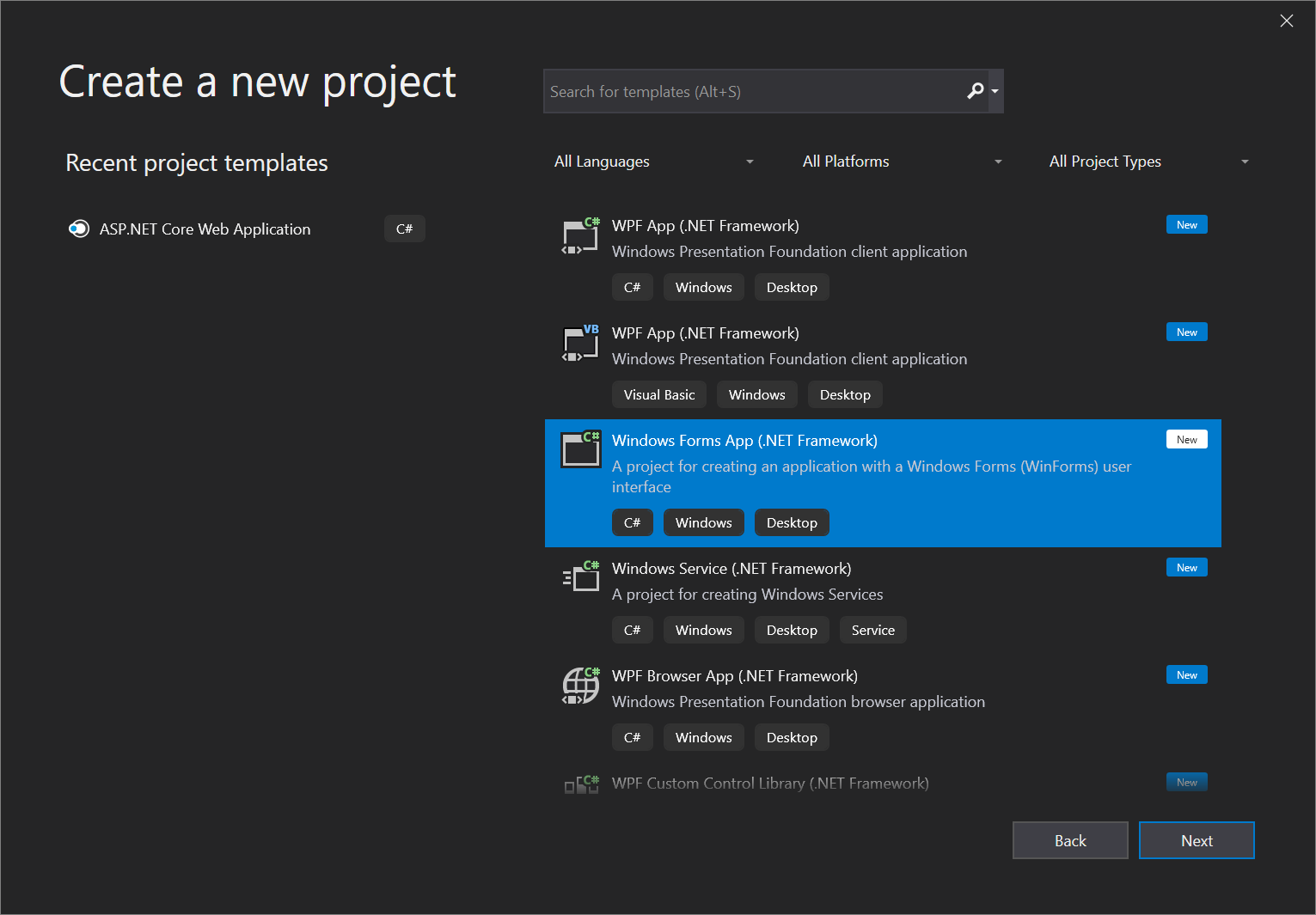
Nota:
Si no ve la plantilla Aplicación de Windows Forms (.NET Framework) , puede instalarla desde la ventana Crear un proyecto. En el mensaje ¿No encuentra lo que busca? , elija el vínculo Instalar más herramientas y características.
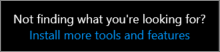
Luego, en el Instalador de Visual Studio, elija la carga de trabajo Desarrollo de escritorio de .NET.

Después, elija el botón Modificar en el Instalador de Visual Studio. Es posible que se le pida que guarde su trabajo; si es así, hágalo. Seguidamente, elija Continuar para instalar la carga de trabajo. Luego, vuelva al paso 2 de este procedimiento "Crear un proyecto".
En la ventana Configurar el nuevo proyecto, escriba HelloWorld en el cuadro Nombre del proyecto. Luego, elija Crear.
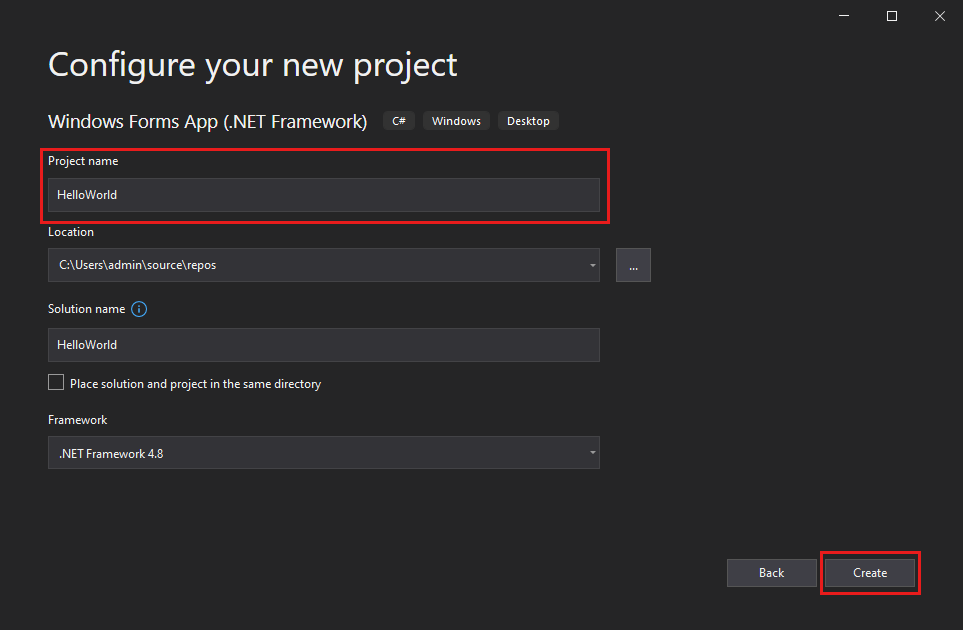
Visual Studio se abre en el nuevo proyecto.
Abra Visual Studio.
En la ventana de inicio, seleccione Crear un proyecto.
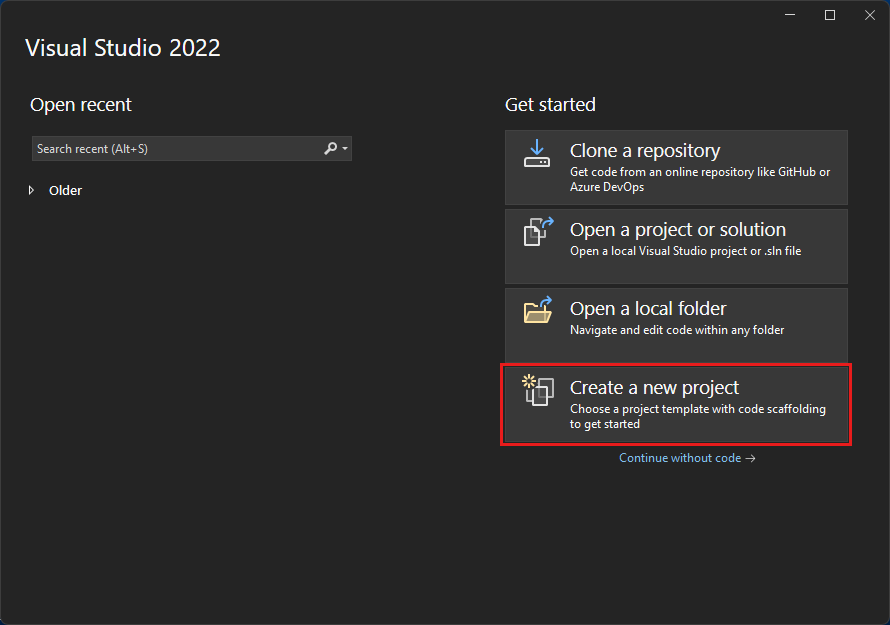
En la ventana Crear un proyecto, seleccione la plantilla Windows Forms App (.NET Framework) para C#.
(Si lo prefiere, puede refinar la búsqueda para llegar rápidamente a la plantilla que desee. Por ejemplo, introduzca o escriba Aplicación Windows Forms en el cuadro de búsqueda. Después, elija C# en la lista Lenguaje y, a continuación, elija Windows en la lista Plataforma).
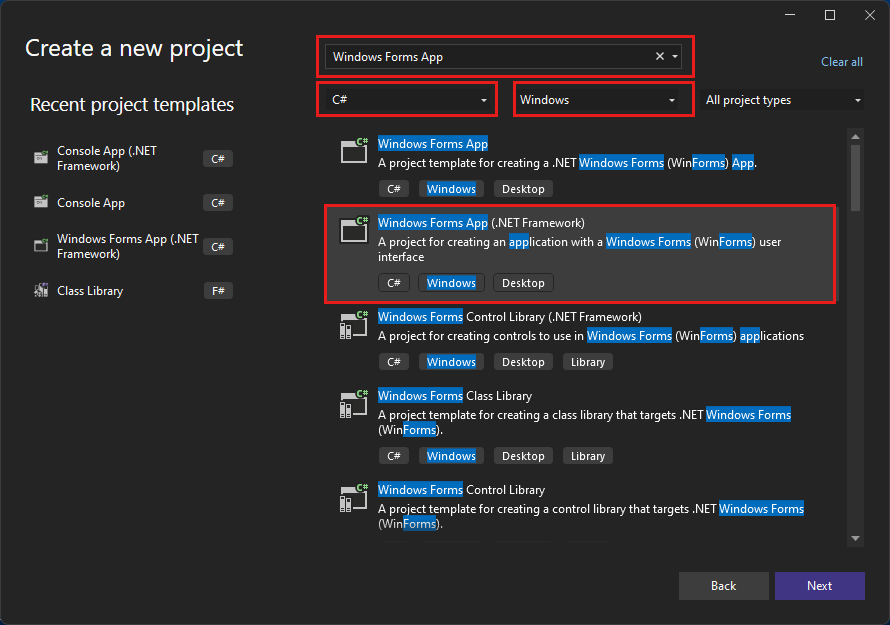
Nota:
Si no ve la plantilla Aplicación de Windows Forms (.NET Framework) , puede instalarla desde la ventana Crear un proyecto. En el mensaje ¿No encuentra lo que busca? , seleccione el vínculo Instalar más herramientas y características.
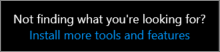
Luego, en el Instalador de Visual Studio, seleccione la carga de trabajo Desarrollo de escritorio de .NET.
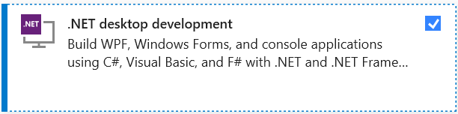
Después, seleccione el botón Modificar en el Instalador de Visual Studio. Es posible que se le pida que guarde su trabajo; si es así, hágalo. Seguidamente, seleccione Continuar para instalar la carga de trabajo. Luego, vuelva al paso 2 de este procedimiento "Crear un proyecto".
En la ventana Configurar el nuevo proyecto, escriba HelloWorld en el cuadro Nombre del proyecto. Seleccione Crear.
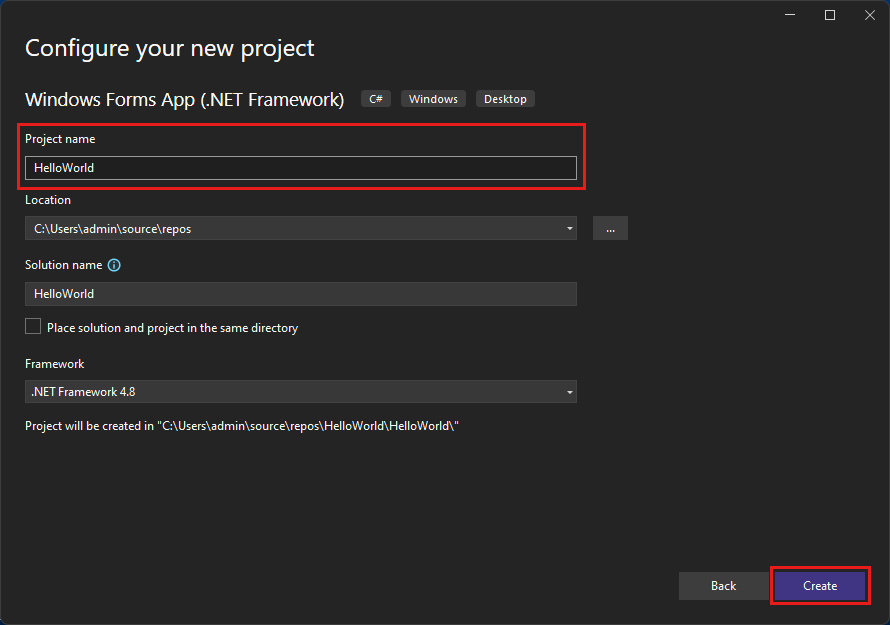
Visual Studio se abre en el nuevo proyecto.
Crear la aplicación
Tras seleccionar la plantilla de proyecto de C# y asignar un nombre al archivo, Visual Studio abre un formulario automáticamente. Un formulario es una interfaz de usuario de Windows. Se va a crear una aplicación "Hello World"; para ello, se agregarán controles al formulario y, después, se ejecutará la aplicación.
Agregar un botón al formulario
Seleccione Cuadro de herramientas para abrir la ventana flotante Cuadro de herramientas.
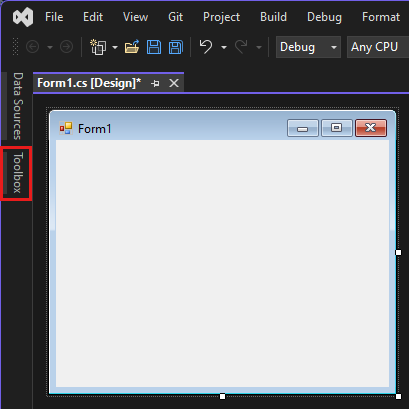
(Si no ve la opción Cuadro de herramientas, puede abrirlo desde la barra de menús. Para ello, seleccione Ver>Barra de herramientas. O bien, pulse Ctrl+Alt+X.)
Expanda Controles comunes y seleccione el icono Anclar para acoplar la ventana Cuadro de herramientas .
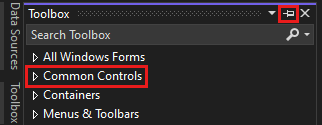
Seleccione el control Botón y arrástrelo al formulario.
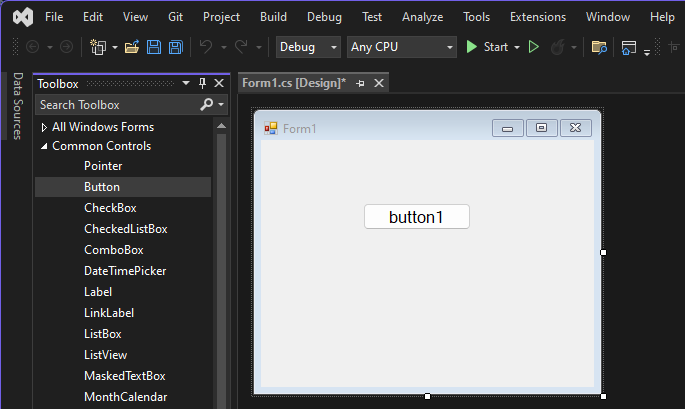
En la ventana Propiedades, busque Texto, cambie el nombre de button1 a
Click thisy, luego, presione Entrar.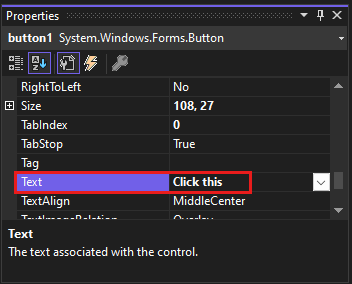
(Si no ve la ventana Propiedades , puede abrirla desde la barra de menús. Para ello, seleccione Ver>ventana Propiedades. O bien, presione F4).
En la sección Diseño de la ventana Propiedades, cambie el nombre de button1 a
btnClickThisy, tras ello, presione ENTRAR.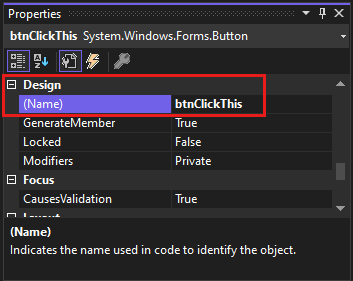
Nota:
Si ha ordenado la lista alfabéticamente en la ventana Propiedades, button1 aparece en cambio en la sección (DataBindings) .
Agregar una etiqueta al formulario
Ya hemos agregado un control de botón para crear una acción, así que ahora vamos a agregar un control de etiqueta al que enviar texto.
Seleccione el control Etiqueta desde la ventana Cuadro de herramientas, arrástrelo hasta el formulario y colóquelo debajo del botón Click this.
En la sección Diseño o en la sección (DataBindings) de la ventana Propiedades, cambie el nombre de label1 por
lblHelloWorldy presione Entrar.
Agregar código al formulario
En la ventana Form1.cs [Design], haga doble clic en el botón Click this para abrir la ventana Form1.cs.
(También puede expandir Form1.vb en el Explorador de soluciones y luego elegir Form1).
En la ventana Form1.cs, después de la línea private void, escriba
lblHelloWorld.Text = "Hello World!";como se muestra en la captura de pantalla siguiente: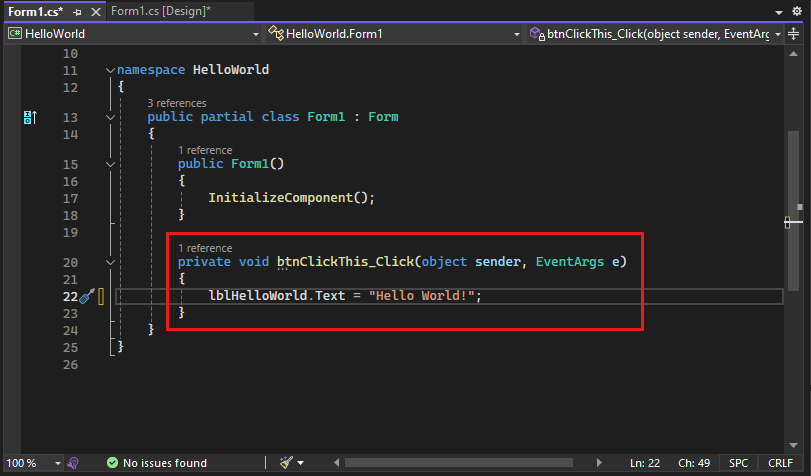
Ejecutar la aplicación
Seleccione el botón Iniciar para ejecutar la aplicación.

Ocurrirán varias cosas. En el IDE de Visual Studio, se abrirá la ventana Herramientas de diagnóstico y, también, una ventana Salida. Pero fuera del IDE se abre un cuadro de diálogo Form1. En él verá el botón Click this y el texto label1.
Seleccione el botón Click this en el cuadro de diálogo Form1. Observe cómo el texto label1 cambia a Hola mundo! .
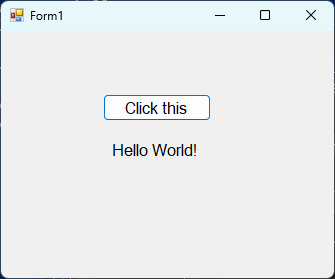
Cierre el cuadro de diálogo Form1 para dejar de ejecutar la aplicación.
Crear la aplicación
Tras seleccionar la plantilla de proyecto de C# y asignar un nombre al archivo, Visual Studio abre un formulario automáticamente. Un formulario es una interfaz de usuario de Windows. Se va a crear una aplicación "Hello World"; para ello, se agregarán controles al formulario y, después, se ejecutará la aplicación.
Agregar un botón al formulario
Elija Cuadro de herramientas para abrir la ventana flotante Cuadro de herramientas.
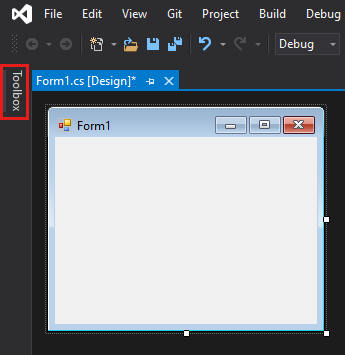
(Si no ve la opción Cuadro de herramientas, puede abrirlo desde la barra de menús. Para ello, seleccione Ver>Barra de herramientas. O bien, pulse Ctrl+Alt+X.)
Elija el icono Anclar para acoplar la ventana Cuadro de herramientas.
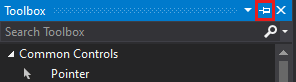
Elija el control Botón y arrástrelo al formulario.
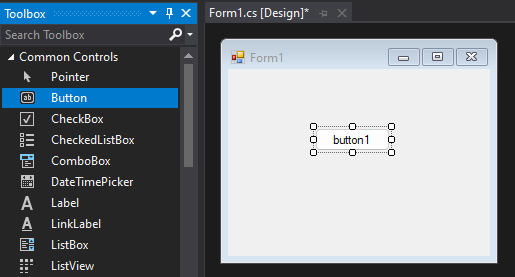
En la ventana Propiedades, busque Texto, cambie el nombre de Button1 a
Click thisy, luego, presione Entrar.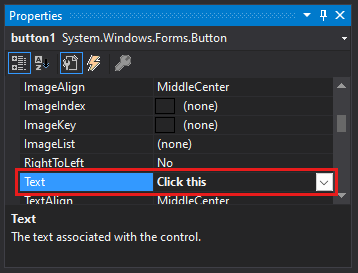
(Si no ve la ventana Propiedades, puede abrirla desde la barra de menús. Para ello, seleccione Ver>ventana Propiedades. O bien, presione F4).
En la sección Diseño de la ventana Propiedades, cambie el nombre de Button1 a
btnClickThisy, tras ello, presione ENTRAR.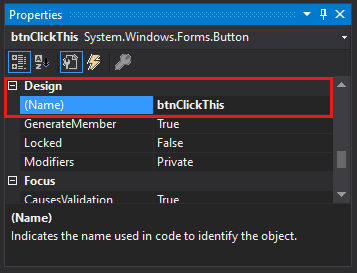
Nota:
Si ha ordenado la lista alfabéticamente en la ventana Propiedades, Button1 aparece en cambio en la sección (DataBindings) .
Agregar una etiqueta al formulario
Ya hemos agregado un control de botón para crear una acción, así que ahora vamos a agregar un control de etiqueta al que enviar texto.
Seleccione el control Etiqueta desde la ventana Cuadro de herramientas, arrástrelo hasta el formulario y colóquelo debajo del botón Click this.
En la sección Diseño o en la sección (DataBindings) de la ventana Propiedades, cambie el nombre de Label1 por
lblHelloWorldy presione Entrar.
Agregar código al formulario
En la ventana Form1.cs [Design], haga doble clic en el botón Click this para abrir la ventana Form1.cs.
(Como alternativa, puede expandir Form1.cs en Explorador de soluciones y, a continuación, elegir Ver código (o presionar F7) en el menú contextual de Form1.cs).
En la ventana Form1.cs, después de la línea private void, escriba
lblHelloWorld.Text = "Hello World!";como se muestra en la captura de pantalla siguiente: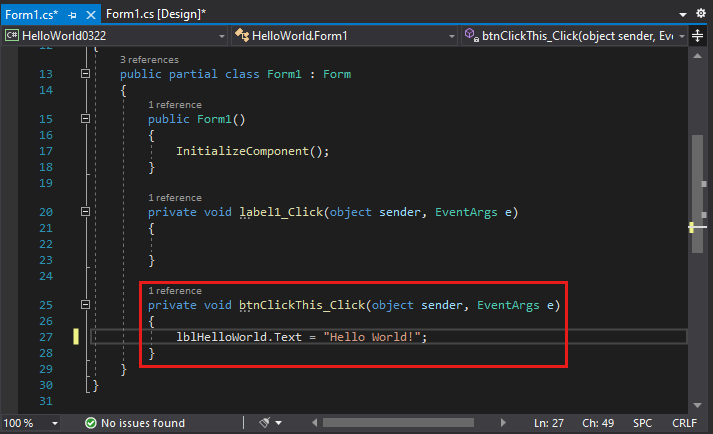
Ejecutar la aplicación
Elija el botón Iniciar para ejecutar la aplicación.

Ocurrirán varias cosas. En el IDE de Visual Studio, se abrirá la ventana Herramientas de diagnóstico y, también, una ventana Salida. Pero fuera del IDE se abre un cuadro de diálogo Form1. En él verá el botón Click this y el texto Label1.
Elija el botón Click this en el cuadro de diálogo Form1. Observe cómo el texto Label1 cambia a Hello World! .
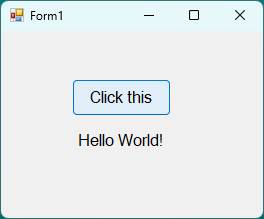
Cierre el cuadro de diálogo Form1 para dejar de ejecutar la aplicación.
Pasos siguientes
Enhorabuena por completar este tutorial. Para obtener más información, continúe con el tutorial siguiente:
Vea también
Comentarios
Próximamente: A lo largo de 2024 iremos eliminando gradualmente GitHub Issues como mecanismo de comentarios sobre el contenido y lo sustituiremos por un nuevo sistema de comentarios. Para más información, vea: https://aka.ms/ContentUserFeedback.
Enviar y ver comentarios de