Desarrollo de código en Visual Studio sin proyectos o soluciones
Puede abrir código desde casi cualquier tipo de proyecto basado en directorios en Visual Studio sin necesidad de un archivo de solución o proyecto. Esto significa que, por ejemplo, puede clonar un repositorio en GitHub, abrirlo directamente en Visual Studio y comenzar a desarrollar sin tener que crear una solución o proyecto. Si es necesario, puede especificar tareas de compilación personalizadas y parámetros de inicio a través de archivos JSON simples.
Una vez que abre los archivos de código en Visual Studio, el Explorador de soluciones muestra todos los archivos de la carpeta. Puede hacer clic en cualquier archivo para comenzar a editarlo. En segundo plano, Visual Studio comienza a indexar los archivos para habilitar las características de refactorización, navegación e IntelliSense. A medida que edita, crea, mueve o elimina archivos, Visual Studio hace seguimiento de manera automática de los cambios y actualiza de manera continua su indice de IntelliSense. El código aparecerá con coloración de sintaxis y, en muchos casos, incluye la finalización de instrucciones de IntelliSense básicas.
Nota
Si busca información específica de VS Code, visite la página Introducción a Visual Studio Code.
Apertura de cualquier tipo de código
Puede abrir el código en Visual Studio de las maneras siguientes:
En la barra de menús de Visual Studio, elija Archivo>Abrir>Carpeta y vaya a la ubicación del código.
En el menú contextual (clic derecho) de una carpeta que contiene código, elija el comando Abrir en Visual Studio.
Haga clic en el vínculo Abrir carpeta de la ventana de inicio.
Importante
No todo el código se puede abrir mediante el vínculo Abrir carpeta de la ventana de inicio de Visual Studio. Por ejemplo, si el archivo de código se guardó como parte de una solución, (en otras palabras, en un archivo .sln) para abrir el código debe usar una de las otras opciones que se enumeran aquí.
Si es usuario de teclado, presione Ctrl+Mayús+Alt+O en Visual Studio.
Abra el código desde un repositorio GitHub clonado.
Para abrir varias carpetas
A partir de la versión 17.9 versión preliminar 1 de Visual Studio 2022, puede especificar varias carpetas para abrirlas en Visual Studio. Abrir varias carpetas es especialmente útil en los repositorios de código con un montón de código no relacionado, y un desarrollador solo necesita un subconjunto para realizar algún trabajo.
- En la barra de menú de Visual Studio, seleccione Archivo> Abrir> Área de trabajo y luego busque la ubicación del archivo
.code-workspace. - Se espera que el propio archivo
.code-workspacesea un esquema .JSON, con el siguiente aspecto:
{
"folders" : [
{
"path" : "some\\child\\foo",
"name" : "The Foo"
},
{
"path" : "..\\..\\some\\unrelated\\bar"
},
{
"path" : "C:\\a\\full\\path\\baz"
},
{
"path" : "${env.ANY_ENV_VARIABLE}\\foobar"
}
]
}
Cada valor "path" puede ser cualquier ruta de acceso relativa o ruta de acceso raíz. Las rutas de acceso rootadas deben estar en la misma letra de unidad. Las variables de entorno se pueden usar con la sintaxis ${env.ANY_ENV_VARIABLE}. La propiedad "name" se puede usar para crear un alias visual para la carpeta en el Explorador de soluciones.
Para abrir el código desde un repositorio de GitHub clonado
En el ejemplo siguiente se muestra cómo clonar un repositorio de GitHub y, a continuación, abrir su código en Visual Studio. Para seguir este procedimiento, debe tener una cuenta de GitHub y Git para Windows instalada en el sistema. Vea Creación de una cuenta de GitHub para usarla con Visual Studio y Git para Windows a fin de obtener más información.
Vaya al repositorio que quiere clonar en GitHub.
Elija el botón Clone or Download (Clonar o descargar) y, después, elija el botón Copiar en el Portapapeles del menú desplegable para copiar la dirección URL segura del repositorio de GitHub.

Uso de Git en Visual Studio
A partir de la versión 16.8 de Visual Studio 2019 se introdujo una nueva interfaz de Git simplificada que puede usar para interactuar con los archivos en GitHub. Para obtener más información, visite la documentación sobre control de versiones de Visual Studio.
Uso de Team Explorer en Visual Studio
Todavía puede usar Team Explorer en Visual Studio 2022 y en Visual Studio 2019, versión 16.8 y posteriores. Pero es posible que le resulte más fácil usar la experiencia nueva de Git. Para obtener más información, vea Cómo Visual Studio facilita el control de versiones con Git.
En Visual Studio, elija la pestaña Team Explorer para abrir Team Explorer. Si no ve la pestaña, ábralo desde Ver>Team Explorer.
En Team Explorer, en la sección Repositorios GIT locales, elija el comando Clonar y, a continuación, pegue la dirección URL de la página de GitHub en el cuadro de texto.
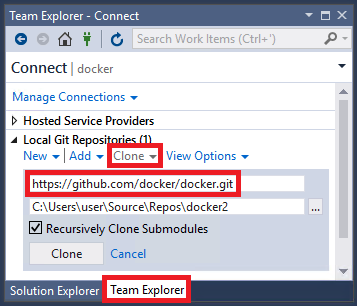
Elija el botón Clonar para clonar los archivos del proyecto en un repositorio de GIT local. Dependiendo del tamaño del repositorio, este proceso podría tardar varios minutos.
Una vez que el repositorio se haya clonado en el sistema, en Team Explorer, elija el comando Abrir del menú contextual (clic con el botón derecho) del repositorio recién clonado.
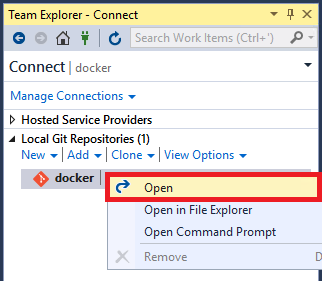
Elija el comando Mostrar vista de carpeta para ver los archivos en el Explorador de soluciones.
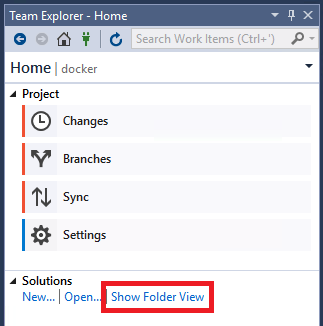
Ahora puede examinar las carpetas y los archivos del repositorio clonado y ver y buscar en el código en el editor de código de Visual Studio, con coloración de sintaxis y otras características.
Ejecución y depuración del código
Puede depurar el código en Visual Studio sin un proyecto ni solución. Para depurar algunos lenguajes, debe especificar un archivo de inicio válido en el código base, como un script, archivo ejecutable o proyecto. El cuadro de lista desplegable situado junto al botón Inicio de la barra de herramientas muestra todos los elementos de inicio que Visual Studio detecta, así como los elementos que designa específicamente. Visual Studio ejecuta este código primero al depurar el código.
La configuración del código que se ejecuta en Visual Studio difiere en función del tipo de código del que se trata y cuáles son las herramientas de compilación.
Códigos base que usan MSBuild
Los códigos base basados en MSBuild pueden tener varias configuraciones de compilación que aparecen en la lista desplegable del botón Inicio. Seleccione el archivo que desea usar como el elemento de inicio y, luego, elija el botón Inicio para comenzar con la depuración.
Nota
En el caso de los códigos base de C# y Visual Basic, debe tener instalada la carga de trabajo Desarrollo para el escritorio de .NET. En el caso de los códigos base de C++, debe tener instalada la carga de trabajo Desarrollo para el escritorio con C++ .
Bases de código que usan herramientas de compilación personalizadas
Si el código base usa las herramientas de compilación personalizadas, debe indicarle a Visual Studio cómo compilar el código con las tareas de compilación que se definen en un archivo .json. Para más información, consulte Personalización de las tareas de compilación y depuración.
Códigos base que contienen código de Python o JavaScript
Si el código base contiene código de Python o JavaScript, no es necesario configurar ningún archivo .json, pero sí debe instalar la carga de trabajo correspondiente. También debe configurar el script de inicio:
Instale la carga de trabajo Desarrollo de Node.js o Desarrollo de Python mediante la elección de Herramientas>Obtener herramientas y características o mediante el cierre de Visual Studio y posterior ejecución del Instalador de Visual Studio.
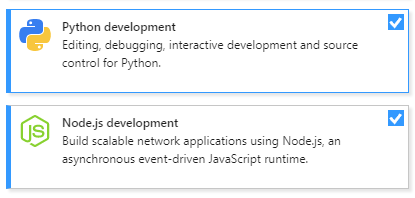
En el Explorador de soluciones, en el menú contextual o con un clic con el botón derecho en un archivo JavaScript o Python, elija el comando Establecer como elemento de inicio.
Elija el botón Inicio para comenzar la depuración.
Códigos base que contienen código C++
Para información sobre cómo abrir el código C++ sin soluciones ni proyectos en Visual Studio, consulte Open Folder projects for C++ (Proyectos Abrir carpeta para C++).
Códigos base que contienen un proyecto de Visual Studio
Si la carpeta de código contiene un proyecto de Visual Studio, puede designar el proyecto como el elemento de inicio.
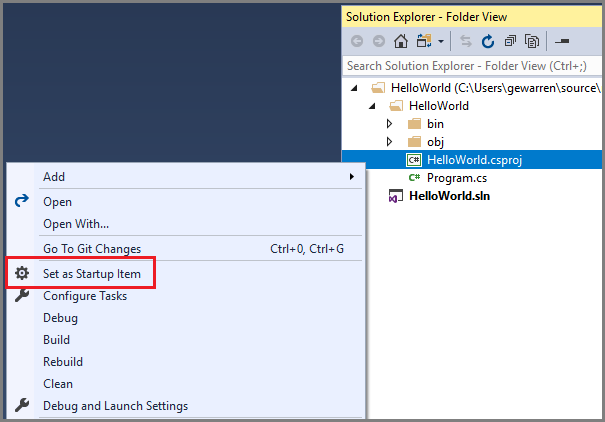
El texto del botón Inicio cambia para reflejar que el proyecto es el elemento de inicio.

Contenido relacionado
- Personalización de las tareas de compilación y depuración
- Open Folder projects for C++ (Proyectos Abrir carpeta para C++)
- CMake projects in C++ (Proyectos CMake en C++)
- Escribir código en el editor de código y texto
Comentarios
Próximamente: A lo largo de 2024 iremos eliminando gradualmente GitHub Issues como mecanismo de comentarios sobre el contenido y lo sustituiremos por un nuevo sistema de comentarios. Para más información, vea: https://aka.ms/ContentUserFeedback.
Enviar y ver comentarios de