Establecimiento de varios proyectos de inicio
Visual Studio permite especificar cómo se ejecuta más de un proyecto al presionar F5 (Iniciar con depuración) o Ctrl+F5 (Iniciar sin depuración) o usar el botón de la barra de herramientas para iniciar la aplicación. De esta manera, podría iniciar varios sitios, aplicaciones o servicios que dependan entre sí para funcionar correctamente durante una sesión de depuración o simplemente ejecutar y probar localmente.
Algunas plantillas de proyecto incluyen varios proyectos que ya están configurados para que todos se inicien cuando se lancen. Por ejemplo, el tipo de proyecto React y ASP.NET Core incluye un proyecto de JavaScript del lado cliente y un proyecto de ASP.NET Core del lado servidor que ambos se inician cuando se lanzan.
Para establecer varios proyectos de inicio
En el Explorador de soluciones, seleccione la solución (el nodo superior).
Pulse el menú de contexto del nodo de solución (clic con el botón derecho) y, después, pulse Propiedades. Aparecerá el cuadro de diálogo Páginas de propiedades de la solución.
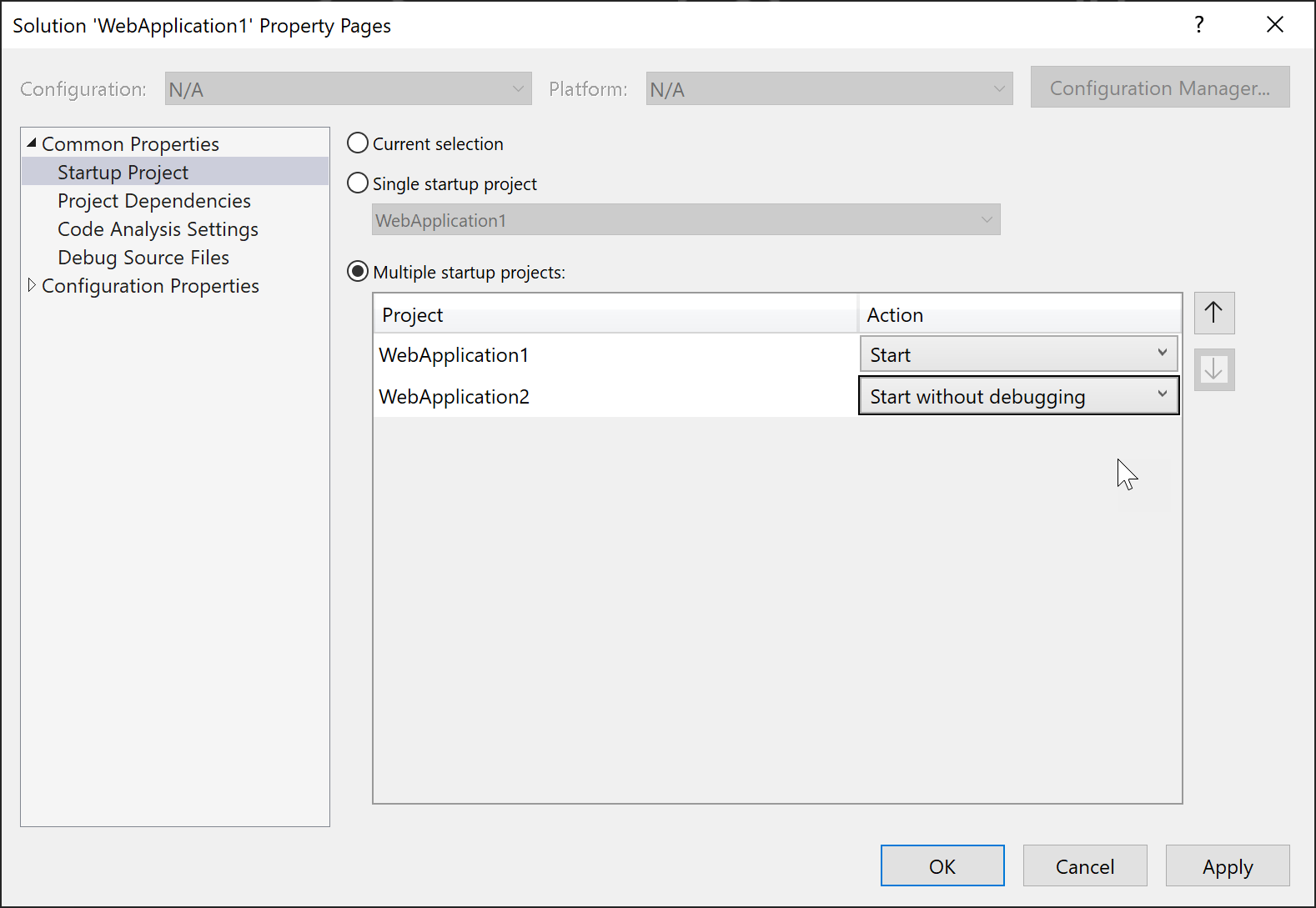
Expanda el nodo Propiedades comunes y pulse Proyecto de inicio.
Seleccione la opción Proyectos de inicio múltiples y establezca las acciones apropiadas.
Perfiles de lanzamiento multiproyecto
Puede configurar y guardar perfiles para lanzar proyectos específicos dentro de una solución multiproyecto en estados predefinidos para la depuración. Esto simplifica el proceso de trabajar con soluciones complejas, mejora la eficacia de la depuración y permite compartir fácilmente configuraciones entre los miembros del equipo.
Activar el perfil de lanzamiento multiproyecto
Los perfiles de inicio multiproyecto están disponibles en Visual Studio 2022 17.11 y versiones posteriores. Para activar o desactivar la función de Perfiles de inicio multiproyecto, vaya a Herramientas > Opciones > Vista previa de características y active la casilla de verificación Activar perfiles de inicio multiproyecto.

Crear un perfil de inicio multiproyecto
Abra su solución Visual Studio que contiene múltiples proyectos.
En el Explorador de soluciones, haga clic con el botón derecho en su solución y seleccione Configurar proyectos de inicio....
También puede pulsar Ctrl+Q (Inicio rápido) y buscar "Configurar proyectos de inicio" en Búsqueda de funciones.

Aparecerá el cuadro de diálogo Páginas de propiedades de la solución.
En las Páginas de propiedades de la solución, haga clic en la ficha Propiedades comunes y seleccione Configurar proyectos de inicio.
En la sección Configurar proyectos de inicio, seleccione el botón de opción Múltiples proyectos de inicio.
Debajo del botón de opción, verá una lista de todos los proyectos de su solución, y si están configurados para lanzarse o no cuando pulse F5, y si cada proyecto se inicia bajo el depurador o sin depurar.
Puede usar las flechas arriba y abajo para controlar el orden en que se iniciarán los proyectos.
Establezca la acción para cada proyecto en Iniciar, Iniciar sin depuración o Ninguna, y seleccione un objetivo de depuración en función de sus necesidades.

Active la casilla Compartir perfil si desea compartir el perfil con otros usuarios de Visual Studio marcándolo en el archivo de configuración del repositorio de control de código fuente. Los perfiles de inicio se guardan en un archivo JSON con la extensión
.slnLaunchen el mismo directorio que la solución. La casilla de verificación Compartir perfil determina si el perfil se guarda en un archivo específico del usuario (sin marcar) o en un archivo destinado al seguimiento del control de origen, como en Git (marcado).
Este es un ejemplo del perfil en el archivo
.slnLaunch:[ { "Name": "Feature Profile", "Projects": [ { "Path": "src\\OrchardCore.Cms.Web\\OrchardCore.Cms.Web.csproj", "Action": "Start" }, { "Path": "src\\OrchardCore\\OrchardCore.DisplayManagement\\OrchardCore.DisplayManagement.csproj", "Action": "Start" }, { "Path": "src\\OrchardCore\\OrchardCore.Data\\OrchardCore.Data.csproj", "Action": "StartWithoutDebugging" }, { "Path": "src\\OrchardCore\\OrchardCore.ContentManagement.Display\\OrchardCore.ContentManagement.Display.csproj", "Action": "Start" } ] } ]Una vez que haya configurado la acción de inicio para cada proyecto, haga clic en el botón Aceptar o Aplicar para guardar el perfil. El perfil de lanzamiento creado aparece en la lista desplegable de la barra de herramientas, permitiéndole seleccionar el perfil que desea depurar.

Con Docker Compose
Cuando se usa Docker Compose para iniciar proyectos en contenedores en un equipo local, se usa otro método (perfiles de inicio) para iniciar varios proyectos.
En el ejemplo siguiente se muestra una solución WebFrontEndA con tres proyectos, un sitio web front-end, un proyecto de API web y un proyecto de Docker Compose. En la captura de pantalla siguiente se muestra cómo iniciar dos de los tres proyectos, uno con depuración y otro sin:
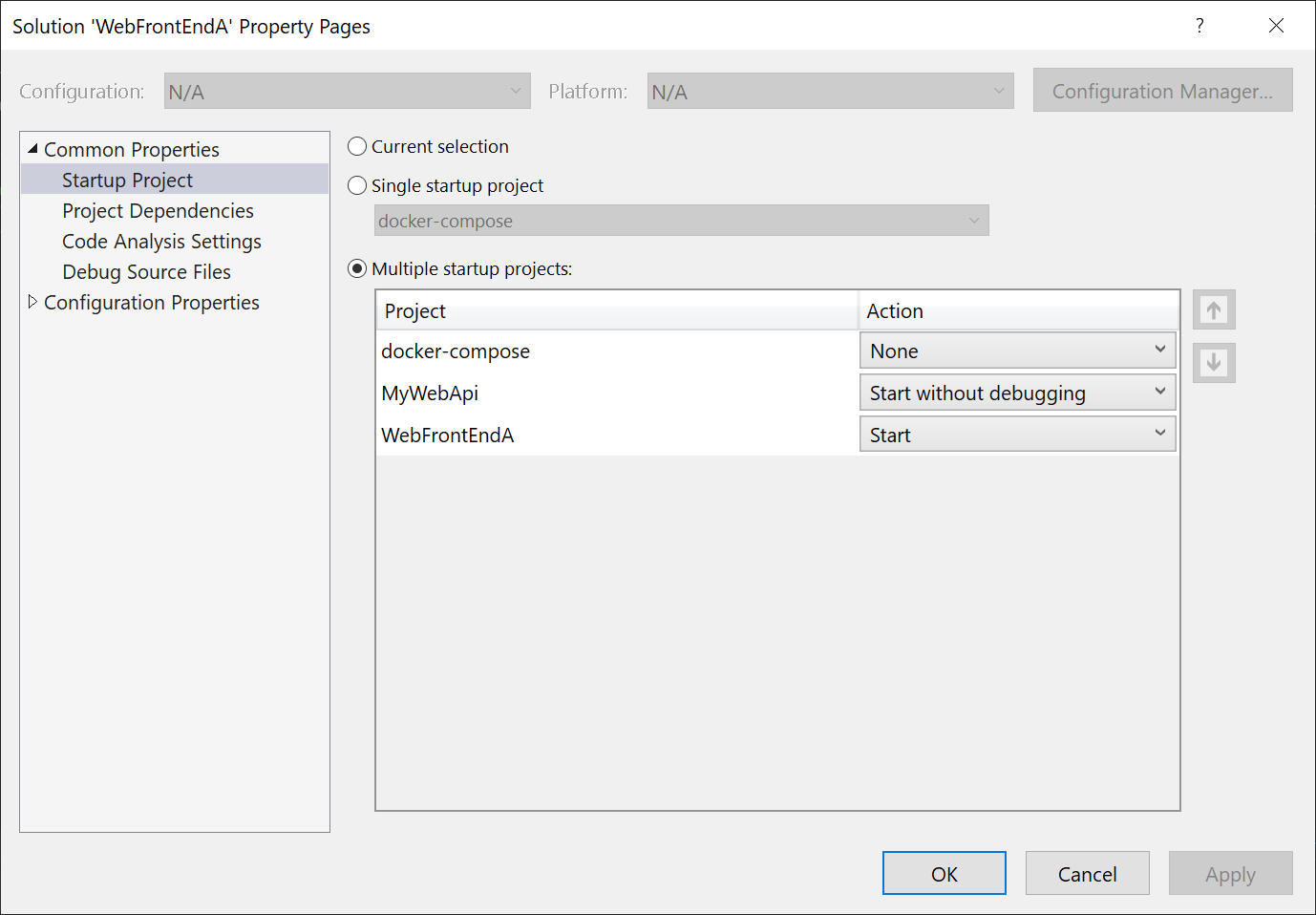
En este ejemplo y en cualquier otro escenario de Docker Compose, si elige docker-compose como proyecto de inicio único, pero usará una manera diferente de especificar qué proyectos o servicios se iniciarán. Usará un perfil de inicio de Docker Compose para determinar qué servicios se deben iniciar, si adjuntar o no el depurador y si hay un cuadro de diálogo diferente en Visual Studio para configurarlo. Consulte Start a subset of services (Inicio de un subconjunto de servicios). El cuadro de diálogo Páginas de propiedades de la solución solo se usa para soluciones sin contenedorizar o cuando no se usa Docker Compose para administrar el inicio.
