Cuadro de herramientas, HTML (Pestaña)
La pestaña HTML del cuadro de herramientas proporciona componentes que resultan de gran utilidad en las páginas y los formularios web. Para ver esta pestaña, abra primero un documento para editarlo en el Diseñador HTML. En el menú Ver, haga clic en Cuadro de herramientas y después haga clic en la pestaña HTML del cuadro de herramientas.
Para crear una instancia de una herramienta en la pestaña HTML, haga doble clic en la herramienta para agregarla al documento en el punto de inserción actual o seleccione la herramienta y arrástrela hasta la posición que quiera en la superficie de edición.
Elementos de interfaz de usuario
Las siguientes herramientas están disponibles de manera predeterminada en la pestaña HTML.
Puntero

Esta herramienta está seleccionada de manera predeterminada cuando se abre cualquier pestaña del cuadro de herramientas. No se puede eliminar. El puntero le permite arrastrar objetos a la superficie de la vista Diseño, cambiar su tamaño y su ubicación en la página o formulario. Para obtener más información, vea Cuadro de herramientas.
Input (Button)

Inserta un elemento input de type="button". Para cambiar el texto que se muestra, edite la propiedad name. De manera predeterminada, se inserta id="Button1" para el primer botón, id="Button2" para el segundo y así sucesivamente.
Si arrastra Input (Button) a la superficie de la vista Diseño, se inserta código HTML similar al siguiente en el documento:
<input id="Button1" type="button" value="Button" name="Button1">
Input (Reset)

Inserta un elemento input de type="reset". Para cambiar el texto que se muestra, edite la propiedad name. De manera predeterminada, se inserta id="Reset1" para el primer botón de reinicio, id="Reset2" para el segundo y así sucesivamente.
Si arrastra Input (Reset) a la superficie de la vista Diseño, se inserta código HTML similar al siguiente en el documento:
<input id="Reset1" type="reset" value="Reset" name="Reset1">
Input (Submit)

Inserta un elemento input de type="submit". Para cambiar el texto que se muestra, edite la propiedad name. De manera predeterminada, se inserta id="Submit1" para el primer botón de envío, id="Submit2" para el segundo y así sucesivamente.
Si arrastra Input (Submit) a la superficie de la vista Diseño, se inserta código HTML similar al siguiente en el documento:
<input id="Submit1" type="submit" value="Submit" name="Submit1">
Input (Text)
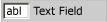
Inserta un elemento input de type="text" en el documento. Para cambiar el texto predeterminado que se muestra, edite el atributo value. De manera predeterminada, se inserta id="Text1" para el primer campo de texto, id="Text2" para el segundo y así sucesivamente.
Si arrastra Input (Text) a la superficie de la vista Diseño, se inserta código HTML similar al siguiente en el documento:
<input id="Text1" TYPE="text" value="Text Field" name="Text1">
Importante
Se recomienda que valide todos los datos proporcionados por el usuario. Para obtener más información, vea Validar la información especificada por el usuario en sitios de ASP.NET Web Pages (Razor).
Input (File)

Inserta un elemento input de type="file" en el documento. De manera predeterminada, se inserta id="File1" para el primer campo de archivo, id="File2" para el segundo y así sucesivamente.
Si arrastra Input (File) a la superficie de la vista Diseño, se inserta código HTML similar al siguiente en el documento:
<input id="File1" type="file" name="File1">
Importante
Se recomienda que valide todos los datos proporcionados por el usuario. Para obtener más información, vea Validar la información especificada por el usuario en sitios de ASP.NET Web Pages (Razor).
Input (Password)

Inserta un elemento input de type="password". De manera predeterminada, se inserta id="Password1" para el primer campo de contraseña, id="Password2" para el segundo y así sucesivamente.
Si arrastra Input (Password) a la superficie de la vista Diseño, se inserta código HTML similar al siguiente en el documento:
<input id="Password1" type="password" name="Password1">
Importante
Si la aplicación transmite nombres de usuario y contraseñas, debe configurar su sitio web para que use Capa de sockets seguros (SSL) para cifrar la transmisión. Para obtener más información, vea Securing Connections (Proteger las conexiones). Además, se recomienda que valide todos los datos proporcionados por el usuario. Para obtener más información, vea Validar la información especificada por el usuario en sitios de ASP.NET Web Pages (Razor).
Input (Check box)

Inserta un elemento input de type="checkbox". Para cambiar el texto que se muestra, edite la propiedad name. De manera predeterminada, se inserta id="Checkbox1" para la primera casilla, id="Checkbox2" para la segunda y así sucesivamente.
Si arrastra Input (Check box) a la superficie de la vista Diseño, se inserta código HTML similar al siguiente en el documento:
<input id="Checkbox1" type="checkbox" name="Checkbox1">
Input (Radio)

Inserta un elemento input de type="radio". Para cambiar el texto que se muestra, edite la propiedad name. De manera predeterminada, se inserta id="Radio1" para el primer botón de selección, id="Radio2" para el segundo y así sucesivamente.
Si arrastra Input (Radio) a la superficie de la vista Diseño, se inserta código HTML similar al siguiente en el documento:
<input id="Radio1" type="radio" name="Radio1">
Input (Hidden)

Inserta un elemento input de type="hidden". De manera predeterminada, se inserta id="Hidden1" para el primer campo oculto, id="Hidden2" para el segundo y así sucesivamente.
Si arrastra Input (Hidden) a la superficie de la vista Diseño, se inserta código HTML similar al siguiente en el documento:
<input id="Hidden1" type="hidden" name="Hidden1">
Textarea

Inserta un elemento textarea. Puede cambiar el tamaño del área de texto o usar las barras de desplazamiento para ver el texto que se extiende más allá del área de visualización. Para cambiar el texto predeterminado que se muestra, edite el atributo value. De manera predeterminada, se inserta id="textarea1" para la primera área de texto, id=" textarea 2" para la segunda y así sucesivamente.
Si arrastra Textarea a la superficie de la vista Diseño, se inserta código HTML similar al siguiente en el documento:
<textarea id=" textarea 1 name=" textarea 1" rows=2 cols=20></textarea>
Importante
Se recomienda que valide todos los datos proporcionados por el usuario. Para obtener más información, vea Validar la información especificada por el usuario en sitios de ASP.NET Web Pages (Razor).
Table

Inserta un elemento table.
Si arrastra Table a la superficie de la vista Diseño, se inserta código HTML similar al siguiente en el documento:
<table cellspacing="1" width="75%" border=1> <tr><td></td></tr></table>
Imagen

Inserta un elemento img. Modifique este elemento para especificar su src y su texto alt.
Si arrastra Image a la superficie de la vista Diseño, se inserta código HTML similar al siguiente en el documento:
<img alt="" src="">
Seleccionar

Inserta un elemento select desplegable (sin atributo size). De manera predeterminada, se inserta id="select1" para el primer cuadro de lista, id="select2" para el segundo y así sucesivamente.
Si arrastra Select a la superficie de la vista Diseño, se inserta código HTML similar al siguiente en el documento:
<select id="select1" name="select1"><option selected></option></select>
Para crear un elemento select multilínea, aumente el valor de la propiedad Size.
Horizontal Rule

Inserta un elemento hr. Para aumentar el grosor de la línea, modifique el atributo size.
Si arrastra Horizontal Rule a la superficie de la vista Diseño, se inserta código HTML similar al siguiente en el documento:
<hr width="100%" size=1>
Div

Inserta un elemento div que incluye un atributo ms_positioning="FlowLayout". Excepto por el ancho y alto, este elemento es idéntico a un panel de diseño de flujo. Para dar formato al texto que se encuentra en el elemento div, agregue un atributo class="stylename" a la etiqueta de apertura.
Si arrastra Div a la superficie de la vista Diseño, se inserta código HTML similar al siguiente en el documento:
<div ms_positioning="FlowLayout" style="width: 70px; position: relative; height: 15px">Label</div>